วิธีย่อขนาดหน้าจอใน Windows 10

บทความนี้จะแสดงวิธีย่อขนาดหน้าจอใน Windows 10 เพื่อให้คุณใช้งานได้อย่างมีประสิทธิภาพ

ในบางกรณี เมื่อคุณลบโฟลเดอร์หรือไฟล์บนคอมพิวเตอร์ Windows ของคุณ จะไม่สามารถลบได้ และข้อความแสดงข้อผิดพลาด " คุณต้องได้รับอนุญาตเพื่อดำเนินการนี้ " จะปรากฏขึ้นบนหน้าจอ จากนั้น เพื่อให้สามารถลบโฟลเดอร์และไฟล์เหล่านี้ได้ คุณต้องกำหนดสิทธิ์เพื่อให้สามารถลบได้
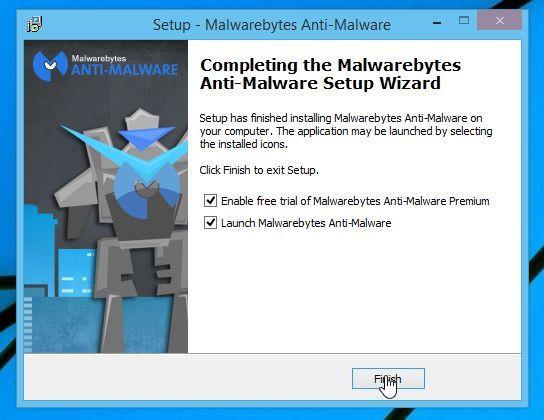
หากต้องการกำหนดสิทธิ์ในการลบโฟลเดอร์หรือไฟล์ใด ๆ บน Windows ให้ทำตามขั้นตอนด้านล่าง:
1. ขั้นแรกให้นำทางไปยังโฟลเดอร์หรือไฟล์ที่คุณพยายามลบในWindows Explorer (เช่น C:\Windows\addins)
2. คลิกขวาที่โฟลเดอร์ เลือกProperties => Security tab => Advanced

3. ในหน้าต่างการตั้งค่าความปลอดภัยขั้นสูง คลิกเปลี่ยนถัดจากเจ้าของที่มุมด้านบน
4. ตอนนี้หน้าต่าง Select User or Groupปรากฏขึ้นบนหน้าจอให้ป้อนที่อยู่อีเมลของบัญชี Windows ในกล่อง Enter the object name to select หากคุณไม่แน่ใจ ให้คลิกขั้นสูงบนหน้าต่างใหม่ จากนั้นคลิกค้นหาทันที จากนั้นดับเบิลคลิกชื่อบัญชี Windows ในผลการค้นหาที่แสดงบนหน้าจอ

กลับไปที่หน้าต่างก่อนหน้า ป้อนชื่อบัญชีของคุณในกล่องป้อนชื่อวัตถุเพื่อเลือก จากนั้นคลิกตกลง

คุณจะกลับไปที่หน้าต่างการตั้งค่าความปลอดภัยขั้นสูงอีกครั้ง ที่นี่ ทำเครื่องหมายที่ " แทนที่เจ้าของในคอนเทนเนอร์ย่อยและออบเจ็กต์ " เพื่อให้สิทธิ์เต็มรูปแบบในการแก้ไขและลบไฟล์ทั้งหมดที่อยู่ในโฟลเดอร์ที่คุณต้องการลบ คลิกตกลง

5. ในหน้าต่าง Windows Explorer คลิกขวาที่โฟลเดอร์ที่คุณต้องการลบอีกครั้ง เลือกProperties => Advanced => Add
6. ในหน้าต่าง Permission Entry คลิกSelect a Principal ที่มุมด้านบน เพิ่มชื่อผู้ใช้ Windows ลงในช่อง " Enter the object name to select" เหมือนที่คุณเคยทำมาก่อน จากนั้นคลิกOK
7. กลับไปที่หน้าต่าง Permission Entry เลือกFull Controlจากนั้นคลิก OK

8. ในหน้าต่าง Advanced Security Settings คลิกOKเพื่อเสร็จสิ้น
อ้างถึงบทความเพิ่มเติมด้านล่าง:
ขอให้โชคดี!
บทความนี้จะแสดงวิธีย่อขนาดหน้าจอใน Windows 10 เพื่อให้คุณใช้งานได้อย่างมีประสิทธิภาพ
Xbox Game Bar เป็นเครื่องมือสนับสนุนที่ยอดเยี่ยมที่ Microsoft ติดตั้งบน Windows 10 ซึ่งผู้ใช้สามารถเรียนรู้วิธีเปิดหรือปิดได้อย่างง่ายดาย
หากความจำของคุณไม่ค่อยดี คุณสามารถใช้เครื่องมือเหล่านี้เพื่อเตือนตัวเองถึงสิ่งสำคัญขณะทำงานได้
หากคุณคุ้นเคยกับ Windows 10 หรือเวอร์ชันก่อนหน้า คุณอาจประสบปัญหาในการนำแอปพลิเคชันไปยังหน้าจอคอมพิวเตอร์ของคุณในอินเทอร์เฟซ Windows 11 ใหม่ มาทำความรู้จักกับวิธีการง่ายๆ เพื่อเพิ่มแอพพลิเคชั่นลงในเดสก์ท็อปของคุณ
เพื่อหลีกเลี่ยงปัญหาและข้อผิดพลาดหน้าจอสีน้ำเงิน คุณต้องลบไดรเวอร์ที่ผิดพลาดซึ่งเป็นสาเหตุของปัญหาออก บทความนี้จะแนะนำวิธีถอนการติดตั้งไดรเวอร์บน Windows โดยสมบูรณ์
เรียนรู้วิธีเปิดใช้งานแป้นพิมพ์เสมือนบน Windows 11 เพื่อเพิ่มความสะดวกในการใช้งาน ผสานเทคโนโลยีใหม่เพื่อประสบการณ์ที่ดียิ่งขึ้น
เรียนรู้การติดตั้งและใช้ AdLock เพื่อบล็อกโฆษณาบนคอมพิวเตอร์ของคุณอย่างมีประสิทธิภาพและง่ายดาย
เวิร์มคอมพิวเตอร์คือโปรแกรมมัลแวร์ประเภทหนึ่งที่มีหน้าที่หลักคือการแพร่ไวรัสไปยังคอมพิวเตอร์เครื่องอื่นในขณะที่ยังคงทำงานอยู่บนระบบที่ติดไวรัส
เรียนรู้วิธีดาวน์โหลดและอัปเดตไดรเวอร์ USB บนอุปกรณ์ Windows 10 เพื่อให้ทำงานได้อย่างราบรื่นและมีประสิทธิภาพ
หากคุณต้องการเรียนรู้เพิ่มเติมเกี่ยวกับ Xbox Game Bar และวิธีปรับแต่งให้เหมาะกับประสบการณ์การเล่นเกมที่สมบูรณ์แบบของคุณ บทความนี้มีข้อมูลทั้งหมด








