วิธีย่อขนาดหน้าจอใน Windows 10

บทความนี้จะแสดงวิธีย่อขนาดหน้าจอใน Windows 10 เพื่อให้คุณใช้งานได้อย่างมีประสิทธิภาพ

เมื่อเวลาผ่านไป ไฟล์ในฮาร์ดไดรฟ์ของคุณจะกระจัดกระจาย และคอมพิวเตอร์ของคุณจะค่อยๆ "ช้าลง" เนื่องจากต้อง "ตรวจสอบ" ไฟล์ในตำแหน่งต่างๆ มากมายบนฮาร์ดไดรฟ์ เพื่อให้คอมพิวเตอร์ของคุณทำงานเร็วขึ้นและราบรื่นขึ้น คุณสามารถใช้เครื่องมือที่มีใน Windows 10 เพื่อจัดเรียงไฟล์
การจัดเรียงข้อมูลอัตโนมัติมีไว้เพื่อยืดอายุและประสิทธิภาพของไดรฟ์ของคุณ
เช่นเดียวกับ Windows 8 และ Windows 7 Windows 10 ยังจัดเรียงไฟล์โดยอัตโนมัติตามกำหนดเวลา (โดยค่าเริ่มต้นสัปดาห์ละครั้ง) อย่างไรก็ตาม เครื่องมือไม่ได้ทำงานโดยอัตโนมัติและต่อเนื่องเสมอไป หากคุณใส่ใจคุณจะเห็นว่าไฟล์โหลดเป็นเวลานานหรือหลังจากผ่านไป 1 เดือน (อาจนานกว่านั้น) คุณจะเห็นว่าไดรฟ์ในระบบปฏิบัติการ Windows มีการแยกส่วนอย่างไร
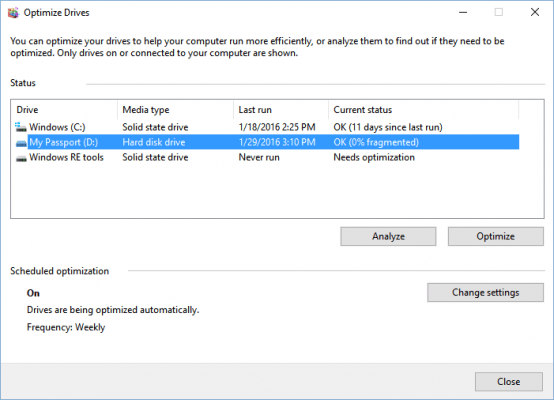
สิ่งหนึ่งที่ควรทราบเกี่ยวกับ Solid State Drives (SSD): SSD ทำงานแตกต่างจากฮาร์ดไดรฟ์ทั่วไป ไดรฟ์ SSD ไม่จำเป็นต้องจัดเรียงข้อมูล อย่างไรก็ตาม Windows ยังจัดเรียงข้อมูล SSD เดือนละครั้งหากจำเป็น และหากเปิดใช้งาน System Restore ไว้
การจัดเรียงข้อมูลคืออะไร?
เมื่อเวลาผ่านไป บล็อกข้อมูล (แฟรกเมนต์) ที่ประกอบเป็นไฟล์อาจกระจัดกระจายในหลายตำแหน่งรอบๆ พื้นผิวฮาร์ดไดรฟ์ สิ่งนี้เรียกว่าการกระจายตัว การจัดเรียงข้อมูลจะย้ายบล็อกทั้งหมดเหล่านั้นเพื่อให้บล็อกเหล่านั้นอยู่ใกล้กันในพื้นที่ทางกายภาพ ซึ่งอาจช่วยเพิ่มความเร็วในการอ่านเมื่อเข้าถึงข้อมูลในไดรฟ์ อย่างไรก็ตาม ด้วยคอมพิวเตอร์ยุคใหม่ การจัดเรียงข้อมูลจึงไม่จำเป็นอีกต่อไปเหมือนเมื่อก่อน Windows จะจัดเรียงข้อมูลไดรฟ์เชิงกลโดยอัตโนมัติ และไม่จำเป็นต้องจัดเรียงข้อมูลไดรฟ์ SSD
อย่างไรก็ตาม การทำให้ไดรฟ์ของคุณทำงานอย่างมีประสิทธิภาพมากที่สุดเท่าที่จะเป็นไปได้ไม่ใช่เรื่องเสียหาย คุณอาจต้องจัดเรียงข้อมูลฮาร์ดไดรฟ์ภายนอกที่เชื่อมต่อผ่าน USB เนื่องจากอาจไม่ได้เสียบปลั๊กไว้เมื่อ Windows เรียกใช้คุณสมบัติการจัดเรียงข้อมูลอัตโนมัติ
จำเป็นต้องมีการจัดเรียงข้อมูลหรือไม่?
คำตอบสั้น ๆ คือไม่ ไม่จำเป็นต้องจัดเรียงข้อมูล แต่มันคุ้มค่าที่จะทำเหรอ? บทความนี้จะบอกคุณว่ามันคุ้มค่า แต่การตัดสินใจขั้นสุดท้ายขึ้นอยู่กับว่าคุณให้ความสำคัญกับคอมพิวเตอร์และเวลาของคุณมากน้อยเพียงใด
ประเด็นก็คือ Windows 10 สามารถดูแลคอมพิวเตอร์ของคุณได้ด้วยตัวเอง แม้ว่าคุณจะไม่ต้องการทำการจัดเรียงข้อมูลด้วยตนเอง ระบบปฏิบัติการของคุณจะยังคงทำการจัดเรียงข้อมูลให้กับคุณ คอมพิวเตอร์ของคุณจะยังคงทำงานได้ดีตราบใดที่คุณไม่พลาดการบำรุงรักษาตามกำหนดเวลา
อย่างไรก็ตาม หากคุณสังเกตเห็นว่าสิ่งต่างๆ เริ่มช้าลงหรือคิดว่าตัวเองเป็นผู้ใช้งานระดับสูง และต้องการควบคุมสิ่งที่เกิดขึ้นกับการทำงานภายในคอมพิวเตอร์ของคุณมากขึ้น ขั้นตอนต่อไปนี้จะให้วิธีการแก่คุณ

การจัดเรียงข้อมูลเป็นสิ่งที่คุ้มค่าที่จะทำ
ทำไมคุณต้องจัดเรียงข้อมูล Windows 10 และเมื่อใด
การบันทึกไฟล์อย่างต่อเนื่องจะวางส่วนของไฟล์นั้นลงในโวลุ่มต่างๆ บนพีซี เมื่อไฟล์มีขนาดใหญ่ขึ้น ชิ้นส่วนต่างๆ ของไฟล์จะกระจัดกระจายไปตามวอลุ่ม ทำให้คอมพิวเตอร์ต้องค้นหาในหลายพื้นที่ และทำให้คอมพิวเตอร์ทำงานช้าลง
ยกเว้น SSD การจัดเรียงข้อมูลบนดิสก์ควรทำทุกสัปดาห์หรืออย่างน้อยเดือนละครั้ง ทั้งนี้ขึ้นอยู่กับความจุของฮาร์ดไดรฟ์และการใช้งานคอมพิวเตอร์ในแต่ละวันของคุณ
ตามที่กล่าวไว้ Windows 10 มอบเครื่องมือจัดเรียงข้อมูลไดรฟ์ให้กับผู้ใช้ ซึ่งจะช่วยจัดระเบียบและรวมข้อมูลไฟล์ที่กระจัดกระจายซึ่งทำให้พีซีทำงานช้าลง
วิธีเพิ่มประสิทธิภาพไดรฟ์ในเครื่องมือ Optimize Drives
1. ดำเนินการขั้นตอนที่ 2 (File Explorer Ribbon) หรือขั้นตอนที่ 3 (ค��ณสมบัติของไดรฟ์) หรือขั้นตอนที่ 4 (การตั้งค่า) ด้านล่างเพื่อดูว่าคุณต้องการเปิด Optimize Drives อย่างไร
2. ปรับไดรฟ์ให้เหมาะสมจาก Ribbon File Explorer:
A) เปิดพีซีเครื่องนี้ใน File Explorer ( Win + E )
B) เลือกฮาร์ดไดรฟ์ คลิกแท็ บ Drive Tools Manageเลือก ปุ่ม Optimizeใน Ribbon และไปที่ขั้นตอนที่ 5 ด้านล่าง
3. เพิ่มประสิทธิภาพไดรฟ์จากคุณสมบัติ:
A) เปิดพีซีเครื่องนี้ใน File Explorer ( Win + E )
B) คลิกขวาหรือกดฮาร์ดไดรฟ์ใดก็ได้ค้างไว้ จากนั้นเลือกProperties
C) คลิก แท็บ เครื่องมือเลือกเพิ่มประสิทธิภาพและไปที่ขั้นตอนที่ 5 ด้านล่าง
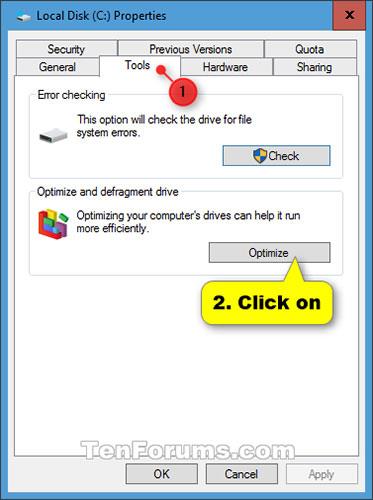
คลิกแท็บเครื่องมือ เลือกปรับให้เหมาะสม
4. เพิ่มประสิทธิภาพไดรฟ์จากการตั้งค่า:
A) เปิดการตั้งค่าแล้วคลิกไอคอนระบบ
B) คลิกพื้นที่เก็บข้อมูลทางด้านซ้าย คลิก ลิงก์ เพิ่มประสิทธิภาพไดรฟ์ใน ส่วน การตั้งค่าพื้นที่เก็บข้อมูลเพิ่มเติมทางด้านขวา และไปที่ขั้นตอนที่ 5 ด้านล่าง
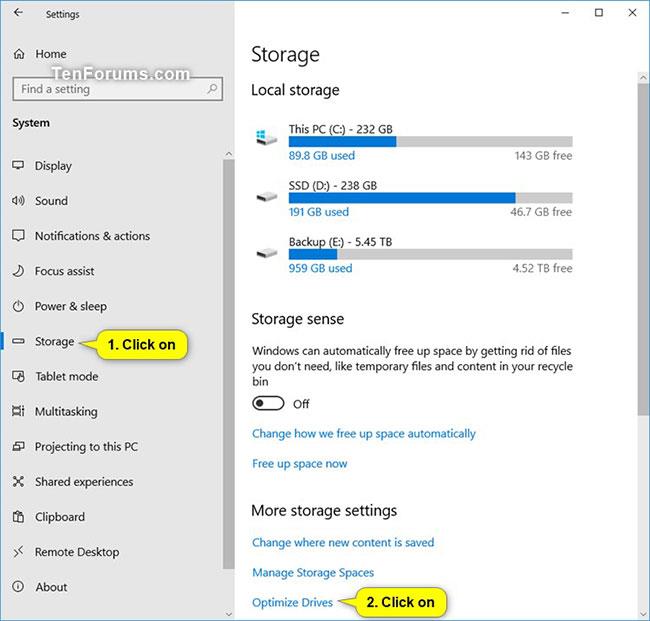
คลิกลิงก์เพิ่มประสิทธิภาพไดรฟ์
5. เลือกไดรฟ์ที่คุณต้องการหรือจำเป็นต้องปรับให้เหมาะสมแล้วคลิกปุ่มปรับให้เหมาะสม
เริ่มต้นด้วย Windows 10 build 20241 Microsoft จะทำการเปลี่ยนแปลงบางอย่างกับ Optimize Drives
- เพิ่ม ช่องทำเครื่องหมายมุมมองขั้นสูง ใหม่ เพื่อแสดงรายการวอลุ่มทั้งหมด รวมถึงวอลลุ่มที่ซ่อนอยู่ด้วย โปรดทราบว่า Microsoft ยังคงใช้งานเครื่องมือนี้อยู่ ดังนั้นคุณจะเห็นช่องทำเครื่องหมายในรุ่นนี้ แต่อาจไม่สังเกตเห็นความแตกต่างใดๆ เมื่อคุณคลิก
- แสดงรายละเอียดเพิ่มเติมใน คอลัมน์ "สถานะปัจจุบัน"เมื่อวอลุ่มไม่พร้อมสำหรับการจัดเรียงข้อมูล (เช่น"ไม่รองรับประเภทพาร์ติชัน"และ"ไม่รองรับประเภทระบบไฟล์" )
- เพิ่มการรองรับการกดF5เพื่อรีเฟรช
เพิ่มประสิทธิภาพไดรฟ์ใน Command Prompt
1. ดำเนินการขั้นตอนที่ 2 หรือขั้นตอนที่ 3 ด้านล่าง ขึ้นอยู่กับว่าคุณต้องการเรียกใช้คำสั่ง Defrag อย่างไร
2. หากต้องการเรียกใช้ Defrag ใน Command Prompt บน Windows 10 ให้เปิด Command Prompt ด้วยสิทธิ์ผู้ดูแลระบบแล้วไปที่ขั้นตอนที่ 4 ด้านล่าง
3. หากต้องการเรียกใช้ Defrag ใน Command Prompt ตอนบู๊ต ให้เปิด Command Prompt ตอนบู๊ต พิมพ์diskpartลงในCommand Promptแล้วกดEnterป้อนปริมาณรายการลงใน Command Prompt แล้วกดEnter
จดอักษรระบุไดรฟ์ที่คุณต้องการปรับให้เหมาะสม อักษรระบุไดรฟ์จะไม่เหมือนกันเสมอไปเมื่อทำการบูทเหมือนกับใน Windows
D) พิมพ์exit ลงใน Command Prompt กดEnterและไปที่ขั้นตอนที่ 4 ด้านล่าง
4. ป้อนคำสั่งด้านล่างที่คุณต้องการใช้ใน Command Prompt แล้วกดEnter
คำสั่งที่ใช้กันทั่วไป:
defrag C: /Oแทนที่C:ในคำสั่งด้วยอักษรระบุไดรฟ์ที่คุณต้องการ
หรือ:
defrag /C /Oใช้สำหรับไดรฟ์ HDD และ SSD ทั้งหมด
ไวยากรณ์:
defrag | /C | /E [] [/H] [/M [n] | [/U] [/V]] [/I n]โดยที่จะถูกละเว้น (defrag แบบดั้งเดิม) หรือเช่นนี้: /A | [/D] [/K] [/L] | /โอ | /เอ็กซ์
หรือหากต้องการติดตามกิจกรรมที่เกิดขึ้นในโวลุ่ม:
defrag /Tพารามิเตอร์:
| ค่า | อธิบาย |
| /ก | ทำการวิเคราะห์ตามปริมาณที่ระบุ |
| /ข | ดำเนินการปรับการบูตให้เหมาะสมเพื่อจัดเรียงข้อมูลเซกเตอร์สำหรับบูตของโวลุ่มการบูต สิ่งนี้จะ ไม่ทำงานบน SSD |
| /ค | ดำเนินการกับทุกวอลุ่ม |
| /D | ทำการจัดเรียงข้อมูลแบบดั้งเดิม (นี่คือตัวเลือกเริ่มต้น) |
| /อี | ดำเนินการกับทุกวอลุ่ม ยกเว้นที่ระบุไว้ |
| /ชม | ดำเนินการตามลำดับความสำคัญปกติ (ค่าเริ่มต้นคือต่ำ) |
| /ใน | การเพิ่มประสิทธิภาพระดับจะทำงานเป็นเวลาสูงสุด n วินาทีต่อวอลุ่ม |
| /ก | ดำเนินการรวมแผ่นคอนกรีตตามปริมาตรที่ระบุ |
| /ล | ดำเนินการตัดใหม่ในปริมาณที่ระบุ สำหรับ SSDเท่านั้น |
| /เอ็ม [n] | เรียกใช้การดำเนินการในแต่ละวอลุ่มแบบขนานในเบื้องหลัง สูงสุด n เธรด ปรับระดับพื้นที่จัดเก็บข้อมูลให้เหมาะสมในแบบคู่ขนาน |
| /อ | ดำเนินการเพิ่มประสิทธิภาพที่เหมาะสมสำหรับยานพาหนะแต่ละประเภท |
| /ท | ติดตามการดำเนินการที่ได้ดำเนินการกับโวลุ่มที่ระบุ |
| /ยู | แสดงผลความคืบหน้าของกิจกรรมบนหน้าจอ |
| /ว | เอาต์พุตเอาต์พุตแบบยาวที่มีสถิติการกระจายตัว |
| /เอ็กซ์ | ดำเนินการรวมพื้นที่ว่างบนไดรฟ์ข้อมูลที่ระบุ |
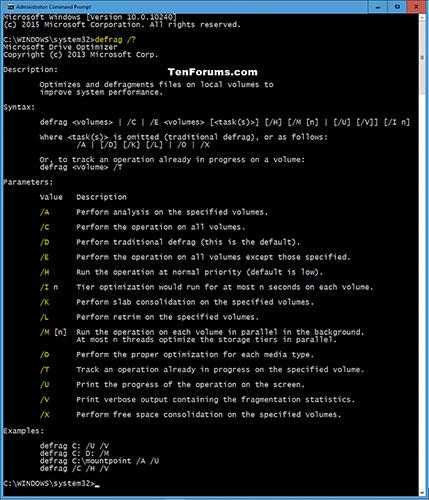
เพิ่มประสิทธิภาพไดรฟ์ใน Command Prompt
การเพิ่มประสิทธิภาพไดรฟ์ใน PowerShell
1. เปิด PowerShell ด้วยสิทธิ์ผู้ดูแลระบบ
2. ดำเนินการขั้นตอนที่ 3 (การวิเคราะห์), ขั้นตอนที่ 4 (การปรับให้เหมาะสม), ขั้นตอนที่ 5 (TRIM), ขั้นตอนที่ 6 (การจัดเรียงข้อมูล) ด้านล่าง ขึ้นอยู่กับคำสั่งที่คุณต้องการใช้
3. เพื่อวิเคราะห์การเพิ่มประสิทธิภาพไดรฟ์ปัจจุบัน ให้ป้อนคำสั่งด้านล่างลงในPowerShellกดEnterและไปที่ขั้นตอนที่ 7 ด้านล่าง
Optimize-Volume -DriveLetter -Analyze –Verboseการวิเคราะห์เชิงปริมาตรถูกกำหนดไว้สำหรับสถิติการกระจายตัว ทำการวิเคราะห์และรายงานสถานะการปรับให้เหมาะสมในปัจจุบันของวอลุ่มเท่านั้น
แทนที่คำสั่งด้านบนด้วยอักษรระบุไดรฟ์ที่คุณต้องการวิเคราะห์
ตัวอย่างเช่น:
Optimize-Volume -DriveLetter C -Analyze -Verbose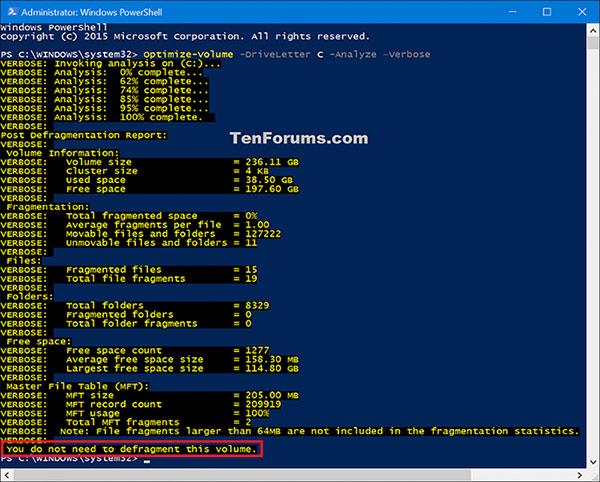
วิเคราะห์การเพิ่มประสิทธิภาพไดรฟ์ปัจจุบัน
4. หากต้องการ TRIM หรือจัดเรียงข้อมูลไดรฟ์โดยอัตโนมัติ ให้ป้อนคำสั่งด้านล่างลงใน PowerShell กดEnterและไปที่ขั้นตอนที่ 7 ด้านล่าง
Optimize-Volume -DriveLetter -Verboseดำเนินการปรับให้เหมาะสมอย่างเหมาะสมโดยอัตโนมัติ (TRIM หรือการจัดเรียงข้อมูล) สำหรับไดรฟ์
แทนที่คำสั่งด้านบนด้วยอักษรระบุไดรฟ์ที่คุณต้องการปรับให้เหมาะสม
ตัวอย่างเช่น:
Optimize-Volume -DriveLetter C -Verbose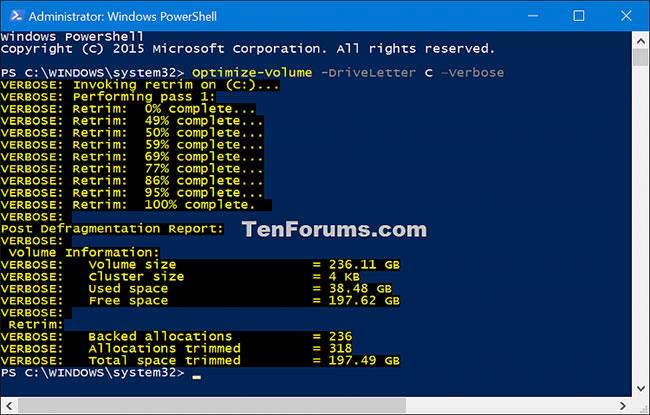
TRIM หรือจัดเรียงข้อมูลไดรฟ์โดยอัตโนมัติ
5. หากต้องการTRIM SSD ให้ป้อนคำสั่งด้านล่างลงใน PowerShell กดEnterและไปที่ขั้นตอนที่ 7 ด้านล่าง
Optimize-Volume -DriveLetter -ReTrim -Verboseสร้างคำแนะนำ TRIM และ Unmap สำหรับเซกเตอร์โวลุ่มที่ไม่ได้ใช้ในปัจจุบันทั้งหมด โดยแจ้งหน่วยความจำว่าเซกเตอร์เหล่านั้นไม่จำเป็นอีกต่อไปและสามารถลบได้ วิธีนี้สามารถกู้คืนพื้นที่ที่ไม่ได้ใช้บนไดรฟ์ได้
แทนที่คำสั่งด้านบนด้วยตัวอักษรที่แท้จริงของ SSD ที่คุณต้องการ TRIM
ตัวอย่างเช่น:
Optimize-Volume -DriveLetter C -ReTrim -Verbose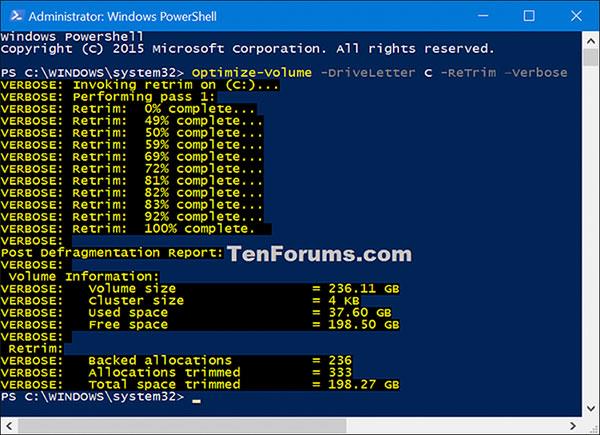
ตัด SSD
6. หากต้องการจัดเรียงข้อมูลฮาร์ดไดรฟ์ (อย่าใช้คำสั่งนี้บน SSD) ให้ป้อนคำสั่งด้านล่างลงใน PowerShell กดEnterและไปที่ขั้นตอนที่ 7 ด้านล่าง
Optimize-Volume -DriveLetter -Defrag -Verboseบอกให้cmdletเริ่มการจัดเรียงข้อมูลบนไดรฟ์ข้อมูลที่ระบุ การจัดเรียงข้อมูลจะผสานส่วนที่กระจัดกระจายของไฟล์เพื่อปรับปรุงประสิทธิภาพการอ่านหรือเขียนตามลำดับ
แทนที่คำสั่งข้างต้นด้วยตัวอักษรที่แท้จริงของฮาร์ดไดรฟ์ที่คุณต้องการจัดเรียงข้อมูล
ตัวอย่างเช่น:
Optimize-Volume -DriveLetter C -Defrag -Verbose
การจัดเรียงข้อมูลฮาร์ดไดรฟ์
7. เมื่อเสร็จแล้ว คุณสามารถปิด PowerShell ได้หากต้องการ
อ้างถึงบทความเพิ่มเติมด้านล่าง:
ขอให้โชคดี!
บทความนี้จะแสดงวิธีย่อขนาดหน้าจอใน Windows 10 เพื่อให้คุณใช้งานได้อย่างมีประสิทธิภาพ
Xbox Game Bar เป็นเครื่องมือสนับสนุนที่ยอดเยี่ยมที่ Microsoft ติดตั้งบน Windows 10 ซึ่งผู้ใช้สามารถเรียนรู้วิธีเปิดหรือปิดได้อย่างง่ายดาย
หากความจำของคุณไม่ค่อยดี คุณสามารถใช้เครื่องมือเหล่านี้เพื่อเตือนตัวเองถึงสิ่งสำคัญขณะทำงานได้
หากคุณคุ้นเคยกับ Windows 10 หรือเวอร์ชันก่อนหน้า คุณอาจประสบปัญหาในการนำแอปพลิเคชันไปยังหน้าจอคอมพิวเตอร์ของคุณในอินเทอร์เฟซ Windows 11 ใหม่ มาทำความรู้จักกับวิธีการง่ายๆ เพื่อเพิ่มแอพพลิเคชั่นลงในเดสก์ท็อปของคุณ
เพื่อหลีกเลี่ยงปัญหาและข้อผิดพลาดหน้าจอสีน้ำเงิน คุณต้องลบไดรเวอร์ที่ผิดพลาดซึ่งเป็นสาเหตุของปัญหาออก บทความนี้จะแนะนำวิธีถอนการติดตั้งไดรเวอร์บน Windows โดยสมบูรณ์
เรียนรู้วิธีเปิดใช้งานแป้นพิมพ์เสมือนบน Windows 11 เพื่อเพิ่มความสะดวกในการใช้งาน ผสานเทคโนโลยีใหม่เพื่อประสบการณ์ที่ดียิ่งขึ้น
เรียนรู้การติดตั้งและใช้ AdLock เพื่อบล็อกโฆษณาบนคอมพิวเตอร์ของคุณอย่างมีประสิทธิภาพและง่ายดาย
เวิร์มคอมพิวเตอร์คือโปรแกรมมัลแวร์ประเภทหนึ่งที่มีหน้าที่หลักคือการแพร่ไวรัสไปยังคอมพิวเตอร์เครื่องอื่นในขณะที่ยังคงทำงานอยู่บนระบบที่ติดไวรัส
เรียนรู้วิธีดาวน์โหลดและอัปเดตไดรเวอร์ USB บนอุปกรณ์ Windows 10 เพื่อให้ทำงานได้อย่างราบรื่นและมีประสิทธิภาพ
หากคุณต้องการเรียนรู้เพิ่มเติมเกี่ยวกับ Xbox Game Bar และวิธีปรับแต่งให้เหมาะกับประสบการณ์การเล่นเกมที่สมบูรณ์แบบของคุณ บทความนี้มีข้อมูลทั้งหมด








