วิธีย่อขนาดหน้าจอใน Windows 10

บทความนี้จะแสดงวิธีย่อขนาดหน้าจอใน Windows 10 เพื่อให้คุณใช้งานได้อย่างมีประสิทธิภาพ

ประโยชน์หลักของการใช้การเชื่อมต่ออีเทอร์เน็ตผ่านWiFiคือการปรับปรุงและประสิทธิภาพของเครือข่ายที่สม่ำเสมอ อย่างไรก็ตาม นี่ไม่ใช่กรณีเสมอไป การเชื่อมต่ออีเธอร์เน็ตของคุณบางครั้งอาจทำให้คุณหงุดหงิดด้วยการยกเลิกการเชื่อมต่อบนพีซี Windows 10 หรือ 11 โดยไม่มีเหตุผลที่ชัดเจน
ก่อนที่คุณจะละทิ้งการเชื่อมต่ออีเธอร์เน็ตและเปลี่ยนมาใช้ระบบไร้สาย ให้ลองใช้เคล็ดลับเหล่านี้เพื่อแก้ไขปัญหา
1. ถอดและเชื่อมต่อสายอีเธอร์เน็ตอีกครั้ง
สายอีเทอร์เน็ต ที่หลวมหรือชำรุด เป็นสาเหตุหนึ่งที่พบบ่อยที่สุดของปัญหานี้ ดังนั้นคุณควรถอดสายอีเธอร์เน็ตออกก่อนแล้วเชื่อมต่อใหม่ ขณะที่คุณอยู่ที่นั่น อย่าลืมตรวจสอบสายเคเบิลว่ามีรอยขาดหรือความเสียหายหรือไม่ หากสายเคเบิลหรือขั้วต่อเสียหาย ให้ลองใช้สายเคเบิลหรือขั้วต่ออื่น

อีกสิ่งหนึ่งที่คุณควรทำคือทำความสะอาดพอร์ตอีเธอร์เน็ตทั้งบนคอมพิวเตอร์และเราเตอร์ของคุณเพื่อให้แน่ใจว่าสายเชื่อมต่อได้พอดี หากมีหลายพอร์ต ให้ลองเชื่อมต่อสายเคเบิลเข้ากับพอร์ตอื่นและดูว่าสามารถแก้ปัญหาได้หรือไม่
2. รีสตาร์ทเราเตอร์หรือโมเด็ม
นี่เป็นการแก้ไขพื้นฐานอีกประการหนึ่งที่คุณต้องพยายามแก้ไขปัญหาอินเทอร์เน็ตของคุณ การรีสตาร์ทเราเตอร์หรือโมเด็มจะช่วยล้างหน่วยความจำและปัญหาอื่นๆ ที่ส่งผลต่อประสิทธิภาพการทำงาน
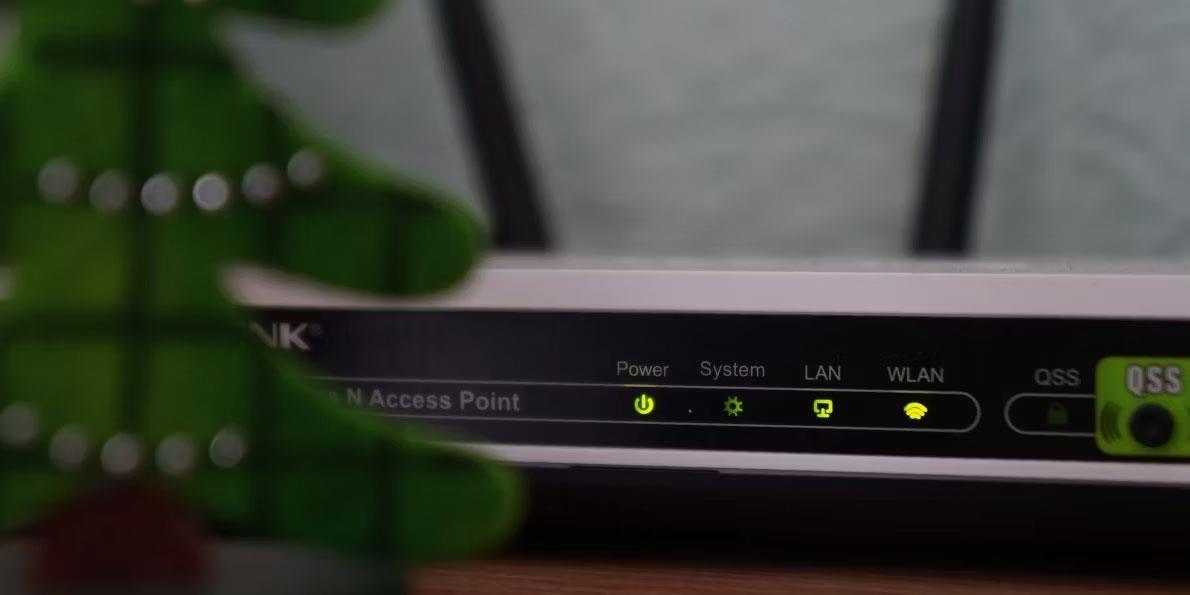
ขณะที่คุณกำลังดำเนินการอยู่ คุณอาจลองรีสตาร์ทพีซีของคุณด้วย จากนั้นดูว่าการเชื่อมต่ออีเทอร์เน็ตบนพีซี Windows 10 หรือ 11 ของคุณยังคงตัดการเชื่อมต่อแบบสุ่มหรือไม่
3. เปิดใช้งาน DHCP อัตโนมัติ
หากคุณตั้งค่าข้อมูล IP ไม่ถูกต้องบน Windows การเชื่อมต่ออีเทอร์เน็ตของคุณอาจไม่เสถียรและตัดการเชื่อมต่อบ่อยครั้ง เพื่อป้องกันสิ่งนี้ คุณสามารถเปิดใช้งานตัวเลือกอัตโนมัติ (DHCP) ใน Windows ต่อไปนี้เป็นวิธีดำเนินการ:
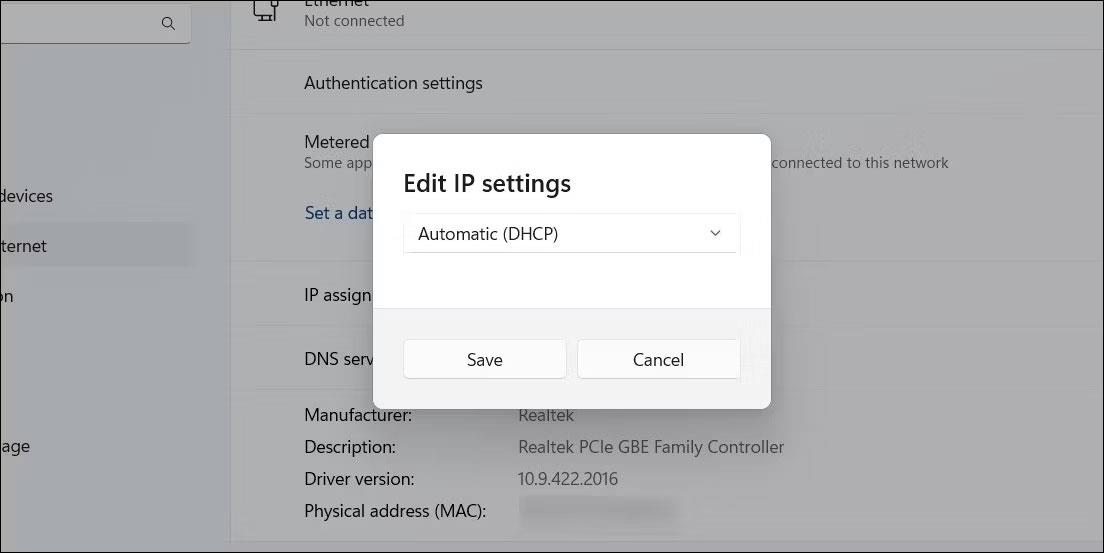
แก้ไขที่อยู่ IP ของอีเทอร์เน็ตบน Windows 11
เมื่อคุณทำตามขั้นตอนข้างต้นเสร็จแล้ว Windows จะอนุญาตให้คุณรับที่อยู่ IPและการตั้งค่าเครือข่ายอื่น ๆ จากเราเตอร์ของคุณ โดยอัตโนมัติ
4. เรียกใช้ตัวแก้ไขปัญหาอะแดปเตอร์เครือข่าย
การเรียกใช้ตัวแก้ไขปัญหาอะแดปเตอร์เครือข่ายใน Windows สามารถช่วยแก้ไขปัญหาที่เกี่ยวข้องกับเครือข่ายทุกประเภทได้ รวมถึงปัญหานี้ด้วย มันจะสแกนระบบของคุณเพื่อหาปัญหาทั่วไปที่อาจทำให้อีเทอร์เน็ตขาดการเชื่อมต่อเป็นระยะๆ
หากต้องการเรียกใช้ตัวแก้ไขปัญหาอะแดปเตอร์เครือข่าย:
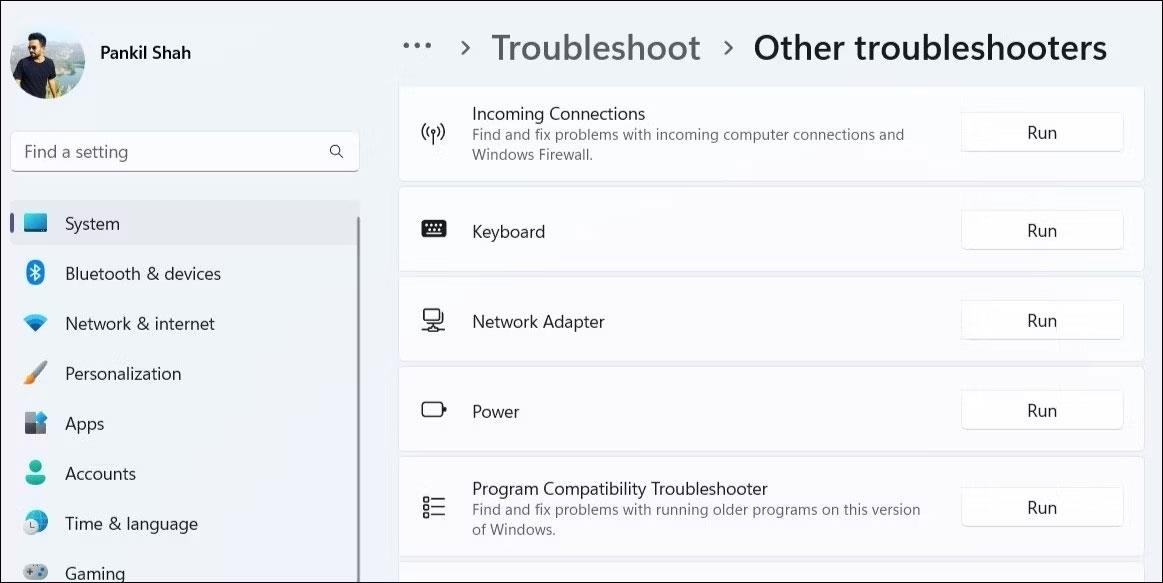
เรียกใช้ตัวแก้ไขปัญหาอะแดปเตอร์เครือข่ายบน Windows 11
ปฏิบัติตามคำแนะนำบนหน้าจอเพื่อเรียกใช้ตัวแก้ไขปัญหาให้เสร็จสิ้น และตรวจสอบดูว่าอีเทอร์เน็ตยังคงตัดการเชื่อมต่อหลังจากนั้นหรือไม่
5. ปิดใช้งานและเปิดใช้งานไดรเวอร์อะแดปเตอร์อีเทอร์เน็ตอีกครั้ง
ปัญหาชั่วคราวกับอะแดปเตอร์อีเทอร์เน็ตอาจทำให้การเชื่อมต่อของคุณหลุดซ้ำๆ ในกรณีส่วนใหญ่ คุณสามารถแก้ไขปัญหาดังกล่าวได้โดยการปิดและเปิดอะแดปเตอร์อีเทอร์เน็ตอีกครั้ง นี่คือขั้นตอนในการดำเนินการ:
เปิดใช้งานไดรเวอร์อีเธอร์เน็ตบน Windows
6. ป้องกันไม่ให้ Windows ปิดใช้งานไดรเวอร์อีเทอร์เน็ต
เพื่อประหยัดพลังงาน คอมพิวเตอร์ Windows ของคุณจะปิดอุปกรณ์ USB และอะแดปเตอร์เครือข่ายเมื่อไม่ได้ใช้งาน นี่อาจเป็นสาเหตุที่ Windows อาจตัดการเชื่อมต่ออีเทอร์เน็ตของคุณ
เพื่อป้องกันสิ่งนี้ คุณต้องเปลี่ยนการตั้งค่าการจัดการพลังงานสำหรับไดรเวอร์อีเทอร์เน็ตของคุณ นี่คือวิธีที่คุณสามารถทำได้
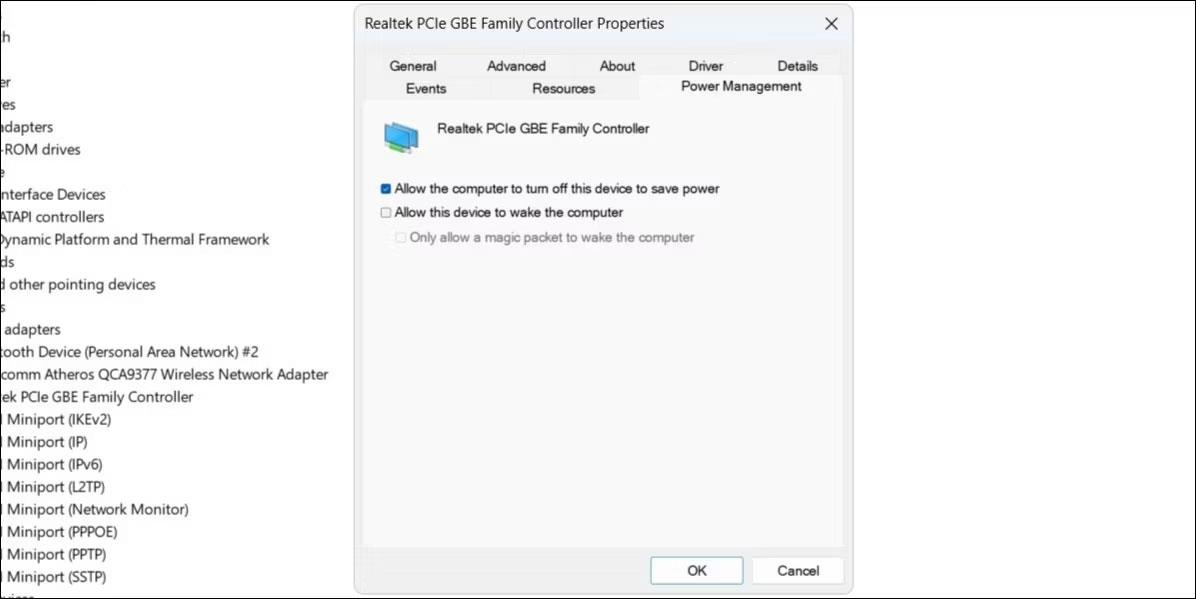
กำหนดการตั้งค่าการจัดการพลังงานไดรเวอร์อีเทอร์เน็ต
7. อัปเดตไดรเวอร์อีเธอร์เน็ต
ไดรเวอร์อีเทอร์เน็ตที่ทำงานผิดปกติอาจทำให้เกิดความผิดปกติดังกล่าวได้ ซึ่งมักเกิดขึ้นเมื่อไดรเวอร์อีเทอร์เน็ตล้าสมัยหรือเข้ากันไม่ได้ คุณสามารถลองอัปเดตไดรเวอร์อีเทอร์เน็ตที่มีปัญหาเพื่อดูว่าสามารถแก้ปัญหาได้หรือไม่ โดยทำตามขั้นตอนเหล่านี้:
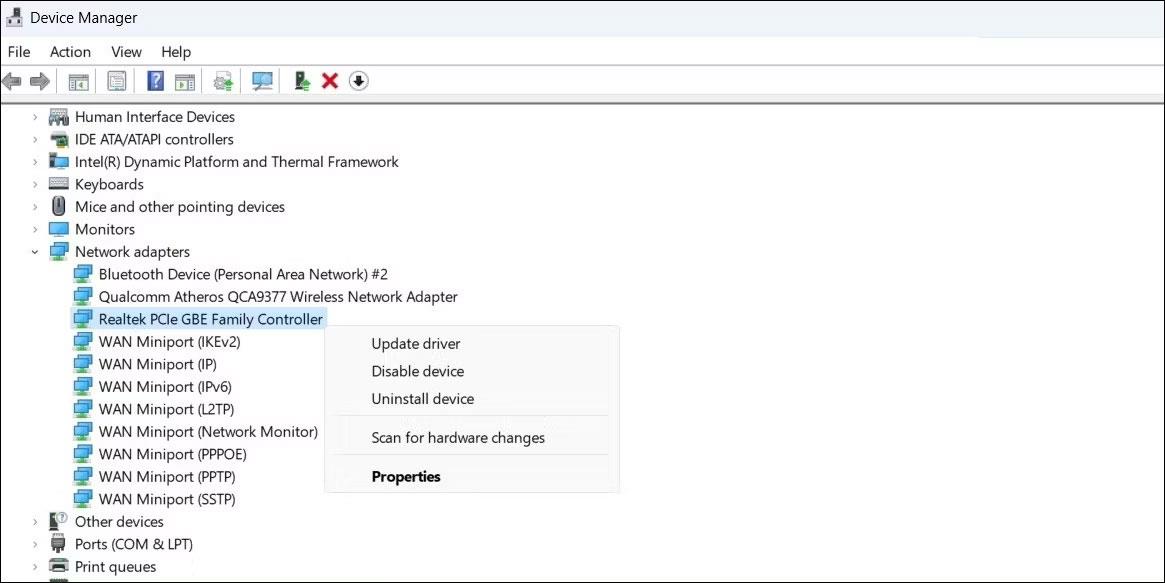
อัปเดตไดรเวอร์อีเทอร์เน็ตบน Windows
หลังจากอัปเดตไดรเวอร์ Ethernet แล้ว ให้ตรวจสอบว่าปัญหายังคงเกิดขึ้นหรือไม่
8. ปิดการใช้งาน VPN หรือบริการพร็อกซี
คุณใช้บริการพร็อกซีหรือบริการ VPN เพื่อซ่อนกิจกรรมออนไลน์ของคุณหรือไม่? หากเป็นเช่นนั้น ปัญหาเกี่ยวกับพร็อกซีเซิร์ฟเวอร์หรือ VPN อาจทำให้เกิดปัญหากับการเชื่อมต่ออีเทอร์เน็ตของคุณ เพื่อทดสอบความเป็นไปได้นี้ คุณสามารถปิดพร็อกซีเซิร์ฟเวอร์หรือการเชื่อมต่อ VPN ชั่วคราว และดูว่าจะคืนการทำงานปกติหรือไม่
9. ปิดการใช้งานโปรแกรมป้องกันไวรัส
โปรแกรมป้องกันไวรัสของบริษัทอื่นหลายโปรแกรมมีคุณสมบัติการป้องกันไฟร์วอลล์และเครือข่ายที่บางครั้งอาจขัดขวางการเชื่อมต่อเครือข่ายของคุณได้ นี่อาจทำให้การเชื่อมต่ออีเทอร์เน็ตของคุณไม่เสถียรหรือหยุดทำงาน คุณสามารถปิดการใช้งานโปรแกรมป้องกันไวรัสของคุณชั่วคราวเพื่อดูว่าสามารถแก้ไขปัญหาได้หรือไม่
คลิกขวาที่ไอคอนโปรแกรมป้องกันไวรัสบนทาสก์บาร์ และเลือกปิดการใช้งาน > ปิดการใช้งานจนกว่าคอมพิวเตอร์จะรีสตาร์ท
ปิดการใช้งานซอฟต์แวร์ป้องกันไวรัสชั่วคราว
หากวิธีนี้แก้ไขปัญหาได้ คุณอาจต้องกำหนดค่าโปรแกรมป้องกันไวรัสใหม่และแก้ไขความผิดปกติใดๆ หรือคุณสามารถเปลี่ยนไปใช้โปรแกรมป้องกันไวรัสที่เชื่อถือได้มากขึ้น หากคุณต้องการความช่วยเหลือในการเลือกโปรแกรม โปรดดูคำแนะนำเกี่ยวกับโปรแกรมป้องกันไวรัสที่ดีที่สุดสำหรับ Windows
10. รีเซ็ตการตั้งค่าเครือข่าย
หากเคล็ดลับข้างต้นไม่ได้ผล คุณสามารถรีเซ็ตการตั้งค่าเครือข่ายพีซีของคุณเป็นทางเลือกสุดท้ายได้ การดำเนินการนี้จะคืนค่าการตั้งค่าเครือข่ายพีซีของคุณเป็นค่าเริ่มต้น เพื่อแก้ไขปัญหาต่างๆ
โปรดทราบว่ากระบวนการนี้จะลบเครือข่าย WiFi ที่บันทึกไว้ทั้งหมดและการตั้งค่า DNS ที่คุณกำหนดเอง หากคุณเห็นด้วยกับสิ่งนี้ โปรดดูคำแนะนำเกี่ยวกับวิธีการรีเซ็ตการตั้งค่าเครือข่ายใน Windowsและทำตามขั้นตอนที่ระบุไว้ในนั้น
บทความนี้จะแสดงวิธีย่อขนาดหน้าจอใน Windows 10 เพื่อให้คุณใช้งานได้อย่างมีประสิทธิภาพ
Xbox Game Bar เป็นเครื่องมือสนับสนุนที่ยอดเยี่ยมที่ Microsoft ติดตั้งบน Windows 10 ซึ่งผู้ใช้สามารถเรียนรู้วิธีเปิดหรือปิดได้อย่างง่ายดาย
หากความจำของคุณไม่ค่อยดี คุณสามารถใช้เครื่องมือเหล่านี้เพื่อเตือนตัวเองถึงสิ่งสำคัญขณะทำงานได้
หากคุณคุ้นเคยกับ Windows 10 หรือเวอร์ชันก่อนหน้า คุณอาจประสบปัญหาในการนำแอปพลิเคชันไปยังหน้าจอคอมพิวเตอร์ของคุณในอินเทอร์เฟซ Windows 11 ใหม่ มาทำความรู้จักกับวิธีการง่ายๆ เพื่อเพิ่มแอพพลิเคชั่นลงในเดสก์ท็อปของคุณ
เพื่อหลีกเลี่ยงปัญหาและข้อผิดพลาดหน้าจอสีน้ำเงิน คุณต้องลบไดรเวอร์ที่ผิดพลาดซึ่งเป็นสาเหตุของปัญหาออก บทความนี้จะแนะนำวิธีถอนการติดตั้งไดรเวอร์บน Windows โดยสมบูรณ์
เรียนรู้วิธีเปิดใช้งานแป้นพิมพ์เสมือนบน Windows 11 เพื่อเพิ่มความสะดวกในการใช้งาน ผสานเทคโนโลยีใหม่เพื่อประสบการณ์ที่ดียิ่งขึ้น
เรียนรู้การติดตั้งและใช้ AdLock เพื่อบล็อกโฆษณาบนคอมพิวเตอร์ของคุณอย่างมีประสิทธิภาพและง่ายดาย
เวิร์มคอมพิวเตอร์คือโปรแกรมมัลแวร์ประเภทหนึ่งที่มีหน้าที่หลักคือการแพร่ไวรัสไปยังคอมพิวเตอร์เครื่องอื่นในขณะที่ยังคงทำงานอยู่บนระบบที่ติดไวรัส
เรียนรู้วิธีดาวน์โหลดและอัปเดตไดรเวอร์ USB บนอุปกรณ์ Windows 10 เพื่อให้ทำงานได้อย่างราบรื่นและมีประสิทธิภาพ
หากคุณต้องการเรียนรู้เพิ่มเติมเกี่ยวกับ Xbox Game Bar และวิธีปรับแต่งให้เหมาะกับประสบการณ์การเล่นเกมที่สมบูรณ์แบบของคุณ บทความนี้มีข้อมูลทั้งหมด








