วิธีย่อขนาดหน้าจอใน Windows 10

บทความนี้จะแสดงวิธีย่อขนาดหน้าจอใน Windows 10 เพื่อให้คุณใช้งานได้อย่างมีประสิทธิภาพ

ในปัจจุบัน ซอฟต์แวร์บางตัวมีคุณสมบัติแบบรวมที่ช่วยให้สามารถทำงานกับคอมพิวเตอร์ได้ทันทีที่ผู้ใช้เปิดเครื่อง แต่มีซอฟต์แวร์จำนวนมากที่ไม่มีคุณสมบัติดังกล่าว ในกรณีที่คุณต้องการตั้งค่าโปรแกรมหรือซอฟต์แวร์บางอย่างในคอมพิวเตอร์ของคุณให้เปิดใช้งานโดยอัตโนมัติด้วย Windows คุณสามารถใช้คุณสมบัติ Windows Task Scheduler ได้
Task Scheduler เป็นคุณสมบัติที่มีอยู่ในระบบ Windows เมื่อเราใช้คุณสมบัตินี้ ซอฟต์แวร์ทั้งหมดจะเปิดขึ้นโดยอัตโนมัติ ซึ่งช่วยประหยัดเวลาเมื่อทำงานกับคอมพิวเตอร์ ในบทความด้านล่าง เราจะแสดงวิธีใช้ Task Scheduler
วิธีการตั้งค่าซอฟต์แวร์ให้เปิดอัตโนมัติโดยใช้ Task Scheduler
บทความด้านล่างที่เราทำบน Windows 10 Windows รุ่นอื่น ๆ มีความแตกต่างในอินเทอร์เฟซของเครื่องมือ แต่วิธีการนำไปใช้ยังคงเหมือนเดิม
ขั้นตอนที่ 1:
ขั้นแรก ในแถบค้นหาบนคอมพิวเตอร์ของคุณให้ป้อนคำหลัก Task Schedulerจากนั้นคลิกที่ผลการค้นหา
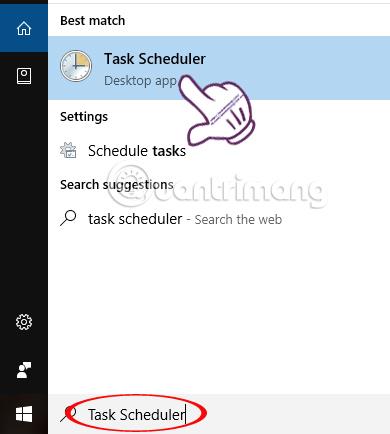
ขั้นตอนที่ 2:
ในอินเทอร์เฟซ Task Scheduler คลิกที่Actionจากนั้นเลือกCreate Basic Task...
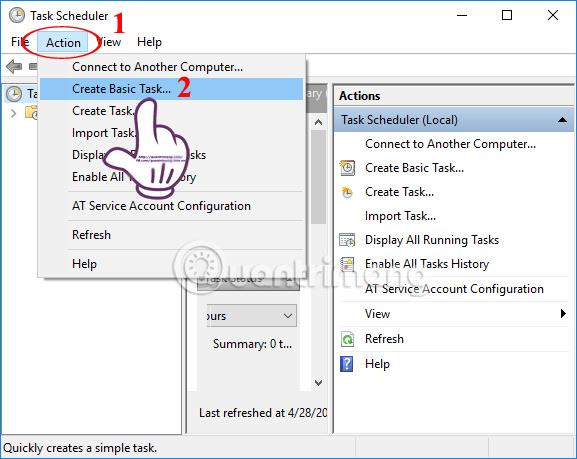
ขั้นตอนที่ 3:
อินเทอร์ เฟซสร้างตัวช่วยสร้างงานพื้นฐานจะปรากฏขึ้น ที่นี่เราจะตั้งค่าซอฟต์แวร์ให้เปิดใช้งานพร้อมกับระบบ Windows ผ่านขั้นตอนการตั้งค่าหลัก 3 ขั้นตอน
ใน ส่วน ชื่อคุณจะต้องป้อนชื่อของซอฟต์แวร์ที่คุณต้องการเริ่มต้นด้วย Windows คำอธิบายจะอธิบายเนื้อหาเพิ่มเติม ตัวอย่างเช่น ที่นี่ฉันเลือกซอฟต์แวร์ Skype จากนั้นคลิกถัดไปด้านล่าง
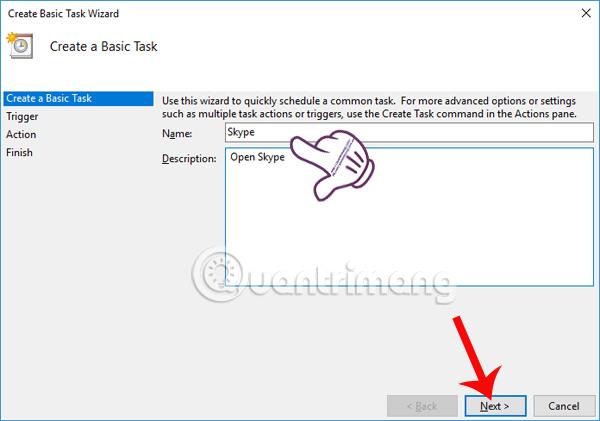
ขั้นตอนที่ 4:
ใน ส่วน ทริกเกอร์ผู้ใช้จะกำหนดช่วงเวลาเพื่อเริ่มแอปพลิเคชันโดยอัตโนมัติ จากนั้นคลิกถัดไปเพื่อดำเนินการต่อ
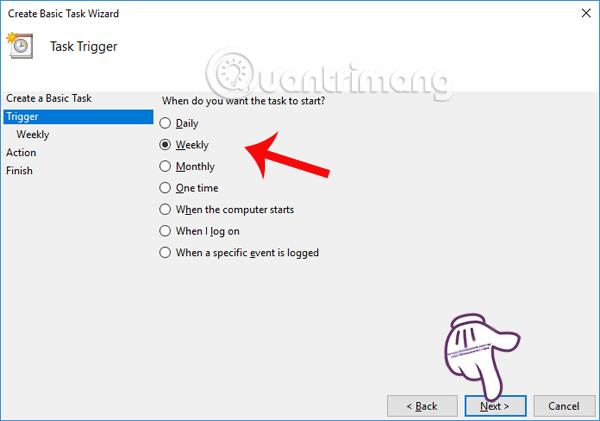
คุณยังคงตั้งเวลาเริ่มต้นโปรแกรมโดยใช้ Task Scheduler เราจะกำหนดเวลาเริ่มใช้คำสั่งนี้ในส่วนเริ่ม จากนั้นเลือกวันในสัปดาห์เพื่อเริ่มซอฟต์แวร์ จากนั้นคลิกถัดไปด้านล่างอินเทอร์เฟซ
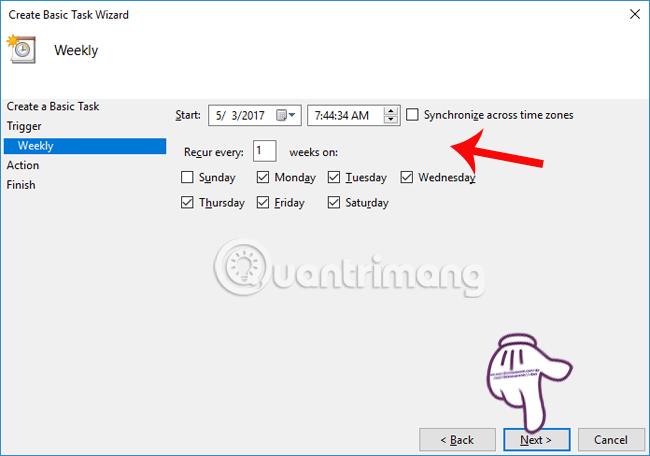
ขั้นตอนที่ 5:
ใน ส่วน การดำเนินการเราคลิกเริ่มโปรแกรมแล้วคลิกถัดไปเพื่อดำเนินการต่อ
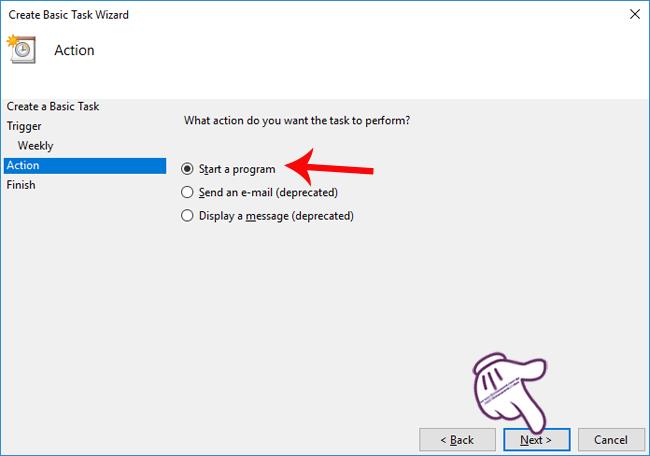
สลับไปที่ส่วนเริ่มโปรแกรม คลิก ปุ่ม เรียกดูเพื่อค้นหาโฟลเดอร์ที่มีไฟล์รันของซอฟต์แวร์ ซึ่งฉันเลือกเป็น Skype สุดท้ายคลิกถัดไปด้านล่าง
โปรดทราบว่าในส่วนเพิ่มอาร์กิวเมนต์ (ไม่บังคับ) คุณสามารถป้อนที่อยู่เว็บไซต์บางแห่งได้ หากคุณเลือกที่จะเปิดเว็บเบราว์เซอร์ เช่น ระบบ Chrome, Firefox และ Windows
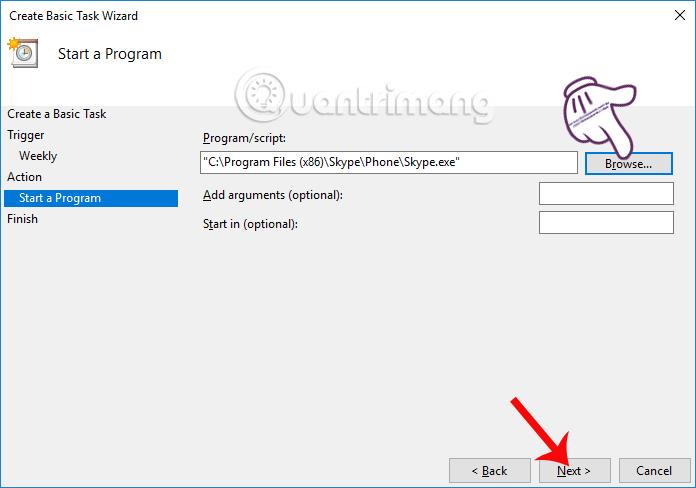
ขั้นตอนที่ 6:
ที่ อินเทอร์เฟซสรุปเราจะตรวจสอบการตั้งค่าตามกำหนดเวลาทั้งหมด เป็นครั้งคราวไปยังโฟลเดอร์ที่มีไฟล์เรียกใช้ซอฟต์แวร์ หากคุณต้องการเปลี่ยนแปลง ให้คลิกที่รายการทางด้านซ้ายของอินเทอร์เฟซ
เมื่อเสร็จแล้วให้คลิกFinishเพื่อให้คำสั่งดำเนินการ
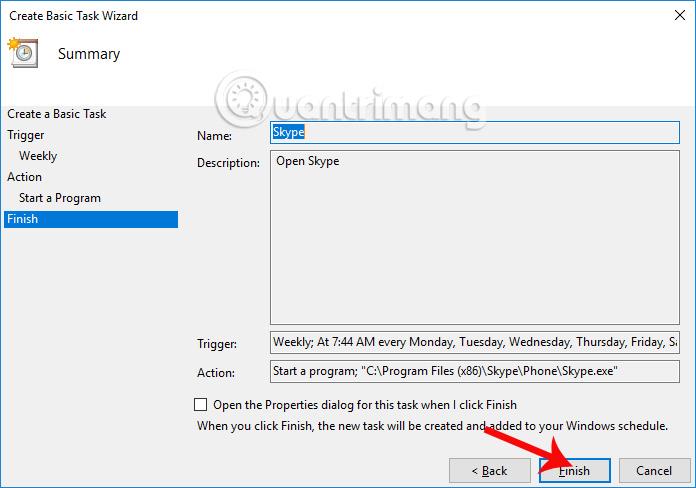
ดังนั้นเราจึงได้ทำตามขั้นตอนในการตั้งค่าซอฟต์แวร์ที่ติดตั้งบน Windows โดยเริ่มจากคอมพิวเตอร์โดยใช้เครื่องมือ Task Scheduler ที่มีอยู่ แต่คุณต้องทราบว่าในกรณีของคอมพิวเตอร์ที่มีการกำหนดค่าต่ำ คุณไม่ควรตั้งค่าซอฟต์แวร์จำนวนมากให้เปิดใช้งานโดยอัตโนมัติด้วย Windows เพื่อหลีกเลี่ยงไม่ให้คอมพิวเตอร์ทำงานช้าลงหรือล้าหลัง นอกจากนี้เราสามารถกำหนดเวลาการปิดเครื่องตามเวลาที่กำหนดไว้โดยใช้เครื่องมือ Task Scheduler ในตัว
ขอให้คุณประสบความสำเร็จ!
บทความนี้จะแสดงวิธีย่อขนาดหน้าจอใน Windows 10 เพื่อให้คุณใช้งานได้อย่างมีประสิทธิภาพ
Xbox Game Bar เป็นเครื่องมือสนับสนุนที่ยอดเยี่ยมที่ Microsoft ติดตั้งบน Windows 10 ซึ่งผู้ใช้สามารถเรียนรู้วิธีเปิดหรือปิดได้อย่างง่ายดาย
หากความจำของคุณไม่ค่อยดี คุณสามารถใช้เครื่องมือเหล่านี้เพื่อเตือนตัวเองถึงสิ่งสำคัญขณะทำงานได้
หากคุณคุ้นเคยกับ Windows 10 หรือเวอร์ชันก่อนหน้า คุณอาจประสบปัญหาในการนำแอปพลิเคชันไปยังหน้าจอคอมพิวเตอร์ของคุณในอินเทอร์เฟซ Windows 11 ใหม่ มาทำความรู้จักกับวิธีการง่ายๆ เพื่อเพิ่มแอพพลิเคชั่นลงในเดสก์ท็อปของคุณ
เพื่อหลีกเลี่ยงปัญหาและข้อผิดพลาดหน้าจอสีน้ำเงิน คุณต้องลบไดรเวอร์ที่ผิดพลาดซึ่งเป็นสาเหตุของปัญหาออก บทความนี้จะแนะนำวิธีถอนการติดตั้งไดรเวอร์บน Windows โดยสมบูรณ์
เรียนรู้วิธีเปิดใช้งานแป้นพิมพ์เสมือนบน Windows 11 เพื่อเพิ่มความสะดวกในการใช้งาน ผสานเทคโนโลยีใหม่เพื่อประสบการณ์ที่ดียิ่งขึ้น
เรียนรู้การติดตั้งและใช้ AdLock เพื่อบล็อกโฆษณาบนคอมพิวเตอร์ของคุณอย่างมีประสิทธิภาพและง่ายดาย
เวิร์มคอมพิวเตอร์คือโปรแกรมมัลแวร์ประเภทหนึ่งที่มีหน้าที่หลักคือการแพร่ไวรัสไปยังคอมพิวเตอร์เครื่องอื่นในขณะที่ยังคงทำงานอยู่บนระบบที่ติดไวรัส
เรียนรู้วิธีดาวน์โหลดและอัปเดตไดรเวอร์ USB บนอุปกรณ์ Windows 10 เพื่อให้ทำงานได้อย่างราบรื่นและมีประสิทธิภาพ
หากคุณต้องการเรียนรู้เพิ่มเติมเกี่ยวกับ Xbox Game Bar และวิธีปรับแต่งให้เหมาะกับประสบการณ์การเล่นเกมที่สมบูรณ์แบบของคุณ บทความนี้มีข้อมูลทั้งหมด








