วิธีย่อขนาดหน้าจอใน Windows 10

บทความนี้จะแสดงวิธีย่อขนาดหน้าจอใน Windows 10 เพื่อให้คุณใช้งานได้อย่างมีประสิทธิภาพ

ตามค่าเริ่มต้น ทุกครั้งที่คุณเชื่อมต่อกับ WiFi บางเครื่อง คอมพิวเตอร์ Windows 10 ของคุณจะบันทึกโดยอัตโนมัติและจะเชื่อมต่ออัตโนมัติในครั้งถัดไป อย่างไรก็ตาม สมมติว่าหากเครือข่าย WiFi ที่คุณเชื่อมต่อช้าเกินไป คุณสามารถลบ WiFi นั้นและเชื่อมต่อกับ WiFi อื่นได้
ในบทความด้านล่าง LuckyTemplates จะแนะนำคุณเกี่ยวกับ 4 วิธีง่ายๆ ในการลบ WiFi ที่บันทึกไว้ใน Windows 10

คำแนะนำในการลบ WiFi บน Windows 10
คุณอาจเจอบางสถานการณ์ที่คุณจำเป็นต้องลบการกำหนดค่าเครือข่าย WiFi จริงๆ เช่น:
- คุณต้องการลบชื่อเครือข่าย WiFi ที่คุณไม่ได้ใช้อีกต่อไป หรือเนื่องจากเครือข่าย WiFi ไม่มีอยู่แล้ว (เช่น หากคุณเปลี่ยนชื่อ WiFi บนเราเตอร์ ย้ายไปที่อื่น หรือเปลี่ยนงาน)
- คุณต้องการลืมฮอตสปอต WiFi ที่เป็นอันตรายหรือไม่ปลอดภัย เพื่อไม่ให้เชื่อมต่อใหม่โดยไม่ได้ตั้งใจในอนาคต ตัวอย่างเช่น เครือข่ายเพื่อนบ้านแบบเปิดบางเครือข่ายได้รับการกำหนดค่าให้สอดแนมการรับส่งข้อมูลและขโมยข้อมูลส่วนบุคคลที่ละเอียดอ่อน - เอกสาร การเข้าสู่ระบบบัญชี และบัตรธนาคาร มักตกเป็นเป้าหมาย
- เป้าหมายของคุณคือการซ่อนเครือข่ายลับและความจริงที่ว่าคุณเชื่อมต่อกับเครือข่ายนั้น
- ฯลฯ..
หาก WiFi ที่คุณต้องการลบยังคงแสดงเป็นเครือข่ายที่เชื่อมต่อได้ ซึ่งหมายความว่า WiFi นั้นตั้งอยู่ใกล้กับอุปกรณ์ที่ใช้งานอยู่ คุณสามารถลืม WiFi เหล่านั้นได้อย่างง่ายดายโดยใช้แถบงาน
มีวิธีดังนี้:
ขั้นตอนที่ 1:คลิกที่ไอคอน WiFi ที่คุ้นเคยที่มุมขวาล่างของแถบงานเพื่อเปิดรายการเครือข่ายที่คุณสามารถเชื่อมต่อในพื้นที่รอบตัวคุณ
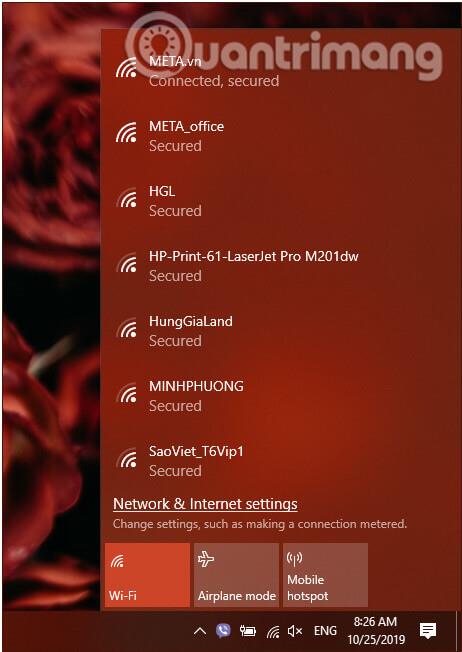
รายชื่อเครือข่ายที่คุณสามารถเชื่อมต่อได้ในพื้นที่โดยรอบ
ขั้นตอนที่ 2:จากรายการด้านบน ระบุ WiFi ที่คุณต้องการลบและคลิกขวาที่มัน ในเมนูที่ปรากฏขึ้น คลิกลืมเพื่อลืม/ลบเครือข่ายนี้
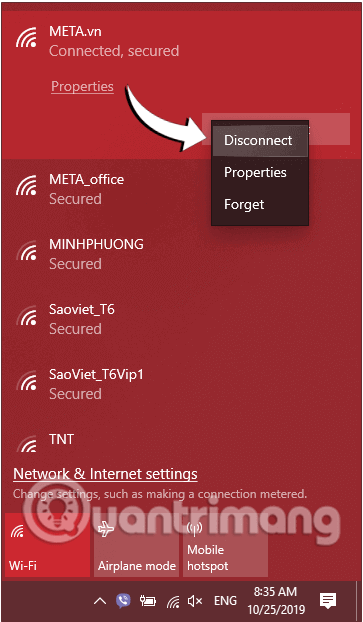
คลิกลืมเพื่อลืม/ลบเครือข่าย WiFi ที่เชื่อมต่อก่อนหน้านี้
WiFi นั้นจะถูกลบออกจาก Windows 10 ของคุณทันที
อีกวิธีในการลืม WiFi ที่บันทึกไว้ใน Windows 10 คือการใช้การตั้งค่า Windowsคุณทำสิ่งต่อไปนี้:
ขั้นตอนที่ 1:ก่อนอื่นเราจะเปิดอิน เทอร์เฟซหน้าต่าง การตั้งค่า Windowsโดยคลิกเมนูเริ่มแล้วคลิกไอคอนฟันเฟือง
หรือคุณสามารถใช้คีย์ผสมWindows+I
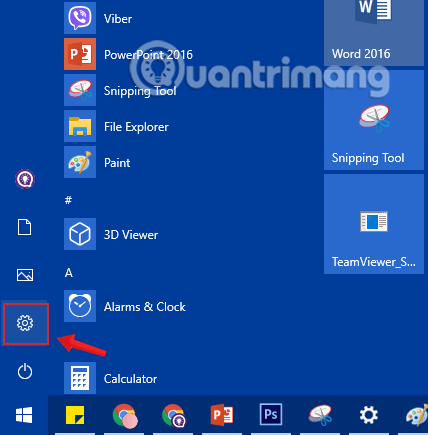
คลิกไอคอนการตั้งค่าในเมนูเริ่ม
ขั้นตอนที่ 2: ใน อินเทอร์เฟซการตั้งค่า Windowsคลิกต่อไปเครือข่ายและอินเทอร์เน็ตเพื่อตั้งค่าการเปลี่ยนแปลง
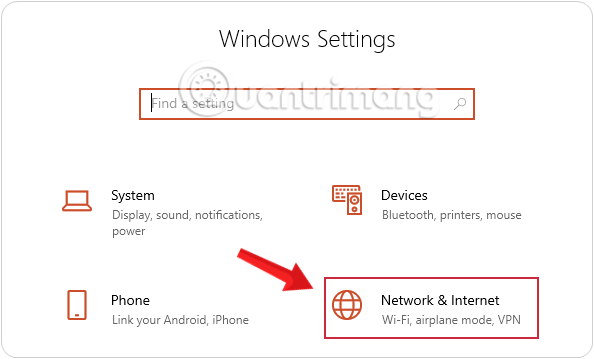
คลิกเครือข่ายและอินเทอร์เน็ตในการตั้งค่า Windows
ขั้นตอนที่ 3:ภายใต้เครือข่ายและอินเทอร์เน็ตคลิกที่Wi-Fi จากหน้าต่างด้านซ้าย จากนั้นคลิก ลิงก์จัดการเครือข่ายที่รู้จัก
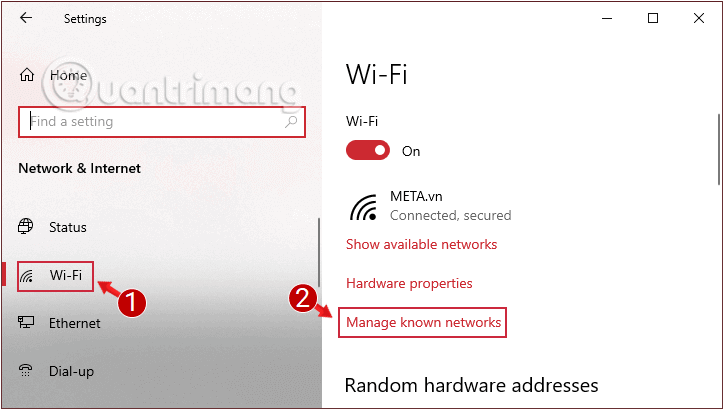
ค้นหาและคลิกตัวเลือกจัดการเครือข่ายที่รู้จัก
ขั้นตอนที่ 4:ตัวเลือกนี้มีรายการ WiFi ที่คุณเชื่อมต่ออยู่ จากที่นี่ ระบุ WiFi ที่คุณต้องการลบแล้วคลิก เลือกลืมที่จะลืม/ลบเครือข่ายนี้
คลิกลืมเพื่อลบเครือข่าย WiFi ที่เชื่อมต่อก่อนหน้านี้
ครั้งถัดไปที่คุณเชื่อมต่อ คุณจะได้รับแจ้งให้ป้อนรหัสผ่าน และ Windows จะถูกรีเซ็ตตั้งแต่ต้น
นอกจากการตั้งค่าแล้ว คุณยังสามารถลืม Wifi ที่บันทึกไว้ใน Windows 10 ได้ผ่านทางCommand Prompt
ขั้นตอนที่ 1: เปิด Command Promptเรียกใช้ในฐานะผู้ดูแลระบบด้วยRun as administrator
หากคุณใช้ Windows 10 กับเวอร์ชันล่าสุด ปุ่ม เรียกใช้ในฐานะผู้ดูแลระบบจะปรากฏขึ้นทันทีที่คุณค้นหาCommand Prompt
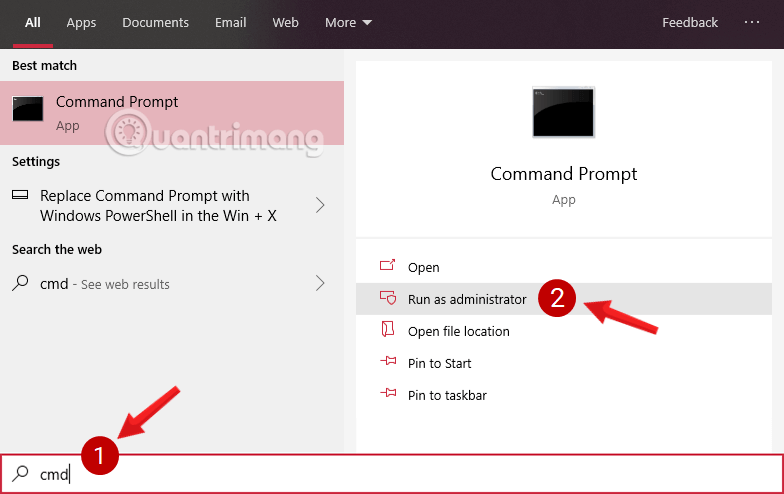
เปิด Command Prompt ใน Windows 10 เวอร์ชันใหม่
ขั้นตอนที่ 2: ตอนนี้ ผู้ดูแลระบบ: หน้าต่างพร้อมรับคำสั่งจะปรากฏขึ้นบนหน้าจอ ป้อนคำสั่งต่อไปนี้ลงในหน้าต่างผู้ดูแลระบบ: Command Promptเพื่อแสดงรายการการเชื่อมต่อ Wifi ที่บันทึกไว้:
netsh wlan show profiles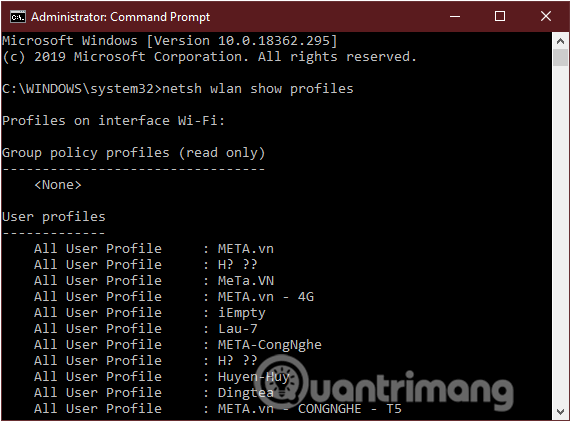
รายการ WiFi ที่บันทึกไว้จะแสดงขึ้นใน Command Prompt
ขั้นตอนที่ 3:ถัดไปค้นหาชื่อเครือข่ายที่คุณต้องการลืม ป้อนคำสั่งด้านล่างลงในหน้าต่างพร้อมรับคำสั่ง:
netsh wlan delete profile name="PROFILE NAME"หมายเหตุ : แทนที่PROFILE NAMEด้วยชื่อเครือข่าย Wifi ที่คุณต้องการลืม
ตัวอย่างเช่น หากคุณต้องการลบ Wifi ชื่อMETA-CongNgheให้ป้อนคำสั่งต่อไปนี้ลงในหน้าต่างพร้อมรับคำสั่ง:
netsh wlan delete profile name="META-CongNghe"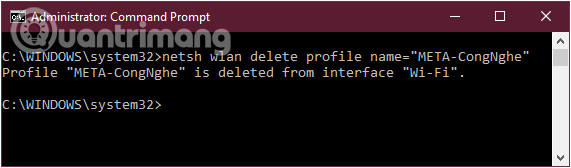
ลบ WiFi windows 10 โดยใช้ Command Prompt
ขั้นตอนที่ 5:ในที่สุด รีสตาร์ทคอมพิวเตอร์เพื่อบันทึกการเปลี่ยนแปลง
ในบางกรณี คุณอาจต้องการลบเครือข่ายไร้สายทั้งหมดที่เคยเชื่อมต่อกับอุปกรณ์ของคุณ มีวิธีที่จะช่วยให้คุณทำสิ่งนี้ได้อย่างง่ายดาย โดยไม่ต้องคลิกแต่ละเครือข่ายเพื่อลืมมันด้วยตนเอง คุณเพียงแค่ต้องทำสิ่งต่อไปนี้แทน:
ขั้นตอนที่ 1: เปิด Command Promptเรียกใช้ในฐานะผู้ดูแลระบบด้วยRun as administrator
ขั้นตอนที่ 2:ป้อนคำสั่งด้านล่างลงในหน้าต่างพร้อมรับคำสั่งแล้วกด Enter:
netsh wlan delete profile name=* i=*ด้วยการดำเนินการนี้ Windows 10 จะลบการกำหนดค่า WiFi ทั้งหมดที่เคยบันทึกไว้โดยอัตโนมัติ หากคุณกำลังเชื่อมต่อกับเครือข่ายไร้สาย อุปกรณ์ของคุณจะยกเลิกการเชื่อมต่อทันที และหากคุณต้องการเข้าถึงอินเทอร์เน็ตต่อไป ให้ป้อนรหัสผ่าน จากนั้น Windows จะรีเซ็ตตั้งแต่ต้น
หมายเหตุสำคัญ: การลบเครือข่าย WiFi ไม่ได้หมายความว่า Windows 10 จะหยุดตรวจจับเครือข่าย
ดูเหมือนว่าบางคนคิดว่าหลังจากลบ WiFi ที่บันทึกไว้ใน Windows 10 แล้ว เครือข่ายนั้นจะไม่ปรากฏในรายการเครือข่าย WiFi ที่คุณเชื่อมต่อได้อีกต่อไป
นั่นไม่ถูกต้อง การลบเครือข่าย WiFi หมายความว่า Windows 10 จะหยุดจัดเก็บรายละเอียดการเชื่อมต่อ และทุกครั้งที่คุณอยู่ในพื้นที่ครอบคลุม คอมพิวเตอร์จะไม่พยายามเชื่อมต่อกับเครือข่ายนี้โดยอัตโนมัติอีกต่อไป ตราบใดที่เครือข่ายที่ถูกลบยังอยู่ในพื้นที่ของคุณ เครือข่ายดังกล่าวจะแสดงในรายการเครือข่าย WiFi ที่ Windows 10 สามารถเชื่อมต่อได้
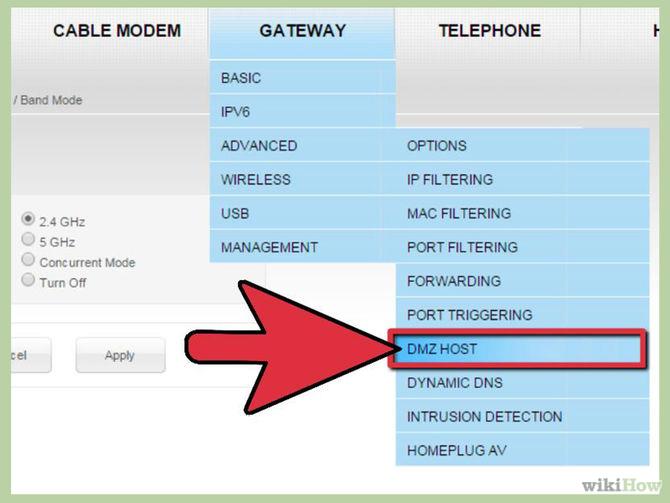
Windows 10 แสดงเครือข่ายที่เชื่อมต่อได้ในพื้นที่ของคุณ
แค่นั้น! นี่เป็นโซลูชันที่มีประโยชน์ที่สุดที่ Quantrimang.com รู้ว่าจะลบเครือข่าย WiFi ใน Windows 10 เราหวังว่าคู่มือนี้จะมีประโยชน์สำหรับคุณและอย่าลังเลที่จะแบ่งปันวิธีการที่ยอดเยี่ยมอื่น ๆ โดยการแสดงความคิดเห็นด้านล่างบทความ กรุณา
ขอให้โชคดี!
อ้างถึงบทความเพิ่มเติมด้านล่าง:
บทความนี้จะแสดงวิธีย่อขนาดหน้าจอใน Windows 10 เพื่อให้คุณใช้งานได้อย่างมีประสิทธิภาพ
Xbox Game Bar เป็นเครื่องมือสนับสนุนที่ยอดเยี่ยมที่ Microsoft ติดตั้งบน Windows 10 ซึ่งผู้ใช้สามารถเรียนรู้วิธีเปิดหรือปิดได้อย่างง่ายดาย
หากความจำของคุณไม่ค่อยดี คุณสามารถใช้เครื่องมือเหล่านี้เพื่อเตือนตัวเองถึงสิ่งสำคัญขณะทำงานได้
หากคุณคุ้นเคยกับ Windows 10 หรือเวอร์ชันก่อนหน้า คุณอาจประสบปัญหาในการนำแอปพลิเคชันไปยังหน้าจอคอมพิวเตอร์ของคุณในอินเทอร์เฟซ Windows 11 ใหม่ มาทำความรู้จักกับวิธีการง่ายๆ เพื่อเพิ่มแอพพลิเคชั่นลงในเดสก์ท็อปของคุณ
เพื่อหลีกเลี่ยงปัญหาและข้อผิดพลาดหน้าจอสีน้ำเงิน คุณต้องลบไดรเวอร์ที่ผิดพลาดซึ่งเป็นสาเหตุของปัญหาออก บทความนี้จะแนะนำวิธีถอนการติดตั้งไดรเวอร์บน Windows โดยสมบูรณ์
เรียนรู้วิธีเปิดใช้งานแป้นพิมพ์เสมือนบน Windows 11 เพื่อเพิ่มความสะดวกในการใช้งาน ผสานเทคโนโลยีใหม่เพื่อประสบการณ์ที่ดียิ่งขึ้น
เรียนรู้การติดตั้งและใช้ AdLock เพื่อบล็อกโฆษณาบนคอมพิวเตอร์ของคุณอย่างมีประสิทธิภาพและง่ายดาย
เวิร์มคอมพิวเตอร์คือโปรแกรมมัลแวร์ประเภทหนึ่งที่มีหน้าที่หลักคือการแพร่ไวรัสไปยังคอมพิวเตอร์เครื่องอื่นในขณะที่ยังคงทำงานอยู่บนระบบที่ติดไวรัส
เรียนรู้วิธีดาวน์โหลดและอัปเดตไดรเวอร์ USB บนอุปกรณ์ Windows 10 เพื่อให้ทำงานได้อย่างราบรื่นและมีประสิทธิภาพ
หากคุณต้องการเรียนรู้เพิ่มเติมเกี่ยวกับ Xbox Game Bar และวิธีปรับแต่งให้เหมาะกับประสบการณ์การเล่นเกมที่สมบูรณ์แบบของคุณ บทความนี้มีข้อมูลทั้งหมด








