วิธีย่อขนาดหน้าจอใน Windows 10

บทความนี้จะแสดงวิธีย่อขนาดหน้าจอใน Windows 10 เพื่อให้คุณใช้งานได้อย่างมีประสิทธิภาพ

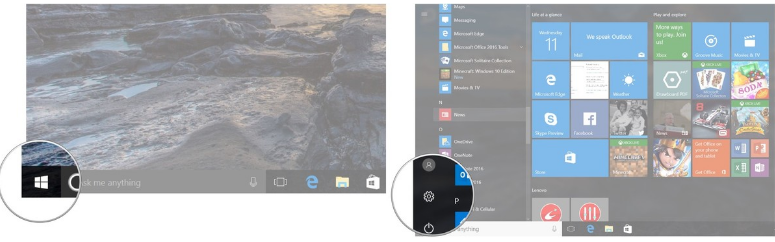
OneDrive คือบริการจัดเก็บข้อมูลบนคลาวด์ของ Microsoft บริการนี้ช่วยให้ผู้ใช้จัดเก็บข้อมูลได้ฟรีสูงสุด 15GB และสามารถอัปโหลดรูปภาพและไฟล์ข้อมูลไปยัง OneDrive ได้อย่างง่ายดายโดยไม่ต้องกังวลว่าข้อมูลจะสูญหาย
ในบทความด้านล่าง LuckyTemplates จะแสดงวิธีสำรองรูปภาพบนคอมพิวเตอร์ Windows 10 ของคุณด้วย OneDrive และวิธีการสำรองรูปภาพไปยังฮาร์ดไดรฟ์ภายนอก
นอกจากนี้ หากคอมพิวเตอร์ของคุณไม่ได้ติดตั้ง OneDrive คุณสามารถดาวน์โหลด OneDrive ลงในคอมพิวเตอร์ของคุณและติดตั้งได้ที่นี่
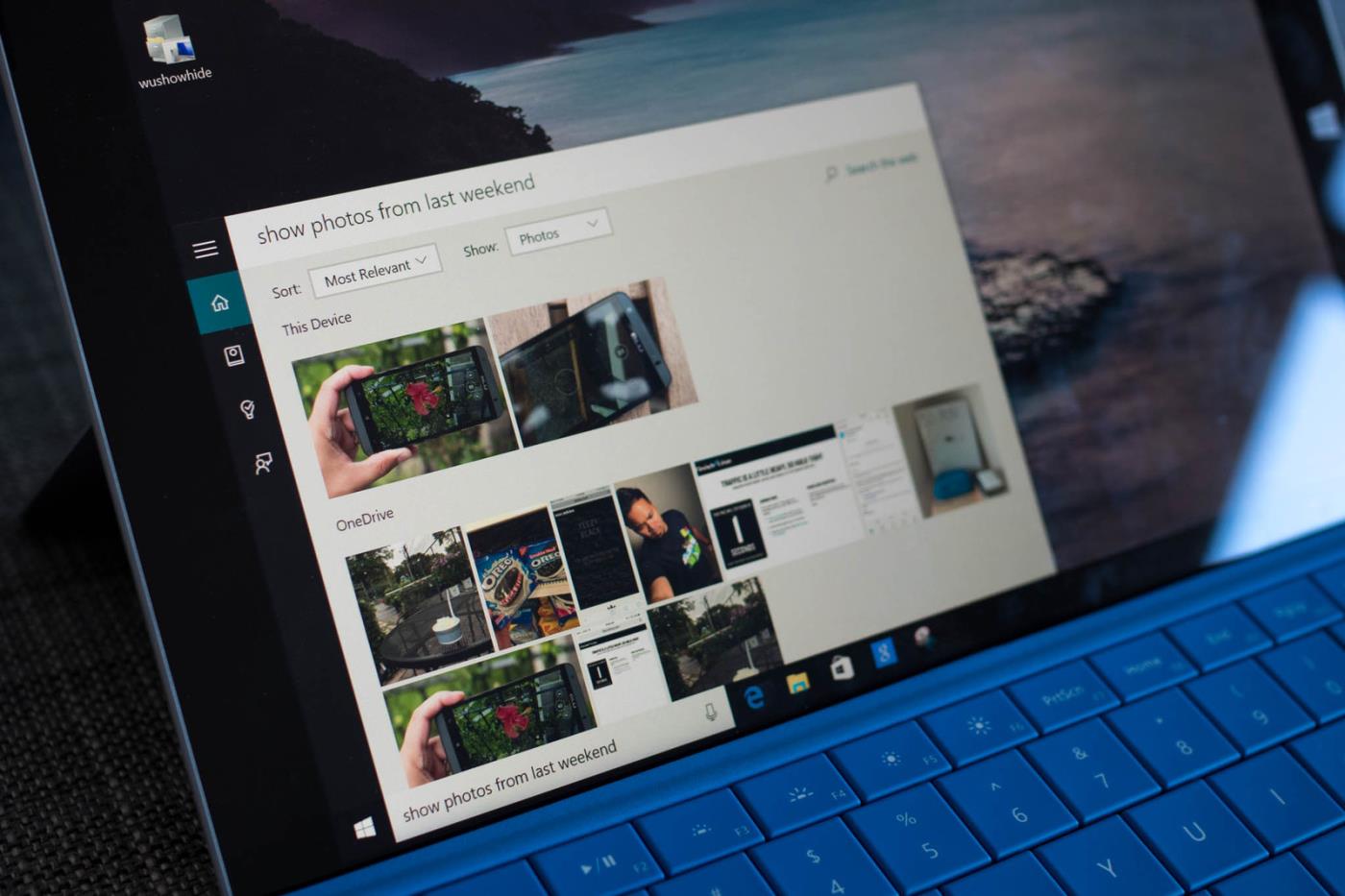
1. สำรองรูปภาพด้วย OneDrive
วิธีที่ง่ายที่สุดในการสำรองรูปภาพบนคอมพิวเตอร์ Windows 10 ของคุณคือการใช้ OneDrive คุณสามารถซิงค์โฟลเดอร์เฉพาะบนคอมพิวเตอร์ของคุณเพื่อสำรองข้อมูลอัตโนมัติด้วย OneDrive ดังนั้นคุณไม่ต้องกังวลกับการสูญเสียรูปภาพสำคัญในคอมพิวเตอร์ของคุณอีกต่อไป
ด้านล่างนี้เป็นขั้นตอนในการตั้งค่าและซิงค์ OneDrive สำหรับผู้เริ่มต้นโดยใช้ OneDrive
หากนี่เป็นครั้งแรกที่คุณใช้ OneDriver บนคอมพิวเตอร์ของคุณ
หากคุณไม่เคยเปิดแอปพลิเคชัน OneDrive บนคอมพิวเตอร์ของคุณ คุณไม่จำเป็นต้องกังวลมากเกินไป การตั้งค่า OneDrive ใช้เวลาเพียงไม่กี่นาที และเมื่อตั้งค่าแล้ว รูปภาพทั้งหมดของคุณจะถูกซิงค์
1. คลิก ปุ่ม เริ่ม
2. บนอินเท อร์เฟซหน้าต่างใหม่ที่ปรากฏบนคอมพิวเตอร์ของคุณ ให้เลื่อนลงเพื่อค้นหาและคลิกOneDrive
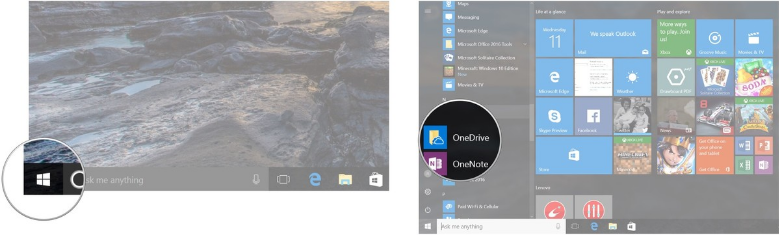
3. ในหน้าต่าง OneDrive ให้ป้อนที่อยู่อีเมลของคุณ
4. คลิกลงชื่อเข้าใช้
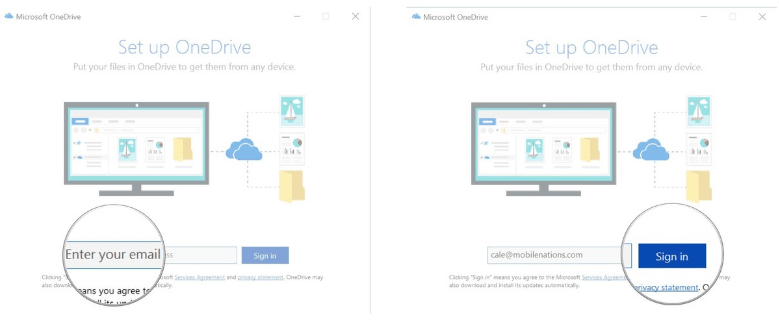
5. ป้อนรหัสผ่านของคุณ
6. จากนั้นคลิกลงชื่อเข้าใช้
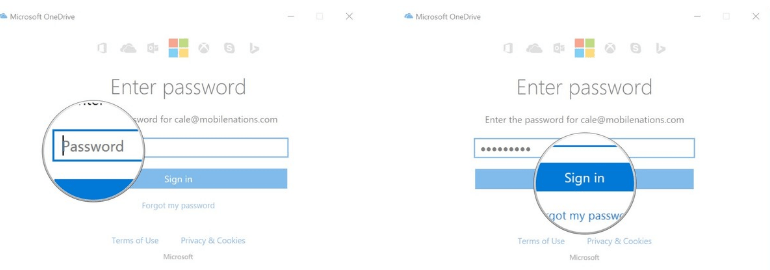
7. คลิกถัดไป
8. ทำเครื่องหมายที่ช่องถัดจากโฟลเดอร์ที่คุณต้องการซิงค์กับ OneDrive และอย่าลืมทำเครื่องหมายที่ช่องถัดจากโฟลเดอร์ที่คุณจัดเก็บรูปภาพของคุณ
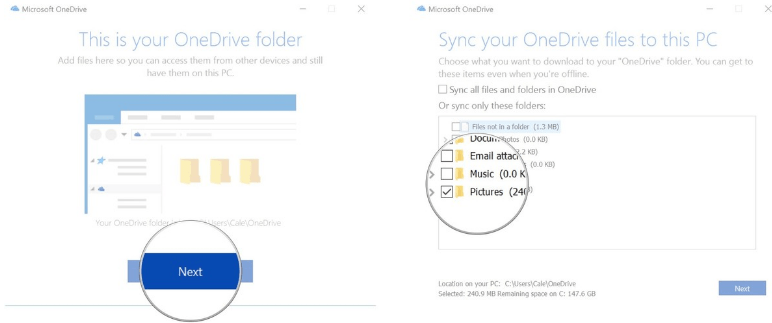
9. คลิกถัดไป
10. คลิกเปิดโฟลเดอร์ OneDrive ของฉัน
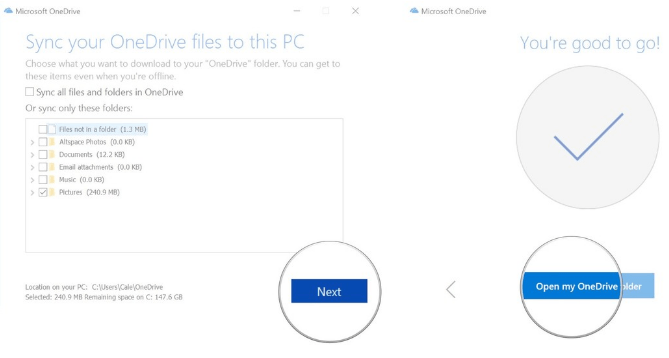
หากคุณได้ตั้งค่า OneDrive บนคอมพิวเตอร์ของคุณแล้ว
หากคุณได้ตั้งค่า OneDrive บนคอมพิวเตอร์ของคุณแต่ยังไม่ได้ตั้งค่าการซิงค์รูปถ่าย ไม่มีปัญหา ต่อไปนี้เป็นวิธีเปลี่ยนโฟลเดอร์ที่ซิงค์กับ OneDrive
1. เปิดFile Explorerจากเมนู Start, ทาสก์บาร์ หรือเดสก์ท็อป
2. คลิกขวาที่OneDriveในบานหน้าต่างด้านซ้ายของเมนู
3. คลิกเลือกโฟลเดอร์ OneDrive ที่จะซิงค์
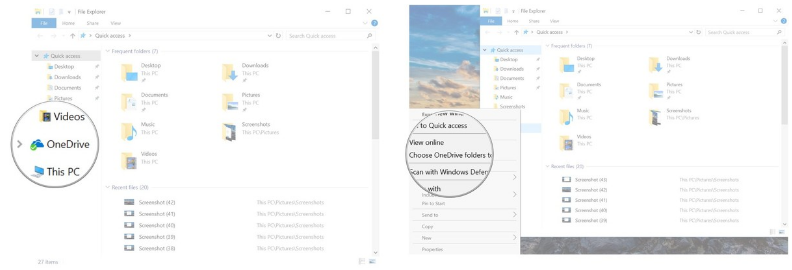
4. ทำเครื่องหมายที่ช่องถัดจากโฟลเดอร์ใดๆ ที่คุณต้องการซิงค์กับ OneDrive และอย่าลืมทำเครื่องหมายที่ช่องถัดจากโฟลเดอร์ที่คุณจัดเก็บรูปภาพของคุณ
5. คลิกตกลง
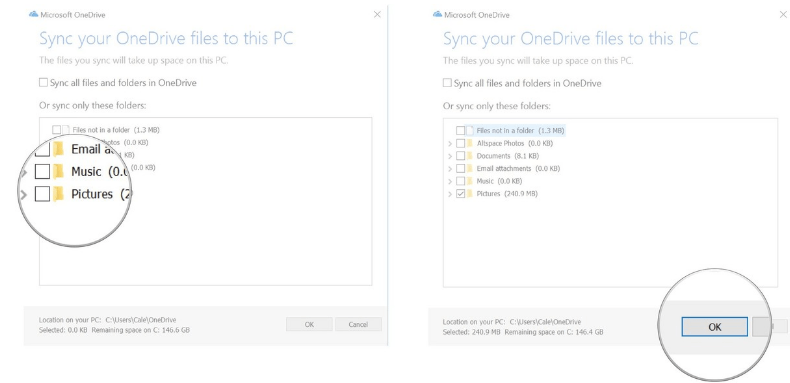
และรูปภาพใดๆ ในโฟลเดอร์ที่คุณเลือกซิงค์จะถูกจัดเก็บไว้ใน OneDrive
จะถ่ายโอนรูปถ่ายแต่ละรูปไปยัง OneDrive ได้อย่างไร?
หากคุณไม่ต้องการซิ���ค์ทั้งโฟลเดอร์กับ OneDrive แต่เพียงต้องการซิงค์และป้องกันรูปภาพสำคัญบางรูปในคอลเลกชันของคุณ วิธีที่ง่ายที่สุดคือการซิงค์แต่ละภาพ และในการดำเนินการนี้ คุณจะต้องลากและวางแต่ละภาพลงในโฟลเดอร์ OneDrive
1. เปิดFile Explorerจากเมนู Start, ทาสก์บาร์ หรือเดสก์ท็อป
2. คลิกไอคอนลูกศรถัดจากOneDriveเพื่อดูโฟลเดอร์ที่คุณต้องการถ่ายโอนรูปภาพไป คุณยังสามารถถ่ายโอนรูปภาพไปยัง OneDrive ได้โดยตรงและจัดระเบียบในภายหลัง
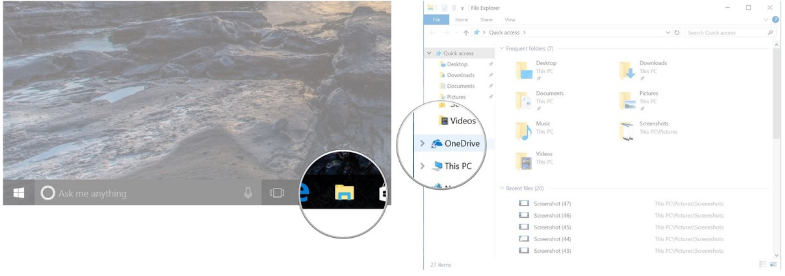
3. นำทางไปยังรูปภาพที่คุณต้องการสำรองข้อมูลบน OneDrive
4. คลิกที่รูปภาพแล้วลากไปยังโฟลเดอร์ OneDrive หรือโฟลเดอร์ย่อยของ OneDrive
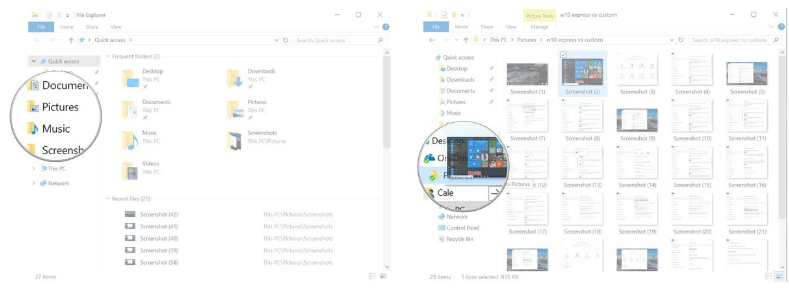
หากต้องการ คุณสามารถใช้คีย์ผสมCtrl + คลิกที่รูปภาพเพื่อเลือกไฟล์เพิ่มเติม จากนั้นลากไปยังโฟลเดอร์ OneDrive
2. จะสำรองอิมเมจไปยังฮาร์ดไดรฟ์ภายนอกได้อย่างไร?
ตั้งค่าการสำรองข้อมูลอัตโนมัติด้วยฮาร์ดไดรฟ์ภายนอก
ก่อนดำเนินการตามขั้นตอน คุณต้องเชื่อมต่อฮาร์ดไดรฟ์ภายนอกเข้ากับคอมพิวเตอร์ของคุณ
1. คลิก ปุ่ม เริ่ม
2. ในหน้าต่างอินเทอร์เฟซใหม่ที่ปรากฏขึ้น ให้ค้นหาและคลิกปุ่มการตั้งค่า
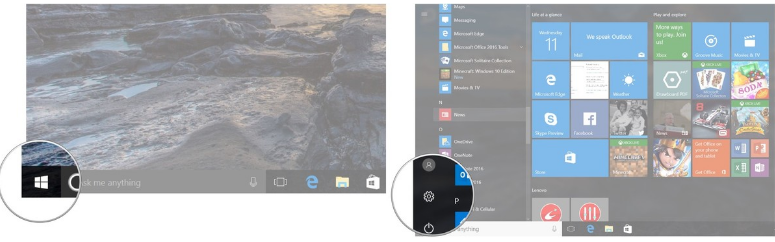
3. ในหน้าต่างการตั้งค่า ค้นหาและคลิกอัปเดตและความปลอดภัย
4. คลิกสำรองข้อมูล
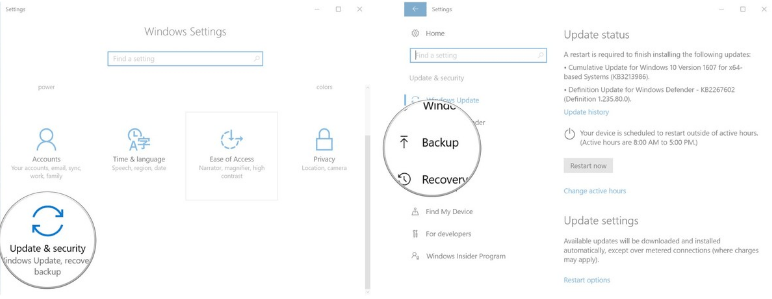
5. คลิกเพิ่มไดรฟ์
6. คลิกเพื่อเลือกชื่อไดรฟ์
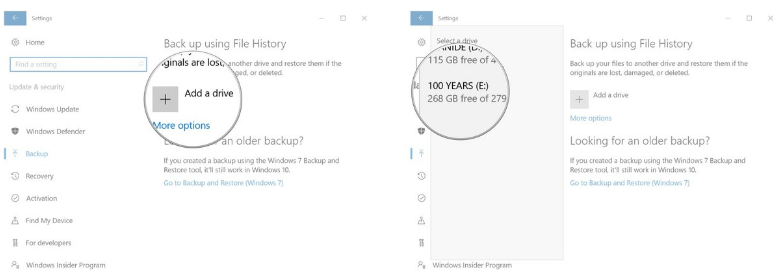
7. คลิก ตัว เลือกเพิ่มเติมที่นี่คุณจะเห็นโฟลเดอร์ย่อยทั้งหมดในโฟลเดอร์ผู้ใช้ (โฟลเดอร์ผู้ใช้) ที่ได้รับการสำรองข้อมูลตามค่าเริ่มต้น
8. คลิกเพื่อเลือกโฟลเดอร์ใดๆ ใน รายการ สำรองข้อมูลโฟลเดอร์เหล่านี้ที่คุณไม่ต้องการสำรองข้อมูล
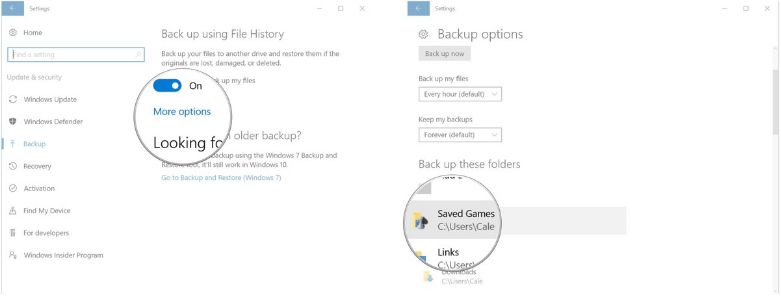
9. คลิกลบลบโฟลเดอร์ต่อไปจนกว่าจะเหลือเพียงโฟลเดอร์และไฟล์ที่คุณต้องการสำรองข้อมูล
10. เลื่อนลงเพื่อค้นหาและคลิกสำรองข้อมูลทันทีเพื่อสำรองรูปภาพทันที
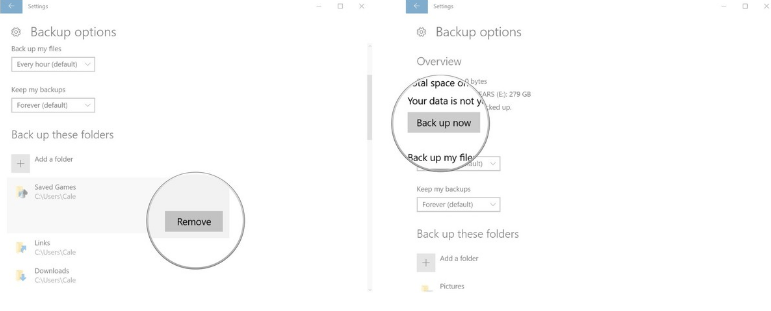
จะเปลี่ยนความถี่การสำรองข้อมูลอัตโนมัติได้อย่างไร?
ตามค่าเริ่มต้น ไฟล์จะถูกสำรองข้อมูลทุกๆ ชั่วโมง ตราบใดที่ฮาร์ดไดรฟ์ภายนอกของคุณเชื่อมต่อกับคอมพิวเตอร์ ด้านล่างนี้เป็นขั้นตอนในการเปลี่ยนระดับการซิงโครไนซ์ไฟล์
1. คลิก ปุ่ม เริ่ม
2. ในหน้าต่างอินเทอร์เฟซใหม่ที่ปรากฏขึ้น ให้ค้นหาและคลิกปุ่มการตั้งค่า
3. ในหน้าต่างการตั้งค่า ค้นหาและคลิกอัปเดตและความปลอดภัย
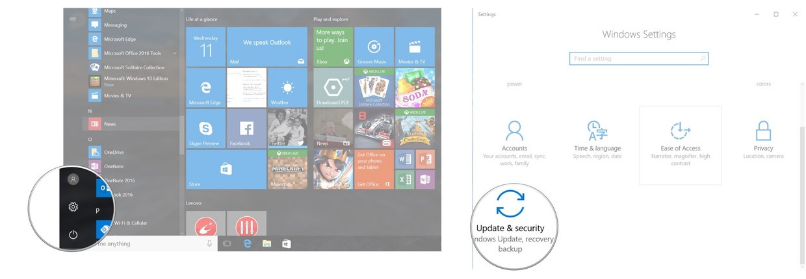
4. คลิกสำรองข้อมูล
5. คลิก ตัว เลือกเพิ่มเติม
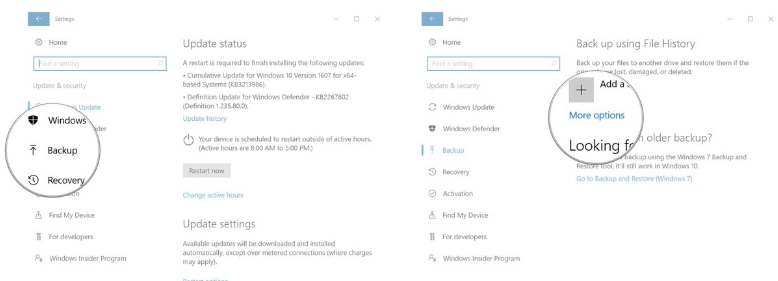
6. คลิกไอคอนลูกศรลงถัดจากBack up my files
7. คลิกเพื่อเลือกตัวเลือกการสำรองข้อมูล
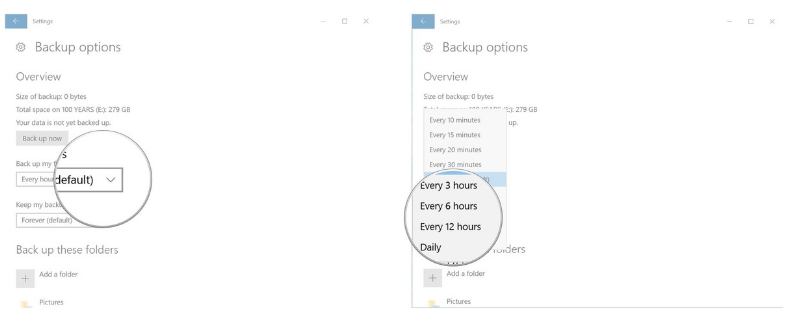
จะถ่ายโอนแต่ละภาพด้วยตนเองไปยังฮาร์ดไดรฟ์ภายนอกได้อย่างไร?
หากคุณไม่ต้องการตั้งค่าการสำรองข้อมูลอัตโนมัติ ซึ่งแทบจะไม่มีประโยชน์เลย เว้นแต่คุณจะเชื่อมต่อฮาร์ดไดรฟ์ภายนอกกับคอมพิวเตอร์อยู่เสมอ คุณสามารถตั้งค่าให้ย้ายไฟล์ด้วยตนเองได้
ก่อนดำเนินการตามขั้นตอน คุณต้องเชื่อมต่อฮาร์ดไดรฟ์ภายนอกเข้ากับคอมพิวเตอร์ของคุณ
1. เปิดFile Explorerจากเมนู Start, ทาสก์บาร์ หรือเดสก์ท็อป
2. คลิกไอคอนลูกศรถัดจาก OneDrive เพื่อดูโฟลเดอร์ที่คุณต้องการถ่ายโอนรูปภาพไป คุณยังสามารถถ่ายโอนรูปภาพไปยัง OneDrive ได้โดยตรงและจัดระเบียบในภายหลัง
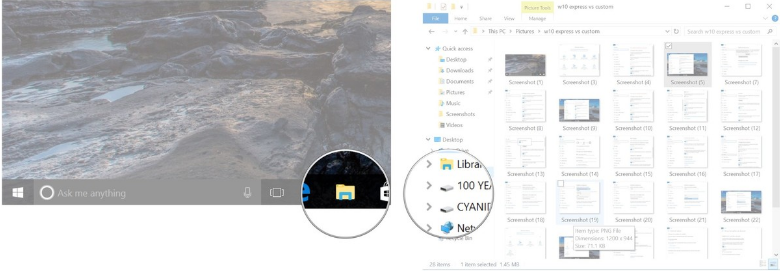
3. นำทางไปยังรูปภาพที่คุณต้องการสำรองข้อมูลไปยังฮาร์ดไดรฟ์ภายนอกของคุณ
4. คลิกเพื่อเลือกรูปภาพแล้วลากไปยังฮาร์ดไดรฟ์ภายนอกหรือโฟลเดอร์ย่อยในฮาร์ดไดรฟ์ภายนอก
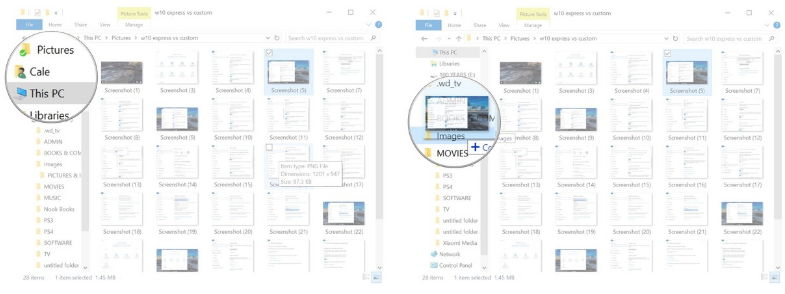
หากต้องการคุณสามารถใช้คีย์ผสมCtrl + คลิกที่ภาพเพื่อเลือกไฟล์เพิ่มเติม จากนั้นลากไปที่ฮาร์ดไดรฟ์ภายนอก
อ้างถึงบทความเพิ่มเติมด้านล่าง:
ขอให้โชคดี!
บทความนี้จะแสดงวิธีย่อขนาดหน้าจอใน Windows 10 เพื่อให้คุณใช้งานได้อย่างมีประสิทธิภาพ
Xbox Game Bar เป็นเครื่องมือสนับสนุนที่ยอดเยี่ยมที่ Microsoft ติดตั้งบน Windows 10 ซึ่งผู้ใช้สามารถเรียนรู้วิธีเปิดหรือปิดได้อย่างง่ายดาย
หากความจำของคุณไม่ค่อยดี คุณสามารถใช้เครื่องมือเหล่านี้เพื่อเตือนตัวเองถึงสิ่งสำคัญขณะทำงานได้
หากคุณคุ้นเคยกับ Windows 10 หรือเวอร์ชันก่อนหน้า คุณอาจประสบปัญหาในการนำแอปพลิเคชันไปยังหน้าจอคอมพิวเตอร์ของคุณในอินเทอร์เฟซ Windows 11 ใหม่ มาทำความรู้จักกับวิธีการง่ายๆ เพื่อเพิ่มแอพพลิเคชั่นลงในเดสก์ท็อปของคุณ
เพื่อหลีกเลี่ยงปัญหาและข้อผิดพลาดหน้าจอสีน้ำเงิน คุณต้องลบไดรเวอร์ที่ผิดพลาดซึ่งเป็นสาเหตุของปัญหาออก บทความนี้จะแนะนำวิธีถอนการติดตั้งไดรเวอร์บน Windows โดยสมบูรณ์
เรียนรู้วิธีเปิดใช้งานแป้นพิมพ์เสมือนบน Windows 11 เพื่อเพิ่มความสะดวกในการใช้งาน ผสานเทคโนโลยีใหม่เพื่อประสบการณ์ที่ดียิ่งขึ้น
เรียนรู้การติดตั้งและใช้ AdLock เพื่อบล็อกโฆษณาบนคอมพิวเตอร์ของคุณอย่างมีประสิทธิภาพและง่ายดาย
เวิร์มคอมพิวเตอร์คือโปรแกรมมัลแวร์ประเภทหนึ่งที่มีหน้าที่หลักคือการแพร่ไวรัสไปยังคอมพิวเตอร์เครื่องอื่นในขณะที่ยังคงทำงานอยู่บนระบบที่ติดไวรัส
เรียนรู้วิธีดาวน์โหลดและอัปเดตไดรเวอร์ USB บนอุปกรณ์ Windows 10 เพื่อให้ทำงานได้อย่างราบรื่นและมีประสิทธิภาพ
หากคุณต้องการเรียนรู้เพิ่มเติมเกี่ยวกับ Xbox Game Bar และวิธีปรับแต่งให้เหมาะกับประสบการณ์การเล่นเกมที่สมบูรณ์แบบของคุณ บทความนี้มีข้อมูลทั้งหมด








