วิธีย่อขนาดหน้าจอใน Windows 10

บทความนี้จะแสดงวิธีย่อขนาดหน้าจอใน Windows 10 เพื่อให้คุณใช้งานได้อย่างมีประสิทธิภาพ
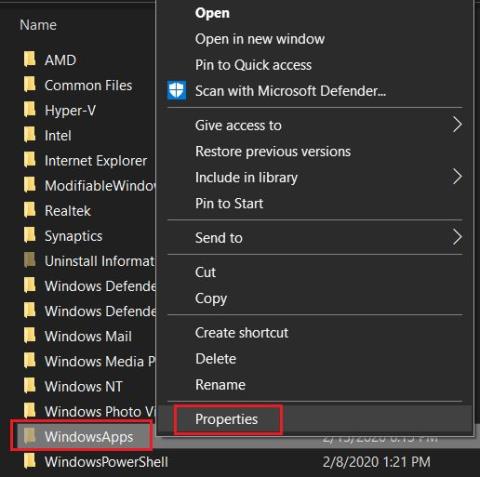
เป็นเวลานานที่ Windows ได้เก็บข้อมูลแอปพลิเคชันและไฟล์แคชไว้ในโฟล��ดอร์ Program Filesอย่างไรก็ตาม ด้วยWindows 10 Microsoft ได้ย้ายที่จัดเก็บข้อมูลแอปพลิเคชันไปยัง โฟลเดอร์ แซนด์บ็อกซ์ที่เรียกว่าWindowsAppsโฟลเดอร์ดังกล่าวส่วนใหญ่สร้างขึ้นเพื่อจัดเก็บข้อมูลของแอปพลิเคชันสมัยใหม่ เช่น UWP, Electron และ PWA
นอกจากนี้ โฟลเดอร์นี้จะถูกล็อคไม่ให้ผู้ใช้เข้าถึงได้เพื่อให้ข้อมูลมีความสมบูรณ์และความปลอดภัยสูงจากมัลแวร์ สิ่งที่น่าแปลกใจคือคุณไม่สามารถเข้าถึงโฟลเดอร์นี้ได้ แม้ว่าจะมีสิทธิ์ของผู้ดูแลระบบก็ตาม
ดังนั้นในบทความนี้Quantrimang.comจะแสดงคำแนะนำทีละขั้นตอนเกี่ยวกับวิธีเข้าถึงโฟลเดอร์ WindowsApps บน Windows 10
เข้าถึงโฟลเดอร์ WindowsApps บน Windows 10
ตามที่กล่าวไว้ แม้ในฐานะผู้ดูแลระบบ คุณยังคงไม่สามารถเข้าถึงโฟลเดอร์ WindowsApps ได้ เหตุผลก็คือเนื่องจากไดเร็กทอรีเป็นของระบบ นอกเหนือจากสิทธิ์ของผู้ดูแลระบบแล้ว ยังมีสิทธิ์อื่นๆ บน Windows 10 เช่น การเป็นเจ้าของ การอ่านและดำเนินการ การกำหนดแอตทริบิวต์ เป็นต้น ดังนั้น คุณต้องแชร์การเป็นเจ้าของโฟลเดอร์กับบัญชีผู้ใช้ของคุณ จากนั้นเท่านั้นที่คุณจะสามารถเข้าถึงโฟลเดอร์ WindowsApps บนวินโดวส์ 10
1. ก่อนอื่น เปิดC:\Program Files\แล้วคุณจะพบโฟลเดอร์ WindowsAppsตอนนี้ให้คลิกขวาที่มันแล้วเปิดคุณสมบัติ

คลิกขวาที่ WindowsApps
2. ถัดไป ย้ายไป ที่แท็บ ความปลอดภัยแล้วคลิกปุ่มขั้นสูง

คลิกปุ่มขั้นสูง
3. ที่นี่ เลือก“TrustedInstaller” จาก รายการสิทธิ์จากนั้นคลิกเปลี่ยน

เลือก “ตัวติดตั้งที่เชื่อถือได้”
4. ตอนนี้ ป้อนชื่อผู้ใช้บัญชีของคุณในกล่องชื่อวัตถุอย่าสับสนชื่อผู้ใช้ของคุณกับชื่อบัญชี Microsoft ของคุณ หากต้องการค้นหาชื่อที่แน่นอน ให้เปิด ตำแหน่ง C:\Usersและตรวจสอบชื่อโฟลเดอร์ของบัญชี นั่นคือชื่อผู้ใช้จริงของคุณ
5. จากนั้นคลิกที่ ปุ่ม ตรวจสอบชื่อและรายละเอียดของคุณจะได้รับการยืนยันโดยการเพิ่มตำแหน่งของคอมพิวเตอร์ ตอนนี้คลิกปุ่มตกลงหากมีข้อผิดพลาด แสดงว่าคุณป้อนชื่อผู้ใช้ผิด ป้อนชื่อที่ถูกต้องแล้วลองอีกครั้ง

ใส่ชื่อ
6. ตอนนี้ ทำ เครื่องหมายในช่อง “ แทนที่เจ้าของใน…”แล้วคลิก ปุ่ม ใช้ > ตกลงการเปลี่ยนแปลงทั้งหมดจะถูกนำไปใช้และแบ่งปันความเป็นเจ้าของกับคุณ

ทำเครื่องหมายที่ช่อง "แทนที่เจ้าของใน..."
7. ถัดไป ปิดFile Explorerและเปิดโฟลเดอร์ WindowsApps อีกครั้ง ในครั้งนี้ คุณจะสามารถเข้าถึงโฟลเดอร์ WindowsApps ได้โดยไม่มีปัญหาใดๆ
วิธีที่รวดเร็ว
บทช่วยสอนได้แสดงวิธีการแบบแมนนวลเพื่อเข้าถึงโฟลเดอร์ใด ๆ ที่คุณต้องการ แต่คุณสามารถใช้วิธีอื่นที่รวดเร็วเพื่อให้บรรลุผลเช่นเดียวกัน โดยการดาวน์โหลดและใช้ตัวเลือกเมนูบริบท Take Ownership
โดยทั่วไปตัวเลือกนี้จะดำเนินการทั้งหมดด้านล่างในคลิกเดียว (หากคุณแชร์คอมพิวเตอร์เครื่องหนึ่งและกังวลเกี่ยวกับบุคคลอื่นที่เป็นเจ้าของหลายโฟลเดอร์ คุณควรดำเนินการตามวิธีการด้วยตนเองข้างต้น)
หากต้องการใช้วิธีการเมนูบริบทด่วน คุณสามารถดาวน์โหลดไฟล์ Take Ownership นี้หากต้องการติดตั้ง เพียงแตกไฟล์ ZIP ดับเบิลคลิกที่InstallTakeOwnership.reg แล้วทำตามคำแนะนำ

แตกไฟล์ ZIP ดับเบิลคลิก InstallTakeOwnership.reg แล้วทำตามคำแนะนำ
จากนั้น ไปที่ โฟลเดอร์ WindowsApps ( ตามค่าเริ่มต้น C:\Program Filesแต่คุณอาจต้องยกเลิกการซ่อนโดยคลิกดูที่ด้านบนของFile Explorerจากนั้นเลือก ช่อง รายการที่ซ่อนอยู่ )
เมื่อคุณเห็น WindowsApps ให้คลิกขวาที่มันแล้วคลิกปุ่ม Take OwnershipในเมนูบริบทPowershellจะเปิดและเรียกใช้คำสั่งเพื่อควบคุมโฟลเดอร์ เมื่อเสร็จแล้ว คุณจะสามารถเข้าถึง WindowsApps ได้!

เมื่อคุณเห็น WindowsApps แล้ว ให้คลิกขวาที่มันแล้วคลิกปุ่ม Take Ownership ในเมนูบริบท
ไม่ว่าคุณจะใช้วิธีการใดข้างต้น คุณจะสามารถเข้าถึงโฟลเดอร์ WindowsApps ของคุณได้ สิ่งที่ดีไปกว่านั้นคือตอนนี้คุณรู้วิธีควบคุมโฟลเดอร์ในฮาร์ดไดรฟ์ของคุณแล้ว
หวังว่าคุณจะประสบความสำเร็จ
บทความนี้จะแสดงวิธีย่อขนาดหน้าจอใน Windows 10 เพื่อให้คุณใช้งานได้อย่างมีประสิทธิภาพ
Xbox Game Bar เป็นเครื่องมือสนับสนุนที่ยอดเยี่ยมที่ Microsoft ติดตั้งบน Windows 10 ซึ่งผู้ใช้สามารถเรียนรู้วิธีเปิดหรือปิดได้อย่างง่ายดาย
หากความจำของคุณไม่ค่อยดี คุณสามารถใช้เครื่องมือเหล่านี้เพื่อเตือนตัวเองถึงสิ่งสำคัญขณะทำงานได้
หากคุณคุ้นเคยกับ Windows 10 หรือเวอร์ชันก่อนหน้า คุณอาจประสบปัญหาในการนำแอปพลิเคชันไปยังหน้าจอคอมพิวเตอร์ของคุณในอินเทอร์เฟซ Windows 11 ใหม่ มาทำความรู้จักกับวิธีการง่ายๆ เพื่อเพิ่มแอพพลิเคชั่นลงในเดสก์ท็อปของคุณ
เพื่อหลีกเลี่ยงปัญหาและข้อผิดพลาดหน้าจอสีน้ำเงิน คุณต้องลบไดรเวอร์ที่ผิดพลาดซึ่งเป็นสาเหตุของปัญหาออก บทความนี้จะแนะนำวิธีถอนการติดตั้งไดรเวอร์บน Windows โดยสมบูรณ์
เรียนรู้วิธีเปิดใช้งานแป้นพิมพ์เสมือนบน Windows 11 เพื่อเพิ่มความสะดวกในการใช้งาน ผสานเทคโนโลยีใหม่เพื่อประสบการณ์ที่ดียิ่งขึ้น
เรียนรู้การติดตั้งและใช้ AdLock เพื่อบล็อกโฆษณาบนคอมพิวเตอร์ของคุณอย่างมีประสิทธิภาพและง่ายดาย
เวิร์มคอมพิวเตอร์คือโปรแกรมมัลแวร์ประเภทหนึ่งที่มีหน้าที่หลักคือการแพร่ไวรัสไปยังคอมพิวเตอร์เครื่องอื่นในขณะที่ยังคงทำงานอยู่บนระบบที่ติดไวรัส
เรียนรู้วิธีดาวน์โหลดและอัปเดตไดรเวอร์ USB บนอุปกรณ์ Windows 10 เพื่อให้ทำงานได้อย่างราบรื่นและมีประสิทธิภาพ
หากคุณต้องการเรียนรู้เพิ่มเติมเกี่ยวกับ Xbox Game Bar และวิธีปรับแต่งให้เหมาะกับประสบการณ์การเล่นเกมที่สมบูรณ์แบบของคุณ บทความนี้มีข้อมูลทั้งหมด








