วิธีย่อขนาดหน้าจอใน Windows 10

บทความนี้จะแสดงวิธีย่อขนาดหน้าจอใน Windows 10 เพื่อให้คุณใช้งานได้อย่างมีประสิทธิภาพ
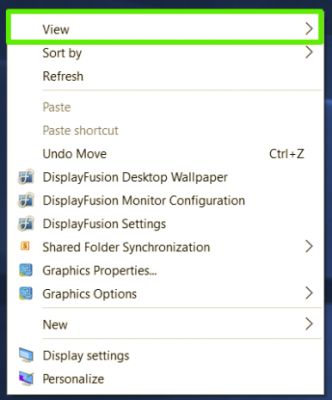
ไอคอนที่แสดงบนหน้าจอเดสก์ท็อปช่วยให้ผู้ใช้จัดการและใช้งานได้อย่างง่ายดาย ตามค่าเริ่มต้น ขนาดของไอคอนบนเดสก์ท็อปจะถูกตั้งค่าเป็นขนาดกลาง อย่างไรก็ตาม หากคุณต้องการประหยัดพื้นที่และลดขนาดแอปพลิเคชันบนเดสก์ท็อป คุณสามารถตั้งค่าให้ย่อขนาดได้ ขนาดของไอคอนเหล่านี้จะถูกเปรียบเทียบกับขนาดเริ่มต้น
1. วินโดวส์ 10
1.1. เปลี่ยนขนาดไอคอนบนหน้าจอเดสก์ท็อป Windows 10
หากต้องการเปลี่ยนขนาดไอคอนบนเดสก์ท็อป Windows 10 ให้ทำตามขั้นตอนด้านล่าง:
1. คลิกขวาที่พื้นที่ว่างบนหน้าจอเดสก์ท็อป
2. บนเมนูบริบท (เมนูคลิกขวา) เลือกView
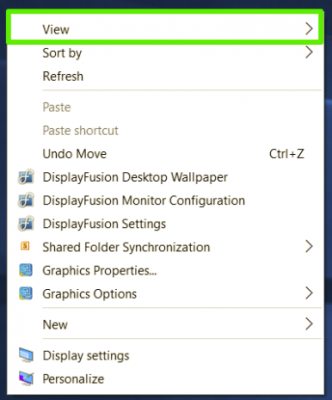
3. ถัดไป หากคุณต้องการย่อไอคอนแอปพลิเคชันบนเดสก์ท็อป ให้เลือก ตัวเลือก ไอคอนขนาดเล็กหากคุณต้องการขยายไอคอนแอปพลิเคชันบนเดสก์ท็อป ให้เลือกไอคอนขนาดใหญ่ ตามค่าเริ่มต้น ตัวเลือกที่เลือกจะเป็นไอคอนขนาดกลาง
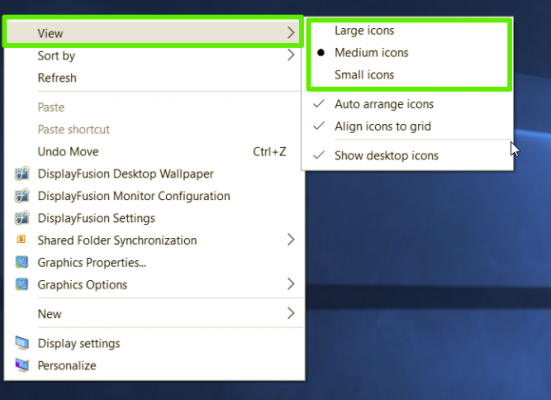
หรือคุณสามารถคลิกขวาที่ไอคอนใดก็ได้บนเดสก์ท็อป กดปุ่ม Control ค้างไว้แล้วใช้ปุ่มเลื่อนเมาส์ (ส่วนของวงล้อระหว่างปุ่มเมาส์ขวาและซ้าย) เพื่อเปลี่ยนขนาดไอคอนบนหน้าจอเดสก์ท็อป
1.2. เปลี่ยนขนาดของไอคอนแถบงาน
หากคุณต้องการเปลี่ยนขนาดของไอคอนแถบงาน ให้ทำตามขั้นตอนด้านล่าง:
1. คลิกขวาที่พื้นที่ว่างบนหน้าจอเดสก์ท็อป
2. บนเมนูบริบท (เมนูคลิกขวา) เลือกการตั้งค่าการแสดงผล
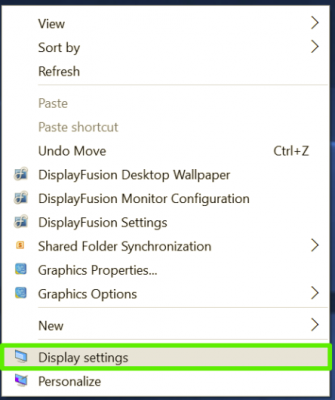
3. เลื่อนแถบเลื่อนใต้เปลี่ยนขนาดข้อความ แอป และรายการอื่นๆเป็น 100%, 125%, 150% หรือ 175%
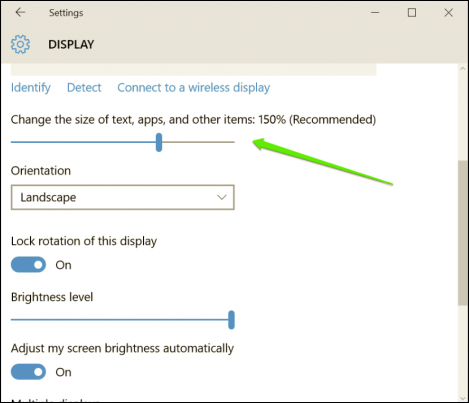
4. เลือกใช้ใต้หน้าต่างการตั้งค่า Windows จะขอให้คุณออกจากระบบและเข้าสู่ระบบอีกครั้งเพื่อตรวจสอบ
1.3. เปลี่ยนขนาดไอคอนใน File Explorer
หากคุณต้องการเปลี่ยนขนาดไอคอนหรือรูปขนาดย่อของโฟลเดอร์เฉพาะใน File Explorer ให้ทำตามขั้นตอนด้านล่าง:
เปิด File Explorer จากนั้นคลิกที่ แท็บ Viewและเลือกตัวเลือกต่างๆ เช่น ไอคอนขนาดใหญ่ ไอคอนขนาดกลาง ไอคอนขนาดเล็ก รายการ รายละเอียด ไทล์ และมุมมองเนื้อหา
2. บน Windows 7 และ Windows Vista
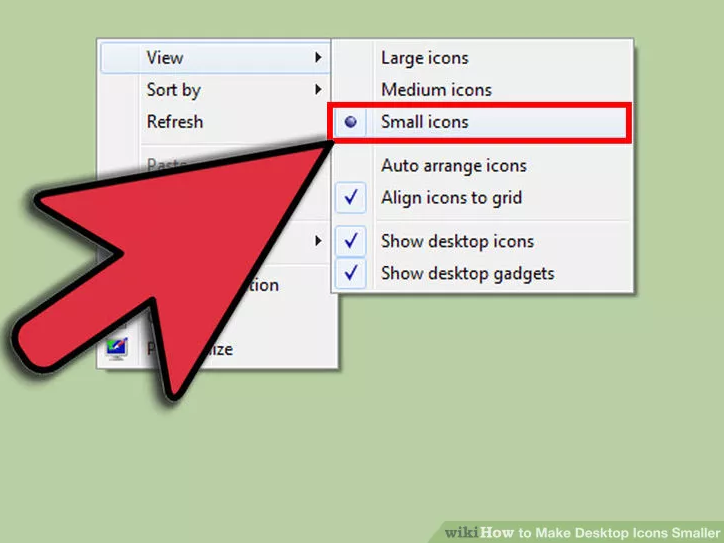
คลิกขวาที่พื้นที่ว่างบนหน้าจอเดสก์ท็อป จากนั้นเมนูบริบทจะปรากฏขึ้นบนหน้าจอ ที่นี่ วางเมาส์เหนือมุมมองแล้วเลือกไอคอนขนาดเล็ก (หรือไอคอนคลาสสิกบน Windows Vista) เพื่อลดขนาดไอคอนบนหน้าจอเดสก์ท็อป ตามค่าเริ่มต้น ขนาดไอคอนบนหน้าจอ Desktop จะถูกตั้งค่าไว้ที่ Medium Options
หรือคุณสามารถคลิกขวาที่ไอคอนใดก็ได้บนเดสก์ท็อป กดปุ่ม Control ค้างไว้แล้วใช้ปุ่มเลื่อนเมาส์ (ส่วนของวงล้อระหว่างปุ่มเมาส์ขวาและซ้าย) เพื่อเปลี่ยนขนาดไอคอนบนหน้าจอเดสก์ท็อป
3. บน Windows XP
1. คลิกขวาที่พื้นที่ว่างบนหน้าจอเดสก์ท็อป ในขณะนี้ เมนูบริบทจะปรากฏบนเดสก์ท็อป โดยที่คุณคลิกคุณสมบัติ
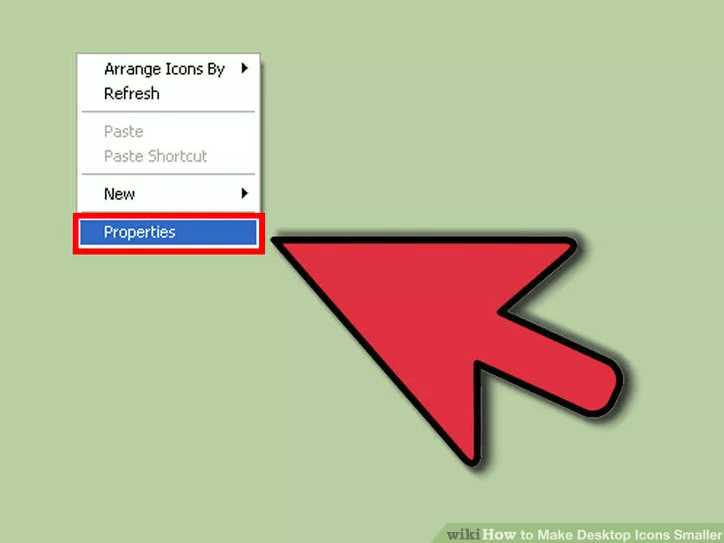
2. ในกล่องโต้ตอบคุณสมบัติการแสดงผล ใน แท็บ ลักษณะที่ปรากฏ ให้เลือกขั้นสูง
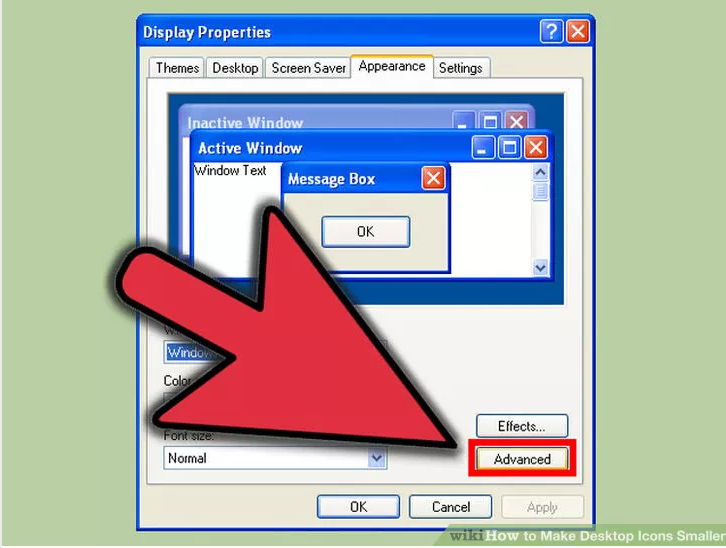
3. ในกล่องโต้ตอบลักษณะที่ปรากฏขั้นสูง เลือกไอคอนและตั้งค่าขนาดใหม่ใน กรอบ ขนาด เท่านี้ ก็เสร็จสิ้น
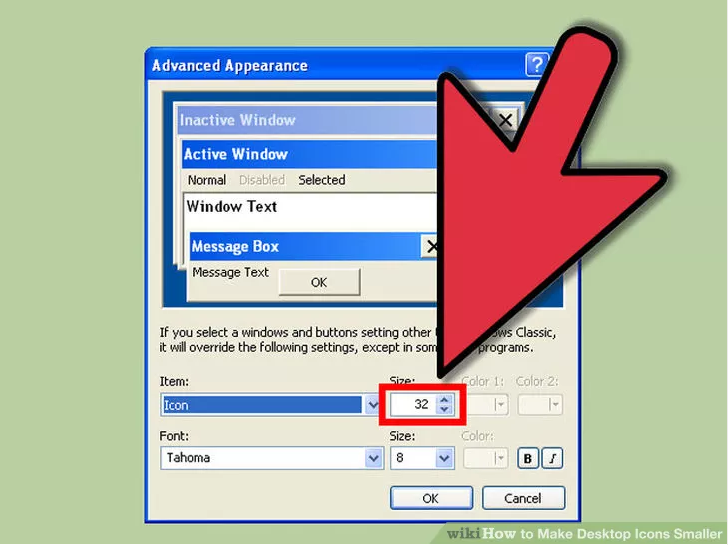
4. บน Mac OS X
1. คลิกขวาที่พื้นที่ว่างบนหน้าจอเดสก์ท็อป จาก นั้นเมนูบริบท จะปรากฏบนหน้าจอ โดยที่คุณเลือกแสดงตัวเลือกมุมมอง
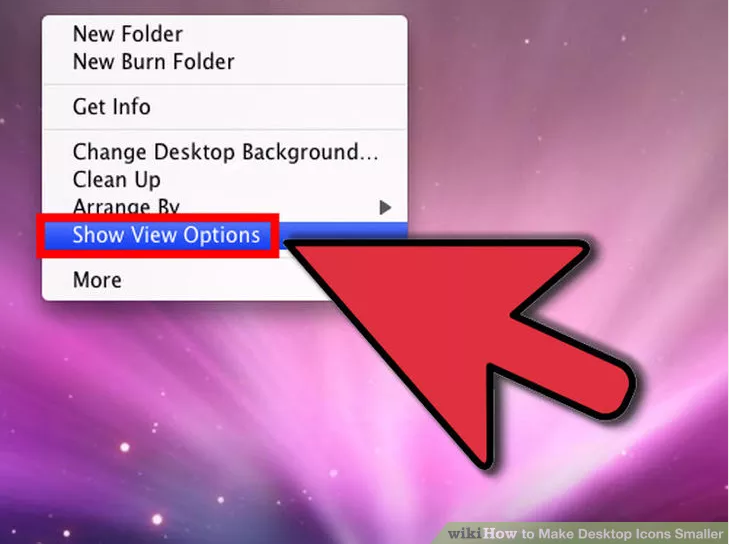
2. ปรับขนาดไอคอนโดยใช้แถบเลื่อน
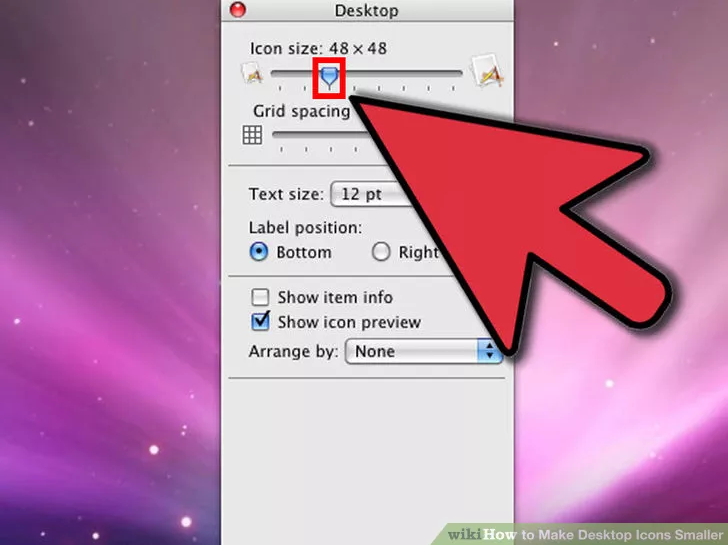
5. วิธีซ่อนและแสดงไอคอนเดสก์ท็อป
- แสดงไอคอนเดสก์ท็อป:
หากต้องการแสดงไอคอนบนเดสก์ท็อป ให้คลิกขวาที่พื้นที่ว่างบนเดสก์ท็อป ย้ายไปที่มุมมองและเลือกแสดงไอคอนเดสก์ท็อป
- ซ่อนไอคอนเดสก์ท็อป:
หากต้องการซ่อนไอคอนบนเดสก์ท็อป ให้คลิกขวาที่พื้นที่ว่างบนเดสก์ท็อป ย้ายไปที่มุมมองและเลือกแสดงไอคอนเดสก์ท็อปเพื่อยกเลิกการเลือกตัวเลือก ไอคอนเดสก์ท็อป เท่านี้ก็เสร็จสิ้น
อ้างถึงบทความเพิ่มเติมด้านล่าง:
ขอให้โชคดี!
บทความนี้จะแสดงวิธีย่อขนาดหน้าจอใน Windows 10 เพื่อให้คุณใช้งานได้อย่างมีประสิทธิภาพ
Xbox Game Bar เป็นเครื่องมือสนับสนุนที่ยอดเยี่ยมที่ Microsoft ติดตั้งบน Windows 10 ซึ่งผู้ใช้สามารถเรียนรู้วิธีเปิดหรือปิดได้อย่างง่ายดาย
หากความจำของคุณไม่ค่อยดี คุณสามารถใช้เครื่องมือเหล่านี้เพื่อเตือนตัวเองถึงสิ่งสำคัญขณะทำงานได้
หากคุณคุ้นเคยกับ Windows 10 หรือเวอร์ชันก่อนหน้า คุณอาจประสบปัญหาในการนำแอปพลิเคชันไปยังหน้าจอคอมพิวเตอร์ของคุณในอินเทอร์เฟซ Windows 11 ใหม่ มาทำความรู้จักกับวิธีการง่ายๆ เพื่อเพิ่มแอพพลิเคชั่นลงในเดสก์ท็อปของคุณ
เพื่อหลีกเลี่ยงปัญหาและข้อผิดพลาดหน้าจอสีน้ำเงิน คุณต้องลบไดรเวอร์ที่ผิดพลาดซึ่งเป็นสาเหตุของปัญหาออก บทความนี้จะแนะนำวิธีถอนการติดตั้งไดรเวอร์บน Windows โดยสมบูรณ์
เรียนรู้วิธีเปิดใช้งานแป้นพิมพ์เสมือนบน Windows 11 เพื่อเพิ่มความสะดวกในการใช้งาน ผสานเทคโนโลยีใหม่เพื่อประสบการณ์ที่ดียิ่งขึ้น
เรียนรู้การติดตั้งและใช้ AdLock เพื่อบล็อกโฆษณาบนคอมพิวเตอร์ของคุณอย่างมีประสิทธิภาพและง่ายดาย
เวิร์มคอมพิวเตอร์คือโปรแกรมมัลแวร์ประเภทหนึ่งที่มีหน้าที่หลักคือการแพร่ไวรัสไปยังคอมพิวเตอร์เครื่องอื่นในขณะที่ยังคงทำงานอยู่บนระบบที่ติดไวรัส
เรียนรู้วิธีดาวน์โหลดและอัปเดตไดรเวอร์ USB บนอุปกรณ์ Windows 10 เพื่อให้ทำงานได้อย่างราบรื่นและมีประสิทธิภาพ
หากคุณต้องการเรียนรู้เพิ่มเติมเกี่ยวกับ Xbox Game Bar และวิธีปรับแต่งให้เหมาะกับประสบการณ์การเล่นเกมที่สมบูรณ์แบบของคุณ บทความนี้มีข้อมูลทั้งหมด








