วิธีย่อขนาดหน้าจอใน Windows 10

บทความนี้จะแสดงวิธีย่อขนาดหน้าจอใน Windows 10 เพื่อให้คุณใช้งานได้อย่างมีประสิทธิภาพ
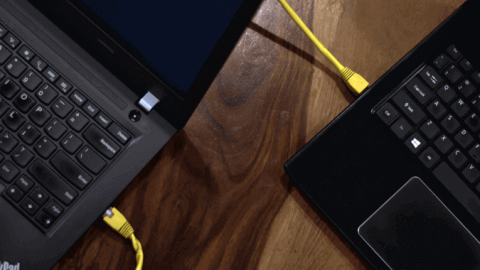
โดยปกติแล้ว เมื่อเราต้องการแชร์ข้อมูลระหว่างคอมพิวเตอร์สองเครื่อง เรามักจะเลือกใช้เครื่องมือตัวกลาง USB หรือฮาร์ดไดรฟ์แบบพกพา นอกจากนี้คุณยังสามารถใช้อินเทอร์เน็ตได้อีกด้วย อย่างไรก็ตาม หากคุณไม่มี USB และการเชื่อมต่อเครือข่ายล้มเหลว คุณควรทำอย่างไร ไม่ต้องกังวล. เราจะแนะนำวิธีแชร์ข้อมูลระหว่างคอมพิวเตอร์ 2 เครื่องผ่าน LAN ( ระบบเครือข่ายที่ใช้เชื่อมต่อคอมพิวเตอร์ในพื้นที่ขนาดเล็ก)ในบทความด้านล่าง
ควรใช้สาย LAN เมื่อใด?
การใช้สายอีเธอร์เน็ตช่วยให้ทุกอย่างง่ายขึ้นด้วยความเร็วข้อมูลที่เร็วขึ้น สาย CAT5e ที่ถูกที่สุด รองรับความเร็วสูงสุด 1000Mbps เพื่อให้คุณเห็นภาพ USB 2.0 รองรับความเร็วสูงสุด 480Mbps เท่านั้น ดังนั้นการส่งข้อมูลผ่านอีเทอร์เน็ตจึงเป็นทางเลือกที่ชัดเจน
ข้อดีของสาย LAN เมื่อเทียบกับตัวเลือกอื่น
ข้อได้เปรียบหลักของการใช้วิธีเคเบิลอีเธอร์เน็ตคือความเร็วในการถ่ายโอนที่เร็วกว่า อย่างน้อยก็เร็วกว่าแฟลชไดรฟ์และ WiFi ทั่วไปของคุณ หากคุณมีข้อมูลที่ต้องถ่ายโอนจำนวนมาก การใช้สายอีเธอร์เน็ตเป็นวิธีที่ดีที่สุด กระบวนการนี้ได้รับการทดสอบกับ Windows เวอร์ชันหลักทั้งหมด รวมถึง Windows 7, 8 และ 10
แชร์ไฟล์ระหว่างคอมพิวเตอร์สองเครื่องโดยใช้สาย LAN
ขั้นตอนที่ 1: เชื่อมต่อพีซีทั้งสองเครื่องด้วยสาย LAN
เชื่อมต่อคอมพิวเตอร์ทั้งสองเครื่องด้วยสาย LAN คุณสามารถใช้สายครอสโอเวอร์หรือสายอีเธอร์เน็ต
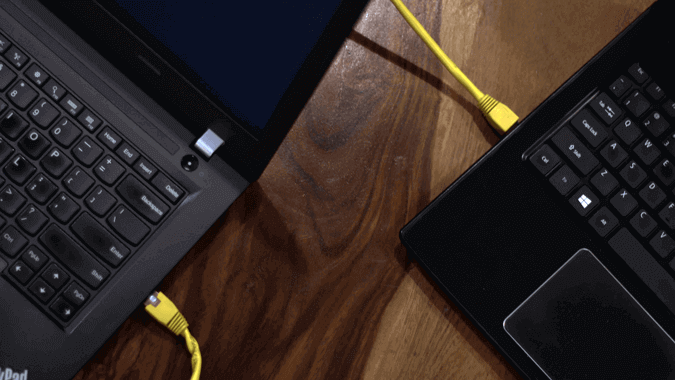
เชื่อมต่อพีซีทั้งสองเครื่องด้วยสาย LAN
ขั้นตอนที่ 2: เปิดใช้งานการแชร์เครือข่ายบนพีซีทั้งสองเครื่อง
จาก หน้าจอเดสก์ท็อป คลิกขวาที่ ไอคอน เครือข่ายบนทาสก์บาร์ จากนั้นคลิกเปิด Network and Sharing Center
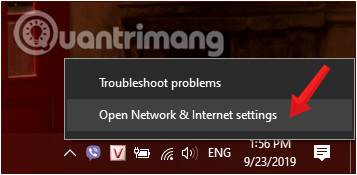
คลิกขวาที่ไอคอนเครือข่ายแล้วเลือกเปิดเครือข่ายและศูนย์การแบ่งปัน
ในเวลานี้ หน้าต่างใหม่จะปรากฏขึ้นบนหน้าจอ ในหน้าต่างนี้ ให้ดูที่บานหน้าต่างด้านซ้ายแล้วคลิกเปลี่ยนการตั้งค่าการแบ่งปันขั้นสูง
ใน Windows 10 เวอร์ชันใหม่ คุณจะเห็นหน้าต่างการตั้งค่า Windows ปรากฏขึ้นหลังจากเลือกOpen Network and Sharing Centerในขั้นตอนที่ 1 คลิกNetwork and Sharing Center > Change Advanced Sharing Settings
คลิกเปลี่ยนการตั้งค่าการแชร์ขั้นสูง
ที่นี่คุณจะเห็น 3 ตัวเลือกเครือข่าย: สาธารณะ, ส่วนตัวและ เครือ ข่ายทั้งหมดเลือกเครือข่ายทั้งหมด
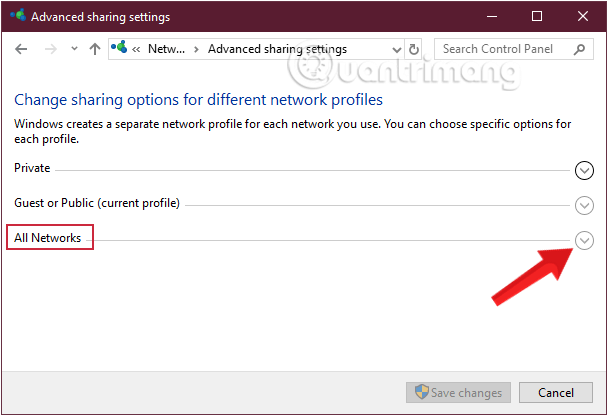
เลือกเครือข่ายทั้งหมดในหน้าต่างการตั้งค่าการแชร์ขั้นสูง
เลือกตัวเลือกตามที่แสดงด้านล่างเพื่อให้พีซีเครื่องอื่นสามารถรับข้อมูลของคุณผ่านสาย LAN จากนั้นคลิกบันทึกการเปลี่ยนแปลง
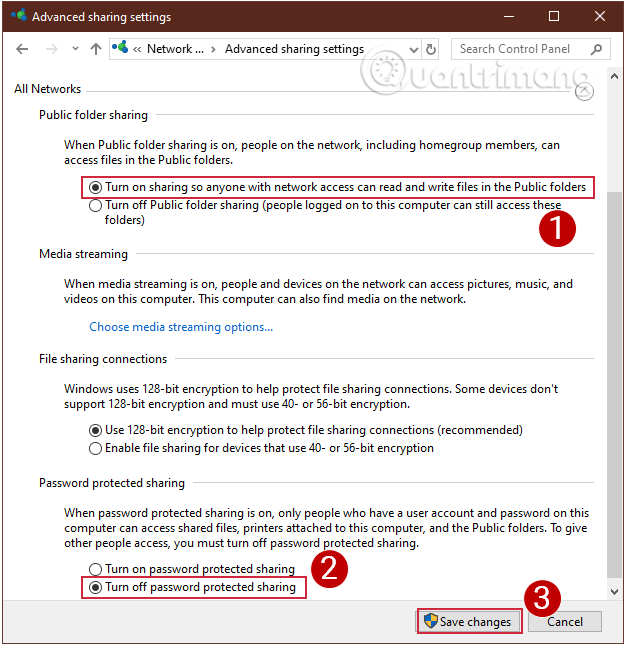
เลือก 2 ตัวเลือก จากนั้นคลิกบันทึกการเปลี่ยนแปลง
หมายเหตุ:ดำเนินการนี้กับคอมพิวเตอร์ทั้งสองเครื่องที่ต้องการถ่ายโอนข้อมูลระหว่างกัน
ขั้นตอนที่ 3: ตั้งค่า IP แบบคงที่
ตอนนี้คุณได้เปิดใช้งานการแชร์เครือข่ายบนพีซีทั้งสองเครื่องแล้ว ตอนนี้ให้วางคอมพิวเตอร์ทั้งสองเครื่องไว้ในเครือข่ายเดียวกัน เราจะทำสิ่งนี้โดยการตั้งค่าที่อยู่ IP แบบคงที่ เช่นเดียวกับขั้นตอนก่อนหน้า คุณต้องทำสิ่งนี้บนพีซีทั้งสองเครื่อง
ดำเนินการต่อด้วย หน้าต่าง Network and Sharing Centerคลิกที่เครือข่ายที่คุณกำลังเชื่อมต่อ เลือกProperties
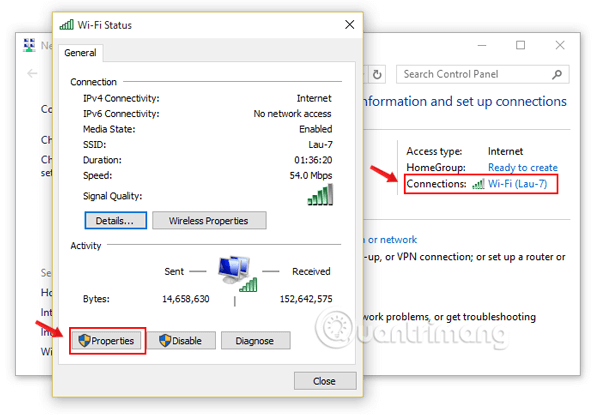
คลิกที่เครือข่ายที่คุณกำลังเชื่อมต่อ เลือกคุณสมบัติ
ตอนนี้หน้าต่างป๊อปอัปใหม่ปรากฏขึ้นบนหน้าจอ จากนั้นคุณคลิกInternet Protocol Version 4 (TCP/IPv4)จากนั้นเลือกProperties
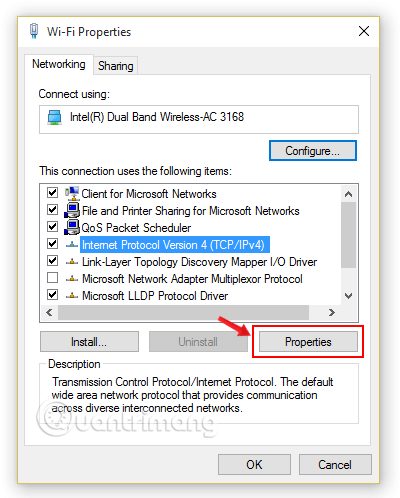
เลือก Internet Protocol เวอร์ชัน 4 (TCP/IPv4)
ที่นี่ คุณต้องกำหนดค่าพีซีสองเครื่องด้วยการตั้งค่า IP ที่แตกต่างกัน
สำหรับคอมพิวเตอร์ 1 ให้เลือก บรรทัด ใช้ที่อยู่ IP ต่อไปนี้และกรอกพารามิเตอร์ต่อไปนี้:
กรอกพารามิเตอร์สำหรับคอมพิวเตอร์เครื่องแรก
บนคอมพิวเตอร์เครื่องที่สอง ให้ทำตามขั้นตอนเดี���วกัน แต่เปลี่ยนที่อยู่ IPและค่าเกตเวย์เริ่มต้น
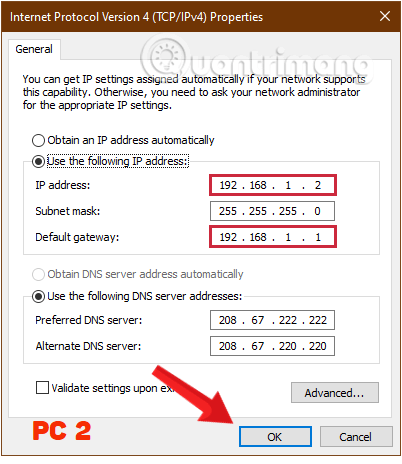
กรอกพารามิเตอร์สำหรับคอมพิวเตอร์เครื่องที่สอง
เมื่อเสร็จแล้ว ให้เลือกตกลง เท่านี้ก็เสร็จสิ้น
จากนั้นเปิด Windows File Explorer แล้วคลิก แท็บ Networkทางด้านซ้ายของหน้าต่าง
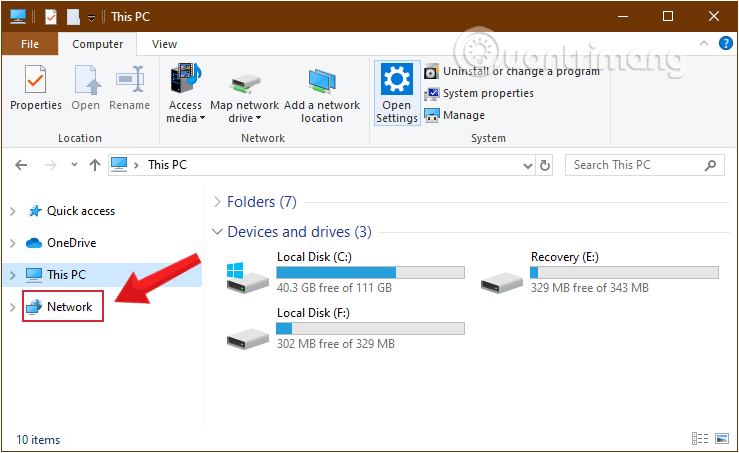
คลิกแท็บเครือข่ายบน File Explorer
หากตั้งค่าอย่างถูกต้อง พีซีทั้งสองเครื่องจะปรากฏใน หน้าต่าง เครือข่าย นี้ บนคอมพิวเตอร์ทั้งสองเครื่อง
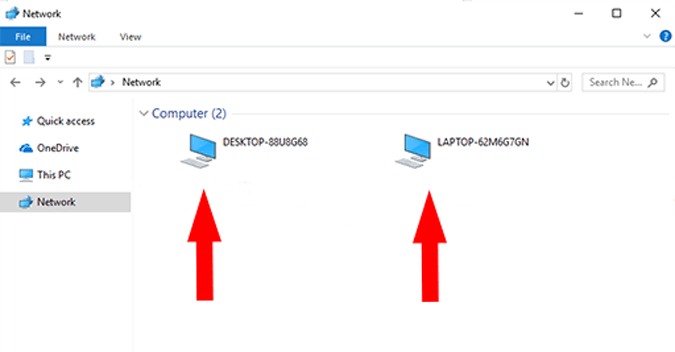
พีซีทั้งสองเครื่องจะปรากฏในหน้าต่างเครือข่ายนี้บนคอมพิวเตอร์ทั้งสองเครื่อง
ขั้นตอนที่ 4: แชร์โฟลเดอร์
คลิกขวาที่ข้อมูลที่คุณต้องการแชร์แล้วเลือกแชร์กับ > บุคคลที่ระบุ...
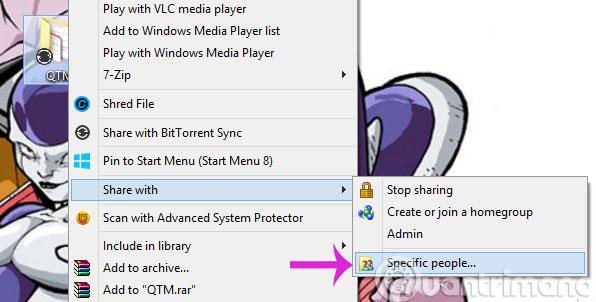
ใน กล่องโต้ตอบการแชร์ไฟล์ให้เลือกทุกคนจากนั้นคลิกเพิ่ม > แชร์
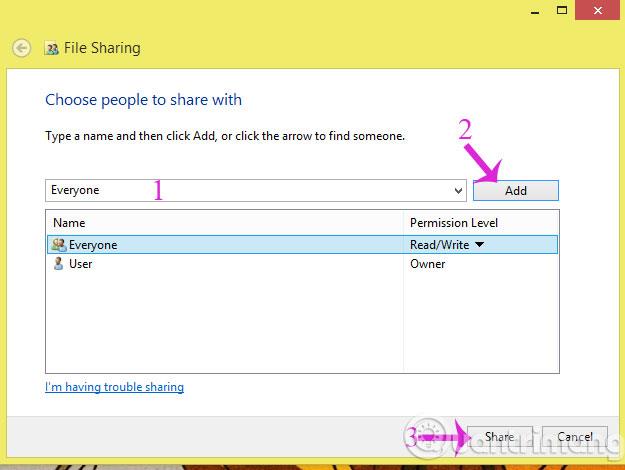
จากนั้น เปิดคอมพิวเตอร์ที่คุณต้องการรับข้อมูล จากนั้นไปที่คอมพิวเตอร์ > เครือข่ายและเลือกชื่อที่ถูกต้องของคอมพิวเตอร์ที่แชร์ข้อมูล
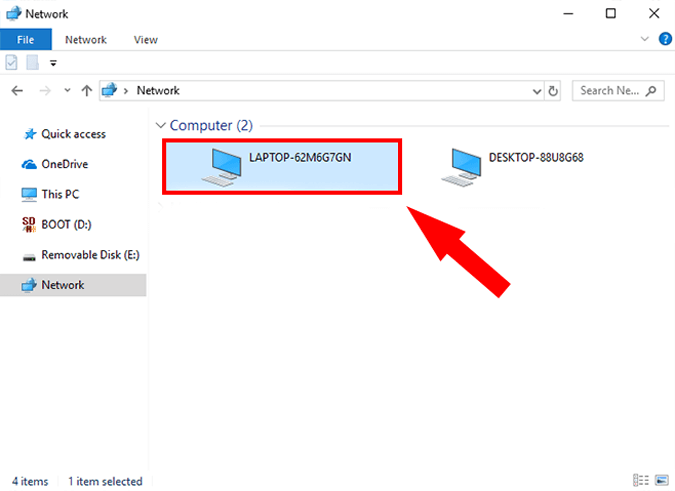
ไปที่ส่วนเครือข่ายและค้นหาชื่อที่ถูกต้องของคอมพิวเตอร์ที่แชร์ข้อมูล
ที่นี่คุณจะเห็นโฟลเดอร์ที่คุณเพิ่งแชร์ มันเสร็จแล้ว!
โปรดทราบว่าวิธีนี้ใช้ได้กับคอมพิวเตอร์ Windows เท่านั้น ลองดูสิ โชคดี!
ดูเพิ่มเติม:
บทความนี้จะแสดงวิธีย่อขนาดหน้าจอใน Windows 10 เพื่อให้คุณใช้งานได้อย่างมีประสิทธิภาพ
Xbox Game Bar เป็นเครื่องมือสนับสนุนที่ยอดเยี่ยมที่ Microsoft ติดตั้งบน Windows 10 ซึ่งผู้ใช้สามารถเรียนรู้วิธีเปิดหรือปิดได้อย่างง่ายดาย
หากความจำของคุณไม่ค่อยดี คุณสามารถใช้เครื่องมือเหล่านี้เพื่อเตือนตัวเองถึงสิ่งสำคัญขณะทำงานได้
หากคุณคุ้นเคยกับ Windows 10 หรือเวอร์ชันก่อนหน้า คุณอาจประสบปัญหาในการนำแอปพลิเคชันไปยังหน้าจอคอมพิวเตอร์ของคุณในอินเทอร์เฟซ Windows 11 ใหม่ มาทำความรู้จักกับวิธีการง่ายๆ เพื่อเพิ่มแอพพลิเคชั่นลงในเดสก์ท็อปของคุณ
เพื่อหลีกเลี่ยงปัญหาและข้อผิดพลาดหน้าจอสีน้ำเงิน คุณต้องลบไดรเวอร์ที่ผิดพลาดซึ่งเป็นสาเหตุของปัญหาออก บทความนี้จะแนะนำวิธีถอนการติดตั้งไดรเวอร์บน Windows โดยสมบูรณ์
เรียนรู้วิธีเปิดใช้งานแป้นพิมพ์เสมือนบน Windows 11 เพื่อเพิ่มความสะดวกในการใช้งาน ผสานเทคโนโลยีใหม่เพื่อประสบการณ์ที่ดียิ่งขึ้น
เรียนรู้การติดตั้งและใช้ AdLock เพื่อบล็อกโฆษณาบนคอมพิวเตอร์ของคุณอย่างมีประสิทธิภาพและง่ายดาย
เวิร์มคอมพิวเตอร์คือโปรแกรมมัลแวร์ประเภทหนึ่งที่มีหน้าที่หลักคือการแพร่ไวรัสไปยังคอมพิวเตอร์เครื่องอื่นในขณะที่ยังคงทำงานอยู่บนระบบที่ติดไวรัส
เรียนรู้วิธีดาวน์โหลดและอัปเดตไดรเวอร์ USB บนอุปกรณ์ Windows 10 เพื่อให้ทำงานได้อย่างราบรื่นและมีประสิทธิภาพ
หากคุณต้องการเรียนรู้เพิ่มเติมเกี่ยวกับ Xbox Game Bar และวิธีปรับแต่งให้เหมาะกับประสบการณ์การเล่นเกมที่สมบูรณ์แบบของคุณ บทความนี้มีข้อมูลทั้งหมด








