วิธีย่อขนาดหน้าจอใน Windows 10

บทความนี้จะแสดงวิธีย่อขนาดหน้าจอใน Windows 10 เพื่อให้คุณใช้งานได้อย่างมีประสิทธิภาพ

ผู้ช่วยเสมือน Cortana เป็นหนึ่งในคุณสมบัติใหม่ที่รวมอยู่ใน Windows 10 และแสดงบนแถบงานโดยตรง
ผู้ใช้เพียงแค่พูดใส่ไมโครโฟนของอุปกรณ์ ถามคำถาม หรือออกคำสั่งควบคุม Cortana จะตอบคำถามหรือปฏิบัติตามคำสั่งเสียงของผู้ใช้
ข้อจำกัดของ Cortana คือ ไม่สามารถปิดเครื่อง รีสตาร์ทคอมพิวเตอร์ หรือสลับไปที่โหมดไฮเบอร์เนต (โหมดไฮเบอร์เนต) และโหมดสลีปบน Windows 10
อย่างไรก็ตาม ผู้ใช้สามารถใช้ Cortana เพื่อค้นหาไฟล์และเปิดไฟล์เหล่านี้ได้ ดังนั้นเราจึงสามารถใช้คุณสมบัตินี้ของ Cortana เพื่อทำการปิดระบบ เริ่มต้น... บน Windows 10

ใช้ Cortana เพื่อปิดเครื่อง รีสตาร์ท สลับไปที่โหมดไฮเบอร์เนตหรือโหมดสลีปบน Windows 10
ขั้นตอนที่ 1:
ขั้นแรก คุณต้องสร้างทางลัดเพื่อปิดเครื่อง รีสตาร์ท สลับไปที่โหมดไฮเบอร์เนตและโหมดสลีปในโฟลเดอร์ด้านล่าง:
% โปรไฟล์ผู้ใช้%\AppData\Roaming\Microsoft\Windows\Start Menu\Programs
ในการดำเนินการนี้ ขั้นแรกให้กด คีย์ผสม Windows + Rเพื่อเปิดหน้าต่างคำสั่ง Run ในหน้าต่างคำสั่ง Run ให้ป้อนเส้นทางด้านล่างแล้วกด Enter เพื่อเปิดโฟลเดอร์ Program:
% โปรไฟล์ผู้ใช้%\AppData\Roaming\Microsoft\Windows\Start Menu\Programs

ในเวลานี้ อินเท อ ร์เฟซโฟลเดอร์ โปรแกรมจะปรากฏบนหน้าจอ
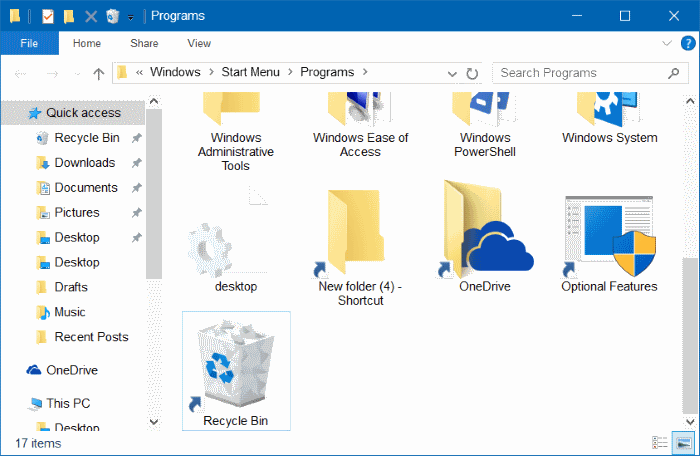
ขั้นตอนที่ 2:
บนอินเทอร์เฟซโฟลเดอร์โปรแกรม คลิกขวาที่พื้นที่ว่าง จากนั้นเลือก สร้าง จากนั้น เลือกทางลัดและป้อนคำสั่งใดคำสั่งหนึ่งด้านล่าง:
- ปิดเครื่อง: ปิดเครื่อง -s -t 0
- รีสตาร์ทคอมพิวเตอร์: ปิดเครื่อง -r -t 0
- ออกจากระบบ: ออกจากระบบ: ปิดเครื่อง -l -t 0
- โหมดไฮเบอร์เนต (โหมดไฮเบอร์เนต):
C:\Windows\System32\rundll32.exe powrprof.dll, SetSuspendState 0,1,0
หมายเหตุ : ในคำสั่งในโหมดไฮเบอร์เนต (โหมดไฮเบอร์เนต) ให้แทนที่ไดรฟ์ C ด้วยไดรฟ์ที่คุณติดตั้ง Windows 10 (หากคุณติดตั้ง Windows 10 บนไดรฟ์อื่น)

ถัดไป ตั้งชื่อการปิดระบบทางลัด รีสตาร์ท ไฮเบอร์เนต หรือสลีป จากนั้นคลิกเสร็จสิ้นเพื่อสร้างทางลัดการปิดระบบ


ขั้นตอนที่ 3:
หลังจากสร้างทางลัดแล้ว คุณสามารถพูดว่า Hey Cortana เพื่อโทรหา Cortana และพูดว่า เปิดการปิดเครื่อง เพื่อปิดคอมพิวเตอร์ Windows 10 ของคุณ

อ้างถึงบทความเพิ่มเติมด้านล่าง:
เริ่ม Windows 10 "เร็วเหมือนลม" ด้วย Fast Startup
เมนู Cotrol Panel และการตั้งค่าแตกต่างกันอย่างไรใน Windows 10
ขอให้โชคดี!
บทความนี้จะแสดงวิธีย่อขนาดหน้าจอใน Windows 10 เพื่อให้คุณใช้งานได้อย่างมีประสิทธิภาพ
Xbox Game Bar เป็นเครื่องมือสนับสนุนที่ยอดเยี่ยมที่ Microsoft ติดตั้งบน Windows 10 ซึ่งผู้ใช้สามารถเรียนรู้วิธีเปิดหรือปิดได้อย่างง่ายดาย
หากความจำของคุณไม่ค่อยดี คุณสามารถใช้เครื่องมือเหล่านี้เพื่อเตือนตัวเองถึงสิ่งสำคัญขณะทำงานได้
หากคุณคุ้นเคยกับ Windows 10 หรือเวอร์ชันก่อนหน้า คุณอาจประสบปัญหาในการนำแอปพลิเคชันไปยังหน้าจอคอมพิวเตอร์ของคุณในอินเทอร์เฟซ Windows 11 ใหม่ มาทำความรู้จักกับวิธีการง่ายๆ เพื่อเพิ่มแอพพลิเคชั่นลงในเดสก์ท็อปของคุณ
เพื่อหลีกเลี่ยงปัญหาและข้อผิดพลาดหน้าจอสีน้ำเงิน คุณต้องลบไดรเวอร์ที่ผิดพลาดซึ่งเป็นสาเหตุของปัญหาออก บทความนี้จะแนะนำวิธีถอนการติดตั้งไดรเวอร์บน Windows โดยสมบูรณ์
เรียนรู้วิธีเปิดใช้งานแป้นพิมพ์เสมือนบน Windows 11 เพื่อเพิ่มความสะดวกในการใช้งาน ผสานเทคโนโลยีใหม่เพื่อประสบการณ์ที่ดียิ่งขึ้น
เรียนรู้การติดตั้งและใช้ AdLock เพื่อบล็อกโฆษณาบนคอมพิวเตอร์ของคุณอย่างมีประสิทธิภาพและง่ายดาย
เวิร์มคอมพิวเตอร์คือโปรแกรมมัลแวร์ประเภทหนึ่งที่มีหน้าที่หลักคือการแพร่ไวรัสไปยังคอมพิวเตอร์เครื่องอื่นในขณะที่ยังคงทำงานอยู่บนระบบที่ติดไวรัส
เรียนรู้วิธีดาวน์โหลดและอัปเดตไดรเวอร์ USB บนอุปกรณ์ Windows 10 เพื่อให้ทำงานได้อย่างราบรื่นและมีประสิทธิภาพ
หากคุณต้องการเรียนรู้เพิ่มเติมเกี่ยวกับ Xbox Game Bar และวิธีปรับแต่งให้เหมาะกับประสบการณ์การเล่นเกมที่สมบูรณ์แบบของคุณ บทความนี้มีข้อมูลทั้งหมด








