วิธีย่อขนาดหน้าจอใน Windows 10

บทความนี้จะแสดงวิธีย่อขนาดหน้าจอใน Windows 10 เพื่อให้คุณใช้งานได้อย่างมีประสิทธิภาพ

แต่ละบัญชีบนWindows 10มีโฟลเดอร์เริ่มต้นในตัว เช่น เดสก์ท็อป เอกสาร ดาวน์โหลด เพลง รูปภาพ และวิดีโอ เพื่อให้คุณสามารถจัดหมวดหมู่ไฟล์ของคุณได้ นอกจากนี้ระบบปฏิบัติการยังมีโฟลเดอร์ OneDrive สำหรับจัดเก็บไฟล์ที่ซิงโครไนซ์ตั้งค่าให้อัพเดตอัตโนมัติ
อย่างไรก็ตาม หากคุณต้องการ "รวม" ทั้งสองโฟลเดอร์นี้ โดยพื้นฐานแล้วเดสก์ท็อปยังคงเป็นเดสก์ท็อป แต่ซิงโครไนซ์กับบริการคลาวด์ของ OneDrive แทนที่จะต้องสำรองข้อมูลด้วยตนเอง คุณก็สามารถทำได้
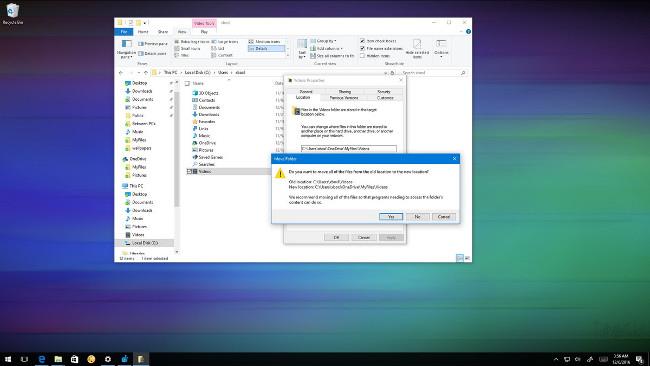
1. จะย้ายโฟลเดอร์ผู้ใช้เริ่มต้นไปยัง OneDrive ได้อย่างไร
1. เปิดFile Explorer
2. ถัดไปนำทางไปยังเส้นทาง:
ค:\ผู้ใช้\
เคล็ดลับดีๆ :
หรือคุณสามารถกด คีย์ผสมWindows + Rเพื่อเปิดหน้าต่างคำสั่ง Run จากนั้นป้อน%HOMEPATH%จากนั้นคลิกOKเพื่อเปิดตำแหน่งโฟลเดอร์ Home ปัจจุบัน
3. เปิด โฟลเดอร์OneDrive
4. สร้างโฟลเดอร์ใหม่และตั้งชื่อที่คุณต้องการ (เช่น MyFiles) เพื่อ "รวบรวม" โฟลเดอร์ที่คุณต้องการซิงค์กับ OneDrive
5. ภายในโฟลเดอร์ที่คุณเพิ่งสร้างขึ้น ให้สร้างโฟลเดอร์สำหรับแต่ละสถานที่ที่คุณต้องการย้ายไปยัง OneDrive ตัวอย่างเช่น หากคุณต้องการย้ายโฟลเดอร์เอกสาร คุณจะต้องสร้าง โฟลเดอร์ เอกสาร ใหม่ ภายใน OneDrive
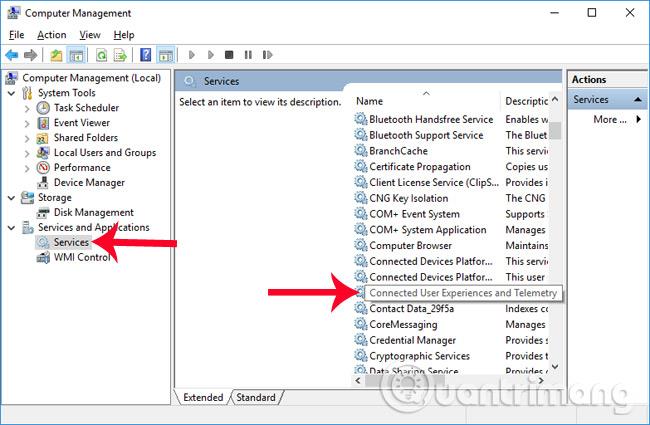
6. กลับไปที่โฟลเดอร์ชื่อบัญชีของคุณ - ซึ่งเก็บโฟลเดอร์เริ่มต้นทั้งหมดไว้
7. คลิกขวาที่DocumentsและเลือกProperties
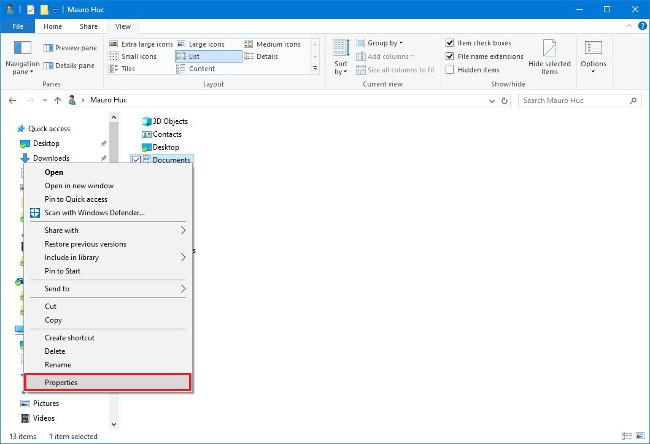
8. บนหน้าต่างคุณสมบัติ ค้นหาและคลิก แท็บ ตำแหน่ง
9. คลิก ปุ่ม ย้าย
10. เรียกดูโฟลเดอร์ OneDrive และเปิด โฟลเดอร์ Documentsที่คุณเพิ่งสร้างขึ้น
11. คลิก ปุ่ม เลือกโฟลเดอร์และหากคุณให้ความสนใจ คุณจะเห็นว่าตำแหน่งเส้นทางเริ่มต้นเปลี่ยนไป
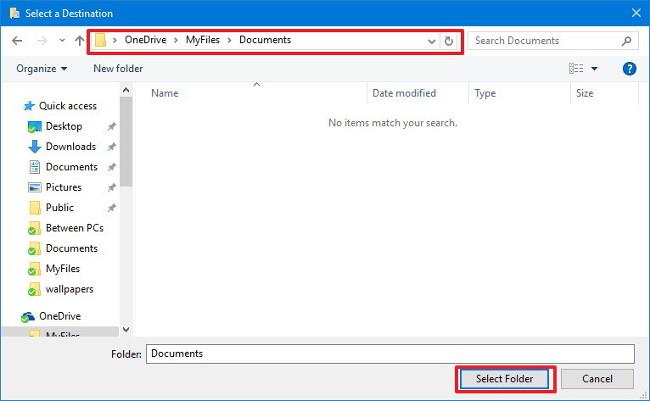
12. คลิกใช้
13. คุณจะได้รับแจ้งให้ย้ายเนื้อหาจากตำแหน่งเก่าไปยังตำแหน่งใหม่ คลิกใช่เพื่อดำเนินการต่อ
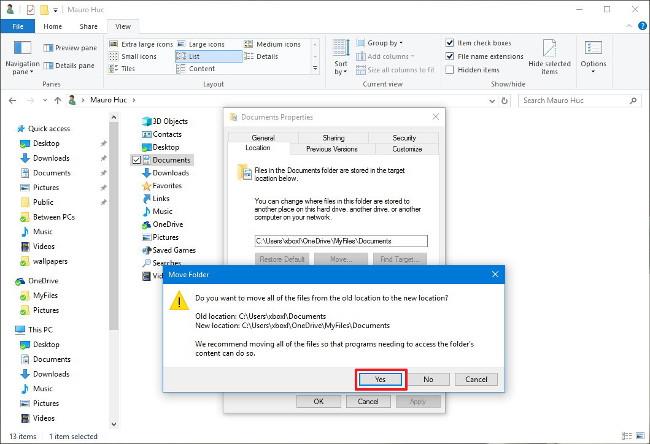
14. คลิกตกลงเพื่อเสร็จสิ้นกระบวนการ
หากคุณดาวน์โหลดโปรแกรม แอพพลิเคชั่น เพลง ฯลฯ จากอินเทอร์เน็ตมากเกินไป คุณควรพิจารณาข้ามการย้าย โฟลเดอร์ Downloadsเนื่องจากข้อมูลในโฟลเดอร์นั้นไม่สำคัญ สามารถดาวน์โหลดลงอุปกรณ์ของคุณได้ตลอดเวลา
หากคุณเปลี่ยนใจ คุณสามารถ "เปลี่ยนกลับ" กระบวนการกลับสู่การตั้งค่าดั้งเดิมได้ ทำตามขั้นตอนด้านล่าง:
1. เปิดวันไดรฟ์ .
2. นำทางไปยังโฟลเดอร์ที่คุณต้องการกู้คืนไปยังตำแหน่งก่อนหน้า
3. คลิกขวาที่โฟลเดอร์นั้นและเลือกProperties
4. บนหน้าต่างคุณสมบัติ คลิก แท็บ ตำแหน่ง
5. คลิกคืนค่าเริ่มต้น
6. คลิกใช้
7. คุณจะได้รับแจ้งให้สร้างโฟลเดอร์ต้นฉบับใหม่ในตำแหน่งเดิม คลิกใช่เพื่อดำเนินการต่อ
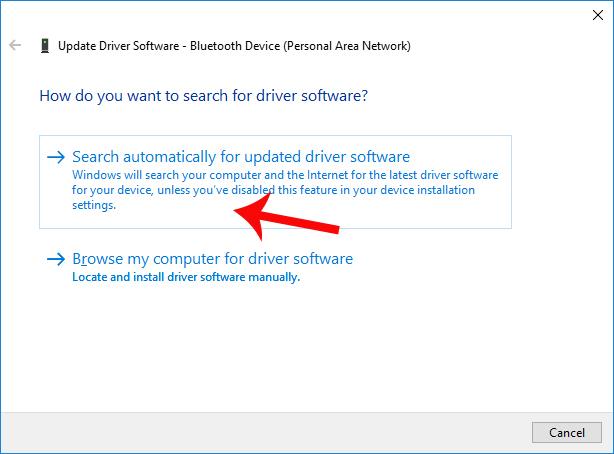
8. คลิกใช่เพื่อยืนยันว่าคุณต้องการย้ายโฟลเดอร์และเนื้อหาในนั้น

9. คลิกตกลงเพื่อเสร็จสิ้นกระบวนการ
10. ทำตามขั้นตอนเดียวกันสำหรับแต่ละโฟลเดอร์ที่คุณต้องการย้ายกลับไปยังตำแหน่งเดิม
อ้างถึงบทความเพิ่มเติมด้านล่าง:
ขอให้โชคดี!
บทความนี้จะแสดงวิธีย่อขนาดหน้าจอใน Windows 10 เพื่อให้คุณใช้งานได้อย่างมีประสิทธิภาพ
Xbox Game Bar เป็นเครื่องมือสนับสนุนที่ยอดเยี่ยมที่ Microsoft ติดตั้งบน Windows 10 ซึ่งผู้ใช้สามารถเรียนรู้วิธีเปิดหรือปิดได้อย่างง่ายดาย
หากความจำของคุณไม่ค่อยดี คุณสามารถใช้เครื่องมือเหล่านี้เพื่อเตือนตัวเองถึงสิ่งสำคัญขณะทำงานได้
หากคุณคุ้นเคยกับ Windows 10 หรือเวอร์ชันก่อนหน้า คุณอาจประสบปัญหาในการนำแอปพลิเคชันไปยังหน้าจอคอมพิวเตอร์ของคุณในอินเทอร์เฟซ Windows 11 ใหม่ มาทำความรู้จักกับวิธีการง่ายๆ เพื่อเพิ่มแอพพลิเคชั่นลงในเดสก์ท็อปของคุณ
เพื่อหลีกเลี่ยงปัญหาและข้อผิดพลาดหน้าจอสีน้ำเงิน คุณต้องลบไดรเวอร์ที่ผิดพลาดซึ่งเป็นสาเหตุของปัญหาออก บทความนี้จะแนะนำวิธีถอนการติดตั้งไดรเวอร์บน Windows โดยสมบูรณ์
เรียนรู้วิธีเปิดใช้งานแป้นพิมพ์เสมือนบน Windows 11 เพื่อเพิ่มความสะดวกในการใช้งาน ผสานเทคโนโลยีใหม่เพื่อประสบการณ์ที่ดียิ่งขึ้น
เรียนรู้การติดตั้งและใช้ AdLock เพื่อบล็อกโฆษณาบนคอมพิวเตอร์ของคุณอย่างมีประสิทธิภาพและง่ายดาย
เวิร์มคอมพิวเตอร์คือโปรแกรมมัลแวร์ประเภทหนึ่งที่มีหน้าที่หลักคือการแพร่ไวรัสไปยังคอมพิวเตอร์เครื่องอื่นในขณะที่ยังคงทำงานอยู่บนระบบที่ติดไวรัส
เรียนรู้วิธีดาวน์โหลดและอัปเดตไดรเวอร์ USB บนอุปกรณ์ Windows 10 เพื่อให้ทำงานได้อย่างราบรื่นและมีประสิทธิภาพ
หากคุณต้องการเรียนรู้เพิ่มเติมเกี่ยวกับ Xbox Game Bar และวิธีปรับแต่งให้เหมาะกับประสบการณ์การเล่นเกมที่สมบูรณ์แบบของคุณ บทความนี้มีข้อมูลทั้งหมด








