วิธีย่อขนาดหน้าจอใน Windows 10

บทความนี้จะแสดงวิธีย่อขนาดหน้าจอใน Windows 10 เพื่อให้คุณใช้งานได้อย่างมีประสิทธิภาพ

คุณรู้สึกว่าการค้นหาว่าไดรเวอร์ใดที่คอมพิวเตอร์ของคุณขาดหายไป หรือไดรเวอร์ตัวเก่าตัวใดที่ต้องอัปเดตนั้นน่าเบื่อและน่าเบื่อเกินไปหรือไม่ มีไดรเวอร์เครือข่ายไดรเวอร์เสียง ไดรเวอร์ USB ไดรเวอร์หน้าจอ ไดรเวอร์หลายประเภทที่เพียงแค่มองก็เพียงพอแล้วที่จะทำให้ดวงตาของคุณเวียนหัว ไม่ต้องพูดถึง การค้นหาไดรเวอร์ที่เหมาะสมสำหรับการติดตั้งสำหรับคอมพิวเตอร์ของคุณไม่ใช่เรื่องง่าย
เพื่อนของฉันมี Acer Aspire E15 ติดตั้ง Windows 8.1 64 บิต แต่ต้องใช้เวลาหลายเดือนกว่าจะหาไดรเวอร์ WiFi สำหรับอุปกรณ์ และเขาต้องลากสายเคเบิลเครือข่ายไปทุกที่ที่เขาไป ดูแย่มาก เมื่อถามเขาว่าอุปกรณ์ไม่สามารถจับ WiFi ได้หรือไม่ เขาบอกว่าเขาดาวน์โหลดมาจากหน้าแรกของ Acer แล้วติดตั้งไว้ แต่ก็ไม่ได้ช่วยอะไร หลังจากติดตั้งแล้ว ฉันก็ยังไม่เห็นสัญญาณของ WiFi เลย นอกจากนี้ยังค้นหา Driver Easy ด้วย แต่จะเสียเงินเมื่อต้องทำการอัปเดตหลายชุด ความเร็วในการดาวน์โหลดช้ามาก ทุกครั้งที่ฉันคลิกปุ่ม ระบบจะถามว่าฉันสามารถอัปเกรดเป็นเวอร์ชัน Pro ได้หรือไม่ แต่อินเทอร์เฟซต่อไปนี้ พอถูกถามให้อัพเกรดก็สับสนมากไม่รู้จะคลิกตรงไหนจนแทบบ้า ยอมแพ้ และใช้ชีวิตอยู่กับสายเคเบิลเครือข่าย
ฉันบอกให้เขาลองใช้ Driver Booster เขาลองติดตั้งมัน หลังจากนั้นสักพักแชทก็บอกว่ามันดี เสียง "Dear Fade" ก็ดังขึ้น ฉันคิดว่าหลายๆ คนที่ไม่ใช่ผู้เชี่ยวชาญด้านคอมพิวเตอร์ก็จะประสบปัญหาคล้าย ๆ กันเมื่อประสบปัญหาในการค้นหา อัปเดต หรือดาวน์โหลดและติดตั้งไดรเวอร์ ดังนั้นฉันจึงเขียนบทความนี้โดยหวังว่าจะช่วยคุณแก้ไขปัญหาได้บ้าง
สำรวจเพิ่มเติม:
คุณอาจสงสัยว่าทำไมไม่ใช้เวอร์ชัน Crack Driver Easy คำตอบก็คือการแคร็กนั้นยากสำหรับบางคนมากกว่าการดาวน์โหลดไดรเวอร์ ดังนั้นฉันจึงเลือกตัวเลือกนี้เพื่อกำหนดเป้าหมายผู้ใช้ทั่วไปเช่นนั้น
ขั้นตอนที่ 1: ดาวน์โหลด Driver Booster
คลิกที่นี่เพื่อดาวน์โหลด Driver Booster
ขั้นตอนที่ 2: ติดตั้ง Driver Booster
โดยพื้นฐานแล้ว เพียงดับเบิลคลิกไฟล์ปฏิบัติการแล้วคลิกถัดไปเพื่อติดตั้ง แต่มีข้อความเล็กๆ น้อยๆ ให้คุณอ่านสิ่งที่แสดงบนหน้าจออย่างละเอียด เนื่องจากเป็นแอปพลิเคชั่นฟรี Driver Booster จะขอให้ติดตั้งเครื่องมืออื่น (จาก บริษัท โฮสต์หรือพันธมิตรเพื่อหารายได้เพิ่มเติม) บนคอมพิวเตอร์ของคุณ ที่หน้าจอนั้น คลิกที่ปุ่มที่หมายถึง จากการปฏิเสธ
เลือกการติดตั้งแบบกำหนดเองเพื่อปรับแต่งระหว่างกระบวนการติดตั้ง:
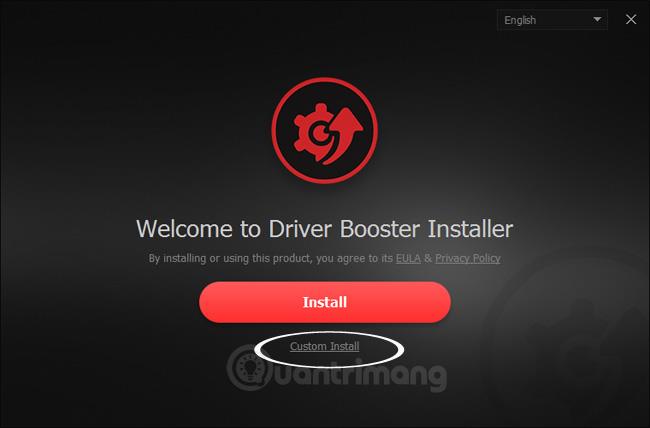
หน้าจอที่มีคำว่า " แนะนำโดย IObit " ปรากฏขึ้นเช่นนี้ เลือกไม่ เนื่องจากไม่ต้องติดตั้งซอฟต์แวร์เพิ่มเติมบนคอมพิวเตอร์ของคุณ:
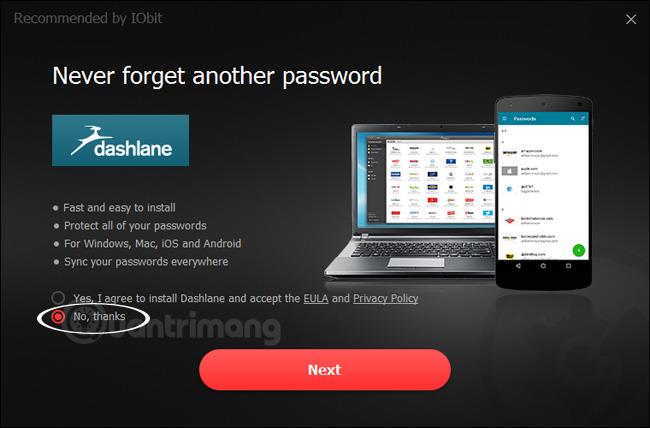
เมื่อสิ้นสุดกระบวนการติดตั้ง IObit จะถามคุณว่าคุณต้องการรับการแจ้งเตือนทางอีเมลเกี่ยวกับผลิตภัณฑ์ของตนเป็นประจำหรือไม่ หากคุณเพียงต้องการอัปเดตไดรเวอร์และไม่สนใจปัญหานี้มากนัก ให้เลือก ไม่ ขอบคุณที่ช่วยต้อง อ่านอีเมล
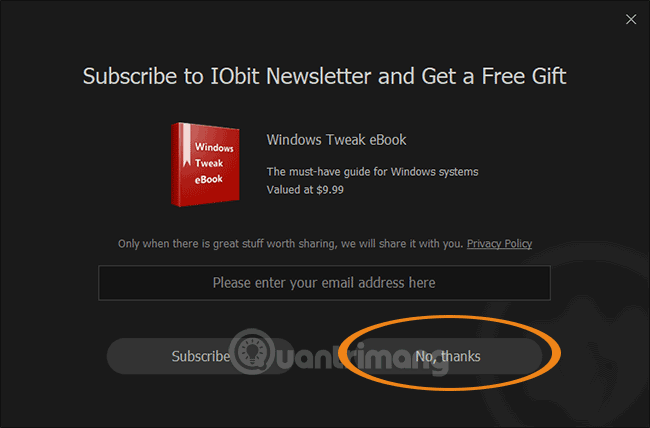
ขั้นตอนที่ 3: สแกนหาไดรเวอร์ที่หายไปหรือล้าสมัย
หลังจากการติดตั้งเสร็จสมบูรณ์ Driver Booster จะสแกนคอมพิวเตอร์ของคุณโดยอัตโนมัติเพื่อค้นหาไดรเวอร์ที่หายไป ไดรเวอร์ใดที่ล้าสมัย และอายุเท่าใด
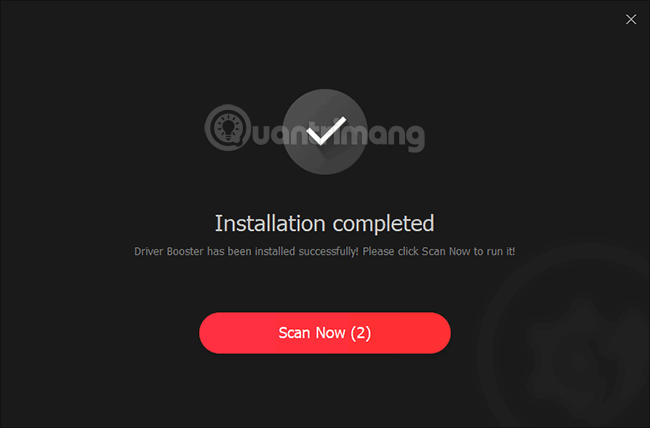
อินเทอร์เฟซ Driver Booster เมื่อสแกนไดรเวอร์:
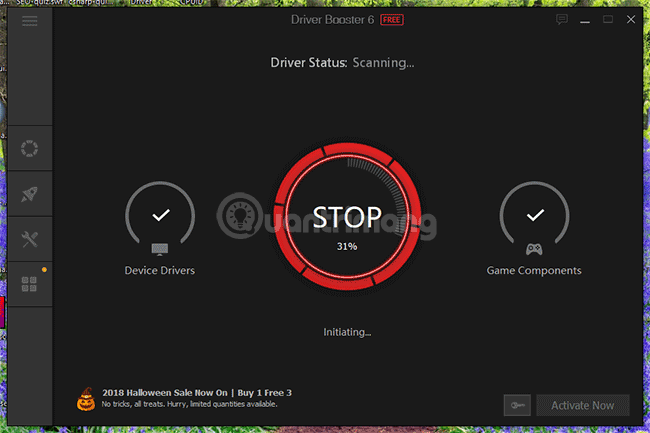
ขั้นตอนที่ 4: อัปเดตไดรเวอร์ ดาวน์โหลดและติดตั้งไดรเวอร์
หลังจากการสแกน แอปพลิเคชันจะส่งคืนรายการไดรเวอร์ที่หายไปและล้าสมัย คุณสามารถค้นหาไดรเวอร์ที่คุณต้องการอัปเดตหรือดาวน์โหลด และเลือกอัปเดต/ติดตั้งในบรรทัดที่เกี่ยวข้อง แต่วิธีที่ง่ายที่สุดคือกดอัปเดตทันทีที่บรรทัดแจ้งเตือนเกี่ยวกับจำนวนไดรเวอร์ที่ต้องอัปเดต แอปพลิเคชันจะดาวน์โหลดและอัปเดตทั้งหมดให้คุณ
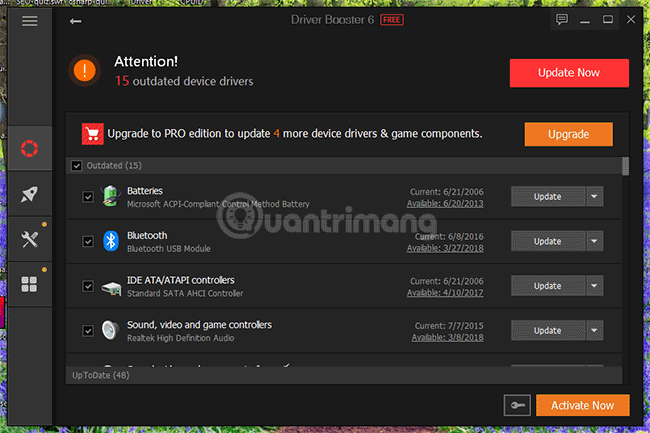
ในระหว่างกระบวนการอัปเดต ไดรเวอร์ใด ๆ จะถูกหยุดชั่วคราว ตัวอย่างเช่น การอัปเดตไดรเวอร์เสียงจะทำให้เสียงถูกขัดจังหวะเล็กน้อย การอัปเดตไดรเวอร์เครือข่ายจะทำให้เครือข่ายถูกตัดการเชื่อมต่อ ดังนั้นคุณควรอัพเดตไดรเวอร์เมื่อคอมพิวเตอร์ไม่ได้ใช้งาน
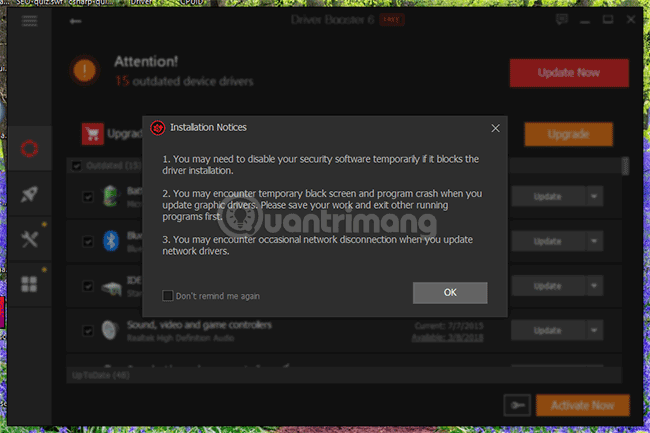
Driver Booster กำลังดาวน์โหลดแพ็คเกจไดรเวอร์ลงในคอมพิวเตอร์ของคุณ:
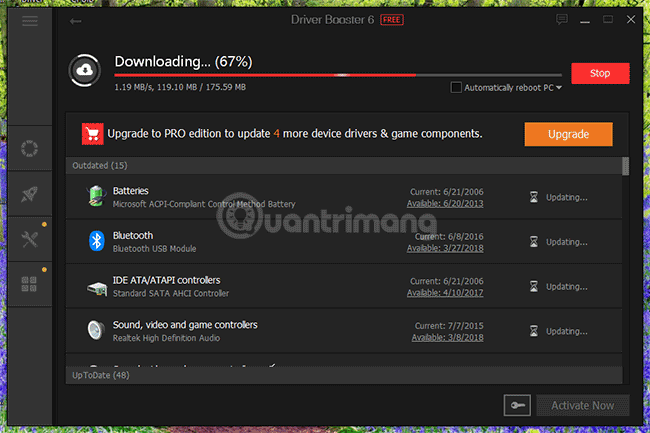
ใน Windows 10 Driver Booster จะสร้างจุดคืนค่าก่อนที่จะอัปเดตไดรเวอร์ของคอมพิวเตอร์
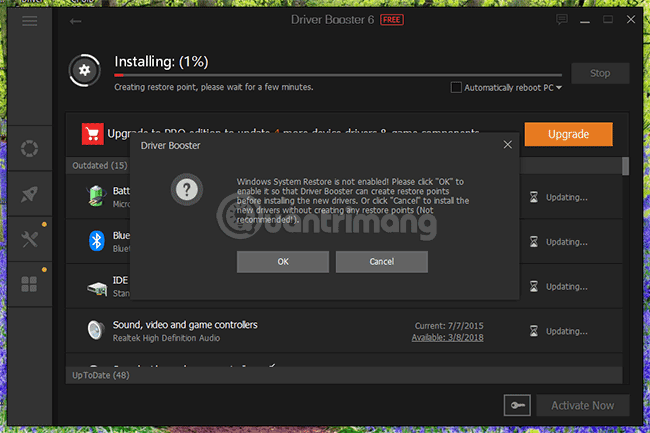
หลังจากสร้างจุดคืนค่าแล้ว แอปพลิเคชันจะอัปเดตไดรเวอร์ให้คุณ ด้วยไดรเวอร์ประมาณ 15 ตัว Driver Booster ทำงานได้ค่อนข้างรวดเร็ว อาจใช้เวลาเพียงไม่กี่นาที (แน่นอนขึ้นอยู่กับเครือข่ายและความเข้มงวดของไดรเวอร์) ผลลัพธ์จะมีลักษณะดังนี้:
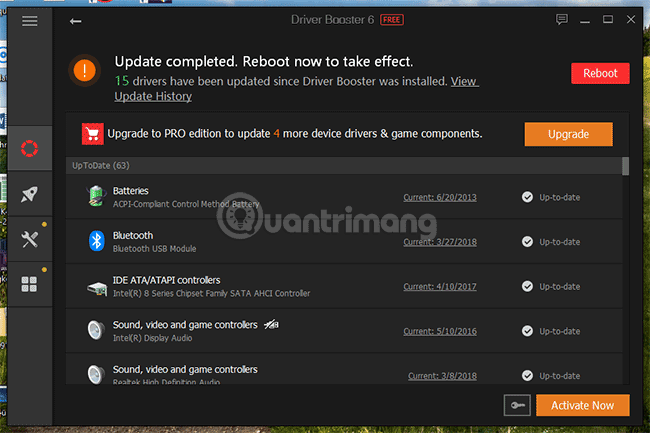
คุณอาจต้องรีสตาร์ทคอมพิวเตอร์เพื่อให้การอัปเดตไดรเวอร์มีผล Driver Booster มีเวอร์ชัน 6 ซึ่งเป็นอินเทอร์เฟซที่ค่อนข้างดี และมีการอัปเดตที่สำคัญมากมาย โดยเฉพาะสำหรับ Windows 10 และแฟนเกม
Driver Booster เวอร์ชันล่าสุดนำเสนอเวอร์ชันไดรเวอร์ล่าสุด:
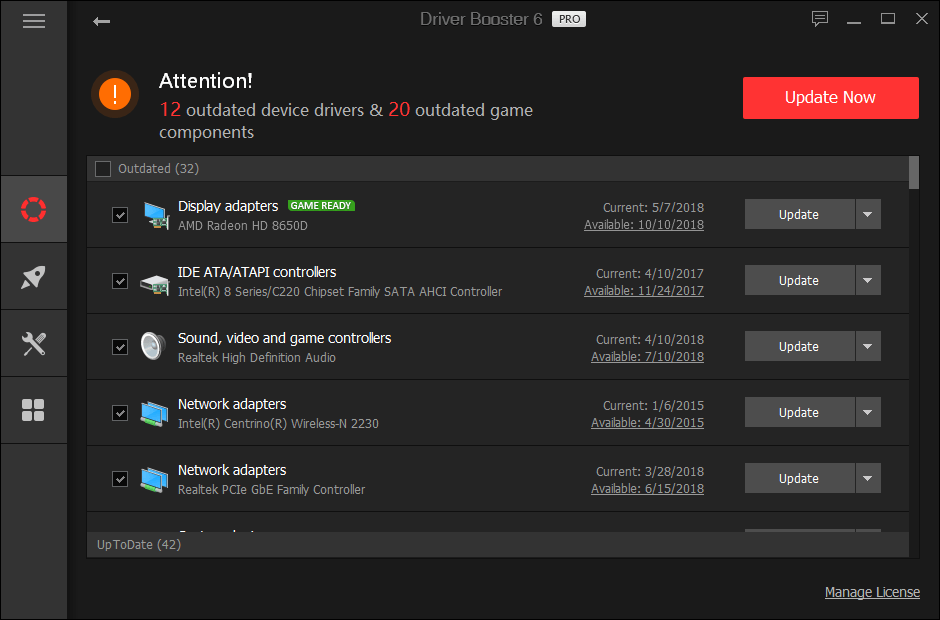
สิ่งที่ฉันชอบมากที่สุดเกี่ยวกับแอปพลิเคชั่นนี้คือถึงแม้ว่ามันจะฟรี แต่ก็สามารถดาวน์โหลดและอัปเดตได้จำนวนมากด้วยการคลิกเพียงครั้งเดียว ไม่ว่าจะเป็นการสแกนหรือดาวน์โหลด/ติดตั้งไดรเวอร์ ก็ทำได้รวดเร็ว ราบรื่น และไม่กินทรัพยากรในคอมพิวเตอร์ แน่นอนว่าสำหรับผู้ใช้ขั้นสูงแอปพลิเคชั่นนี้คงไม่น่ายกย่อง แต่สำหรับผู้ใช้ทั่วไป Driver Booster เป็นตัวช่วยชีวิตที่ดีมากในกรณีที่ต้องค้นหาเพื่อติดตั้งหรืออัปเดต ไดรเวอร์สำหรับคอมพิวเตอร์
คุณจะต้องจ่าย $22.95/1 ปี/พีซี 3 เครื่อง คุณสามารถติดตามบทความของ Quantrimang.com เกี่ยวกับ Driver Booster Pro เพื่อลุ้นรับรหัสซอฟต์แวร์ฟรีฟรีคีย์ Driver Booster 6 Pro เป็นเวลา 6 เดือน
| คุณสมบัติของซอฟต์แวร์ | ไดร์เวอร์บูสเตอร์ฟรี | ไดร์เวอร์บูสเตอร์ PRO |
| อัปเดตไดรเวอร์ได้เร็วและปลอดภัยยิ่งขึ้น | ||
| สแกนและระบุไดรเวอร์ที่หายไป ล้าสมัย และผิดพลาดโดยอัตโนมัติ | โวลต์ | โวลต์ |
| อัปเดตไดรเวอร์ที่ล้าสมัยด้วยการคลิกเพียงครั้งเดียว | โวลต์ | โวลต์ |
| ให้เฉพาะไดรเวอร์ที่ผ่านการทดสอบ Microsoft WHQL และ IObit Review เท่านั้น | โวลต์ | โวลต์ |
| แพ็คเกจไดรเวอร์ถูกบีบอัดให้มีความจุน้อยลงเพื่อประหยัดเวลา | โวลต์ | โวลต์ |
| ฐานข้อมูลขนาดใหญ่ขึ้นเพื่ออัปเดตไดรเวอร์รุ่นเก่าที่หายากมากขึ้น | โวลต์ | |
| ปลดล็อคขีดจำกัดความเร็วในการดาวน์โหลดไดรเวอร์ | โวลต์ | |
| สำรองข้อมูลไดรเวอร์ทั้งหมดโดยอัตโนมัติเพื่อการกู้คืนที่ปลอดภัย | โวลต์ | |
| ดาวน์โหลด ติดตั้ง และอัปเดตไดรเวอร์โดยอัตโนมัติในช่วงเวลาว่างของคอมพิวเตอร์ | โวลต์ | |
| แก้ไขข้อผิดพลาดของอุปกรณ์ได้อย่างง่ายดายเพื่อประสิทธิภาพที่ดีขึ้น | โวลต์ | |
| ประสบการณ์การเล่นเกมที่ดีขึ้น | ||
| เพิ่มประสิทธิภาพการเล่นเกมโดยการหยุดกระบวนการที่ไม่จำเป็น | โวลต์ | โวลต์ |
| จัดลำดับความสำคัญในการอัปเดต Game Ready Driver เพื่อการเล่นเกมที่ราบรื่นและดีขึ้น | โวลต์ | |
| ปรับปรุงประสบการณ์การเล่นเกมของคุณด้วยส่วนประกอบเกมที่จำเป็น | โวลต์ | |
| บริการสนับสนุนไอโอบิต | ||
| อัปเดตเป็นเวอร์ชันล่าสุดโดยอัตโนมัติ | โวลต์ | โวลต์ |
| การสนับสนุนทางเทคนิคฟรีตลอด 24 ชั่วโมงทุกวันตามความต้องการ | โวลต์ |
หากคุณต้องการให้คอมพิวเตอร์ของคุณอัปเดตไดรเวอร์โดยอัตโนมัติเป็นระยะๆ โดยไม่ต้องทำอะไรเลย ให้ลองใช้ซอฟต์แวร์ SnailDriver คำแนะนำมีอยู่ในส่วนบทความที่เกี่ยวข้องทางด้านขวาของคุณ
หวังว่าบทความนี้จะเป็นประโยชน์กับคุณ!
บทความนี้จะแสดงวิธีย่อขนาดหน้าจอใน Windows 10 เพื่อให้คุณใช้งานได้อย่างมีประสิทธิภาพ
Xbox Game Bar เป็นเครื่องมือสนับสนุนที่ยอดเยี่ยมที่ Microsoft ติดตั้งบน Windows 10 ซึ่งผู้ใช้สามารถเรียนรู้วิธีเปิดหรือปิดได้อย่างง่ายดาย
หากความจำของคุณไม่ค่อยดี คุณสามารถใช้เครื่องมือเหล่านี้เพื่อเตือนตัวเองถึงสิ่งสำคัญขณะทำงานได้
หากคุณคุ้นเคยกับ Windows 10 หรือเวอร์ชันก่อนหน้า คุณอาจประสบปัญหาในการนำแอปพลิเคชันไปยังหน้าจอคอมพิวเตอร์ของคุณในอินเทอร์เฟซ Windows 11 ใหม่ มาทำความรู้จักกับวิธีการง่ายๆ เพื่อเพิ่มแอพพลิเคชั่นลงในเดสก์ท็อปของคุณ
เพื่อหลีกเลี่ยงปัญหาและข้อผิดพลาดหน้าจอสีน้ำเงิน คุณต้องลบไดรเวอร์ที่ผิดพลาดซึ่งเป็นสาเหตุของปัญหาออก บทความนี้จะแนะนำวิธีถอนการติดตั้งไดรเวอร์บน Windows โดยสมบูรณ์
เรียนรู้วิธีเปิดใช้งานแป้นพิมพ์เสมือนบน Windows 11 เพื่อเพิ่มความสะดวกในการใช้งาน ผสานเทคโนโลยีใหม่เพื่อประสบการณ์ที่ดียิ่งขึ้น
เรียนรู้การติดตั้งและใช้ AdLock เพื่อบล็อกโฆษณาบนคอมพิวเตอร์ของคุณอย่างมีประสิทธิภาพและง่ายดาย
เวิร์มคอมพิวเตอร์คือโปรแกรมมัลแวร์ประเภทหนึ่งที่มีหน้าที่หลักคือการแพร่ไวรัสไปยังคอมพิวเตอร์เครื่องอื่นในขณะที่ยังคงทำงานอยู่บนระบบที่ติดไวรัส
เรียนรู้วิธีดาวน์โหลดและอัปเดตไดรเวอร์ USB บนอุปกรณ์ Windows 10 เพื่อให้ทำงานได้อย่างราบรื่นและมีประสิทธิภาพ
หากคุณต้องการเรียนรู้เพิ่มเติมเกี่ยวกับ Xbox Game Bar และวิธีปรับแต่งให้เหมาะกับประสบการณ์การเล่นเกมที่สมบูรณ์แบบของคุณ บทความนี้มีข้อมูลทั้งหมด








