วิธีย่อขนาดหน้าจอใน Windows 10

บทความนี้จะแสดงวิธีย่อขนาดหน้าจอใน Windows 10 เพื่อให้คุณใช้งานได้อย่างมีประสิทธิภาพ
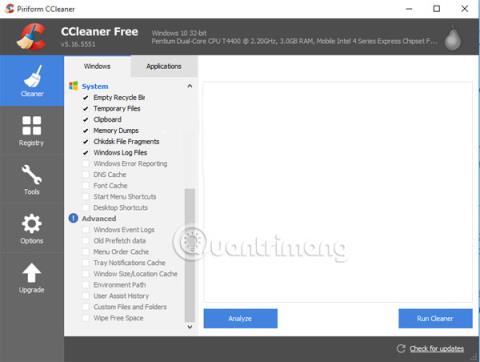
คอมพิวเตอร์หลังจากใช้งานเป็นเวลานานบางครั้งอาจประสบปัญหา ทำงานช้า ส่งผลต่อประสิทธิภาพและการทำงานของผู้ใช้ ก่อนที่จะตัดสินใจซื้อ RAM เพิ่ม หรือเปลี่ยนการตั้งค่าบางอย่างในคอมพิวเตอร์ ผู้ใช้ควรใช้ซอฟต์แวร์บำรุงรักษาระบบปฏิบัติการ Windows บางตัว ซอฟต์แวร์เหล่านี้จะสร้างความเสถียรให้กับคอมพิวเตอร์ระหว่างการใช้งาน ด้านล่างนี้คือซอฟต์แวร์บำรุงรักษาและเพิ่มประสิทธิภาพระบบ Windows 5 ที่มีประสิทธิภาพสูงสุดที่ LuckyTemplates อยากแนะนำให้ผู้อ่านรู้จัก
1. ซอฟต์แวร์ทำความสะอาดระบบ Ccleaner:
หนึ่งในซอฟต์แวร์ยอดนิยมสำหรับการเพิ่มประสิทธิภาพระบบ Windows คือ CCleaner โดยพื้นฐานแล้ว โปรแกรมจะช่วยล้างข้อมูลไดรฟ์ เพิ่มพื้นที่จัดเก็บข้อมูลในหน่วยความจำคอมพิวเตอร์ และช่วยให้คอมพิวเตอร์ทำงานได้อย่างราบรื่นยิ่งขึ้น
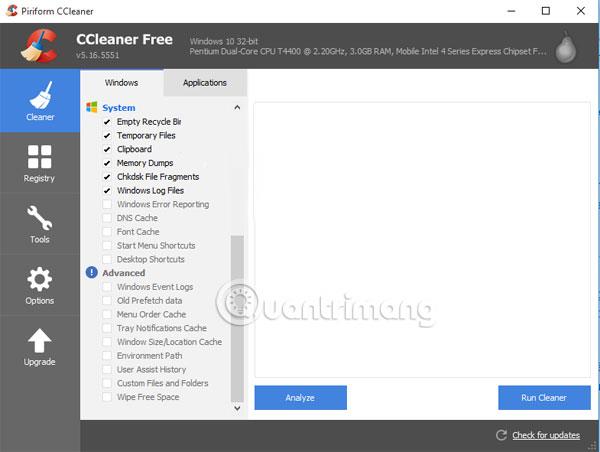
นอกจากนี้ Ccleaner ยังมีฟีเจอร์อัปเกรดที่มีประโยชน์มากมายสำหรับระบบปฏิบัติการ Windows เช่น การสำรองข้อมูล Registry ก่อนที่จะลบรายการ Registry ที่ผิดพลาดบนระบบ และเลือกลบ Cookies ตามความต้องการของผู้ใช้ หรือจัดการโปรแกรมที่ขึ้นต้นด้วยตัว คอมพิวเตอร์เมื่อใช้งานเพื่อจำกัดการเริ่มต้น Windows ที่ช้า... สำหรับรายละเอียดเพิ่มเติมเกี่ยวกับวิธีใช้ซอฟต์แวร์ Ccleaner การจัดการและเพิ่มประสิทธิภาพส่วนประกอบต่างๆ ในระบบ ผู้อ่านสามารถดูบทความวิธีใช้ซอฟต์แวร์ CCleaner อย่างมีประสิทธิภาพ
2. ซอฟต์แวร์ WinDirStat ตรวจสอบฮาร์ดไดรฟ์:
สาเหตุหนึ่งที่ทำให้คอมพิวเตอร์ทำงานช้าลงก็คือฮาร์ดไดรฟ์มีความสามารถในการจัดเก็บข้อมูลได้อย่างมีประสิทธิภาพ และในการใช้งานเป็นเวลานานหรือในหลายๆ กรณี ผู้ใช้จะไม่ทราบว่าฮาร์ดไดรฟ์ของคอมพิวเตอร์เก็บข้อมูลใดบ้าง ดังนั้น WinDirStat จะช่วยให้ผู้ใช้ตรวจสอบความจุของฮาร์ดไดรฟ์
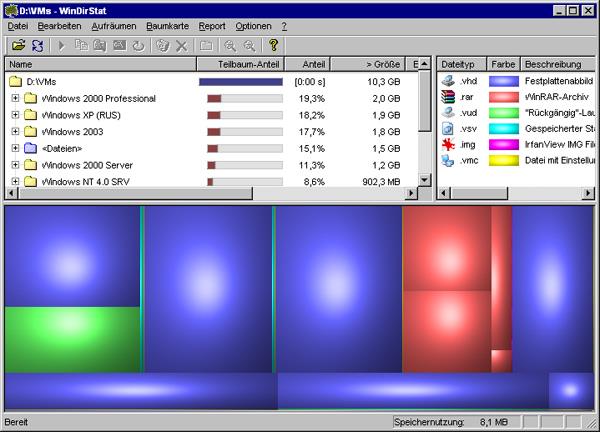
หลังจากติดตั้ง WinDirStat บน Windows สำเร็จแล้ว ซอฟต์แวร์จะบอกรายละเอียดผู้ใช้เกี่ยวกับพื้นที่ฮาร์ดไดรฟ์ที่ใช้บนคอมพิวเตอร์ ผู้ใช้จะทราบว่าไฟล์ใดใช้พื้นที่มากที่สุด โดยรายการจะเรียงลำดับจากมากไปหาน้อย
ส่วนแผนผังต้นไม้ที่แสดงด้วยรูปทรงต่างๆ ด้านล่างจะระบุไฟล์ข้อมูลที่มีสีต่างกัน เมื่อคุณคลิกซ้ายที่แต่ละบล็อคสี คุณจะได้รับข้อมูลโดยละเอียดเกี่ยวกับไฟล์นั้นในคอมพิวเตอร์ของคุณ
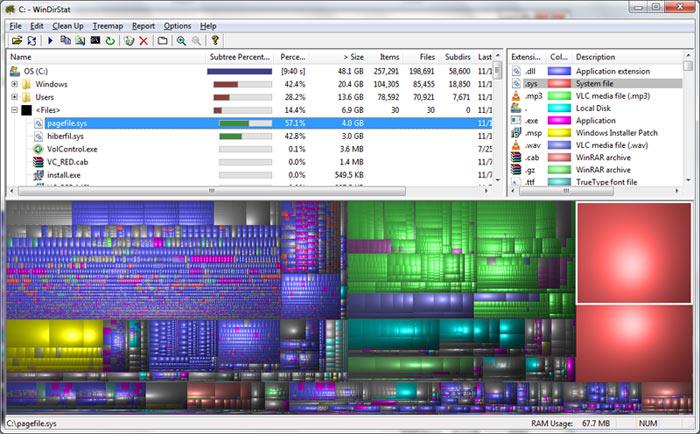
3. โปรแกรมกำจัดมัลแวร์ Malwarebytes:
การปกป้องคอมพิวเตอร์ของคุณจากสปายแวร์ ไวรัส และมัลแวร์เป็นอีกวิธีหนึ่งที่จะช่วยให้คอมพิวเตอร์ของคุณทำงานได้เสถียรมากขึ้น ปัจจุบันผลิตภัณฑ์ป้องกันมัลแวร์ Malwarebytes ได้รับการคัดเลือกจากผู้คนจำนวนมาก โดยมีต้นทุนที่ไม่สูงเกินไป แต่มีประสิทธิภาพในการปกป้องคอมพิวเตอร์ที่ไม่ด้อยไปกว่าซอฟต์แวร์ชื่อดังอื่นๆ

โปรแกรมจะให้กระบวนการตรวจสอบระบบแก่ผู้ใช้ ได้แก่ การสแกนหน่วยความจำ, การสแกนโปรแกรมที่ขึ้นต้นด้วย Windows, การสแกน Registry บนระบบ, การสแกนไฟล์ทั้งหมดบนไดรฟ์ C และรายงานการกระทำที่น่าสงสัย ส่งผลกระทบต่อระบบ
4. Geek Uninstaller จะลบซอฟต์แวร์ Windows ออก:
โดยปกติหากต้องการลบซอฟต์แวร์ใดๆ บน Windows เราจะเข้าไปที่ Program and Features แล้วคลิก Uninstall the program we want to Delete. อย่างไรก็ตาม บางโปรแกรมยังคงบันทึกไฟล์ข้อมูลขยะไว้ในระบบ ซึ่งค่อนข้างส่งผลต่อประสิทธิภาพของคอมพิวเตอร์ ดังนั้นจึงจำเป็นต้องใช้โปรแกรมเพิ่มเติมเพื่อลบซอฟต์แวร์บน Windows โดยสมบูรณ์
Geek Uninstaller เสนอตัวเลือกในการถอนการติดตั้งซอฟต์แวร์บนคอมพิวเตอร์ของคุณโดยสมบูรณ์ รวมถึงไฟล์ข้อมูลขยะที่เหลืออยู่ในคอมพิวเตอร์ของคุณ เพื่อให้แน่ใจว่าซอฟต์แวร์จะหายไปจากระบบ Windows อย่างสมบูรณ์

5. Speccy ทดสอบฮาร์ดแวร์พีซี:
Speccy มีอินเทอร์เฟซที่เรียบง่ายมาก ช่วยให้ผู้ใช้สามารถตรวจสอบข้อมูลฮาร์ดแวร์ของคอมพิวเตอร์ รวมถึงความจุของฮาร์ดไดรฟ์, RAM, อุณหภูมิ, การ์ดกราฟิก,... นอกจากนี้คุณยังสามารถดูวิธีเพิ่มเติมในการตรวจสอบฮาร์ดแวร์คอมพิวเตอร์ได้ในบทความที่3 วิธีง่ายๆ ในการตรวจสอบการกำหนดค่าและข้อมูลฮาร์ดแวร์ของคอมพิวเตอร์และแล็ปท็อป
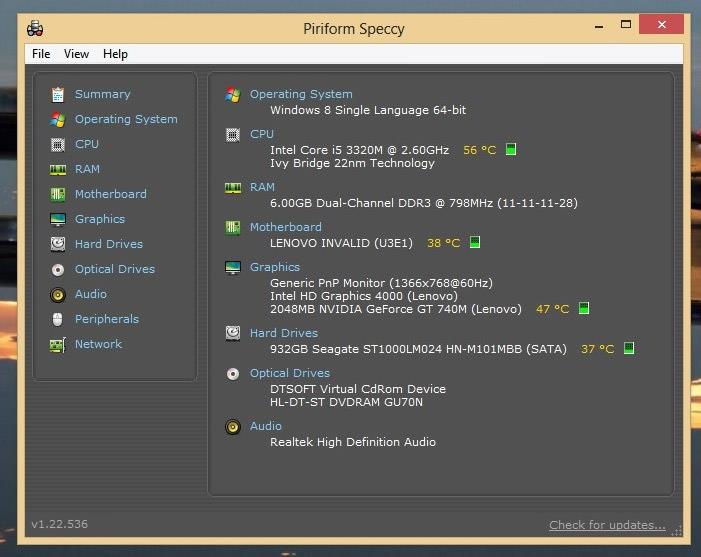
ข้างต้นคือซอฟต์แวร์บำรุงรักษาระบบ Windows 5 ตัวที่ช่วยปรับปรุงประสิทธิภาพของคอมพิวเตอร์ของคุณ หลีกเลี่ยงความล่าช้าหรือความเฉื่อยในระหว่างการใช้งานเป็นเวลานาน
อ้างถึงบทความต่อไปนี้สำหรับข้อมูลเพิ่มเติม:
หวังว่าบทความข้างต้นจะเป็นประโยชน์กับคุณ!
บทความนี้จะแสดงวิธีย่อขนาดหน้าจอใน Windows 10 เพื่อให้คุณใช้งานได้อย่างมีประสิทธิภาพ
Xbox Game Bar เป็นเครื่องมือสนับสนุนที่ยอดเยี่ยมที่ Microsoft ติดตั้งบน Windows 10 ซึ่งผู้ใช้สามารถเรียนรู้วิธีเปิดหรือปิดได้อย่างง่ายดาย
หากความจำของคุณไม่ค่อยดี คุณสามารถใช้เครื่องมือเหล่านี้เพื่อเตือนตัวเองถึงสิ่งสำคัญขณะทำงานได้
หากคุณคุ้นเคยกับ Windows 10 หรือเวอร์ชันก่อนหน้า คุณอาจประสบปัญหาในการนำแอปพลิเคชันไปยังหน้าจอคอมพิวเตอร์ของคุณในอินเทอร์เฟซ Windows 11 ใหม่ มาทำความรู้จักกับวิธีการง่ายๆ เพื่อเพิ่มแอพพลิเคชั่นลงในเดสก์ท็อปของคุณ
เพื่อหลีกเลี่ยงปัญหาและข้อผิดพลาดหน้าจอสีน้ำเงิน คุณต้องลบไดรเวอร์ที่ผิดพลาดซึ่งเป็นสาเหตุของปัญหาออก บทความนี้จะแนะนำวิธีถอนการติดตั้งไดรเวอร์บน Windows โดยสมบูรณ์
เรียนรู้วิธีเปิดใช้งานแป้นพิมพ์เสมือนบน Windows 11 เพื่อเพิ่มความสะดวกในการใช้งาน ผสานเทคโนโลยีใหม่เพื่อประสบการณ์ที่ดียิ่งขึ้น
เรียนรู้การติดตั้งและใช้ AdLock เพื่อบล็อกโฆษณาบนคอมพิวเตอร์ของคุณอย่างมีประสิทธิภาพและง่ายดาย
เวิร์มคอมพิวเตอร์คือโปรแกรมมัลแวร์ประเภทหนึ่งที่มีหน้าที่หลักคือการแพร่ไวรัสไปยังคอมพิวเตอร์เครื่องอื่นในขณะที่ยังคงทำงานอยู่บนระบบที่ติดไวรัส
เรียนรู้วิธีดาวน์โหลดและอัปเดตไดรเวอร์ USB บนอุปกรณ์ Windows 10 เพื่อให้ทำงานได้อย่างราบรื่นและมีประสิทธิภาพ
หากคุณต้องการเรียนรู้เพิ่มเติมเกี่ยวกับ Xbox Game Bar และวิธีปรับแต่งให้เหมาะกับประสบการณ์การเล่นเกมที่สมบูรณ์แบบของคุณ บทความนี้มีข้อมูลทั้งหมด








