วิธีย่อขนาดหน้าจอใน Windows 10

บทความนี้จะแสดงวิธีย่อขนาดหน้าจอใน Windows 10 เพื่อให้คุณใช้งานได้อย่างมีประสิทธิภาพ
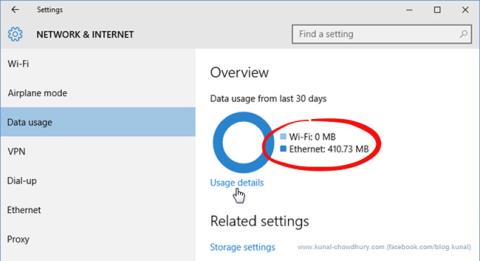
Windows 10 เป็นระบบปฏิบัติการสากล ซึ่งใช้ทั้งบนคอมพิวเตอร์เดสก์ท็อป แท็บเล็ต และโทรศัพท์มือถือ ดังนั้น Microsoft จึงได้สร้างเครื่องมือตรวจสอบข้อมูลหลายอย่างสำหรับผู้ใช้ที่ใช้การเชื่อมต่ออินเทอร์เน็ตที่จำกัด
หากคุณใช้คอมพิวเตอร์เดสก์ท็อป เครื่องมือเหล่านี้อาจดูเหมือนไม่จำเป็น เนื่องจากคุณมักจะใช้เครือข่ายแบบมีสายที่มีการเชื่อมต่อเครือข่ายเต็มรูปแบบ แต่ถ้าคุณใช้โทรศัพท์ แท็บเล็ต หรือแล็ปท็อป ชุดเครื่องมือนี้จะเป็นตัวช่วยที่มีประโยชน์
วิธีจำกัดการใช้ข้อมูลและแบนด์วิธอินเทอร์เน็ตใน Windows
หากต้องการดูภาพรวมการใช้ข้อมูลเครือข่าย คุณสามารถเปิดเมนูการตั้งค่าไปที่เครือข่ายและอินเทอร์เน็ตและคลิกการใช้ข้อมูลที่นี่ แผนภูมิวงกลมจะแสดงจำนวนพื้นที่ที่คุณใช้และประเภทของการเชื่อมต่อที่คุณใช้ในช่วง 30 วันที่ผ่านมา
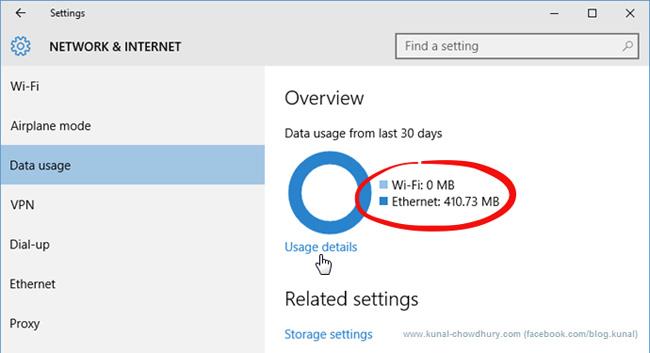
ในภาพเป็นกรณีการใช้การเชื่อมต่อผ่านสาย Ethernet เท่านั้น แต่ถ้าสลับระหว่าง Ethernet, WiFi และเครือข่ายมือถือ แผนภูมิจะแสดงหลายสี แต่ละสี และความกว้าง สอดคล้องกับประเภทเครือข่ายและระดับการใช้งาน .
คลิกรายละเอียดการใช้งานด้านล่างแผนภูมิเพื่อดูการใช้ข้อมูลของแต่ละแอป แดชบอร์ดนี้จะแสดงทั้งแอป Windows 10 และแอปเดสก์ท็อป Windows ทั่วไป เช่น Google Chrome, Spotify หรือ Mozilla Firefox
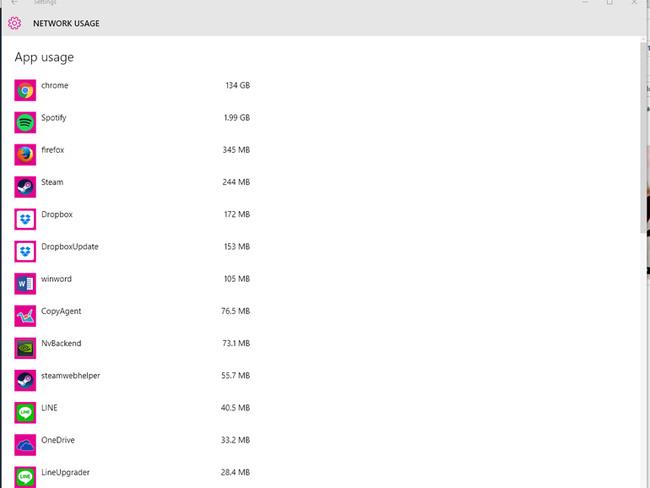
หากคุณต้องการตรวจสอบจำนวนแอปพลิเคชันที่ใช้พื้นที่บนเครือข่ายปกติเมื่อเปรียบเทียบกับเครือข่ายแบบมิเตอร์ คุณสามารถดูได้ในตัวจัดการงาน เปิดตัวจัดการงาน > ประวัติแอปมีรายการแอปพลิเคชันที่มีการใช้งานเครือข่ายที่เกี่ยวข้อง อย่างไรก็ตาม รายการนี้จะแสดงเฉพาะแอป Windows 10 เท่านั้น ไม่ใช่แอป Windows อื่นๆ ดังนั้นจึงใช้วิธีนี้ไม่บ่อยนัก
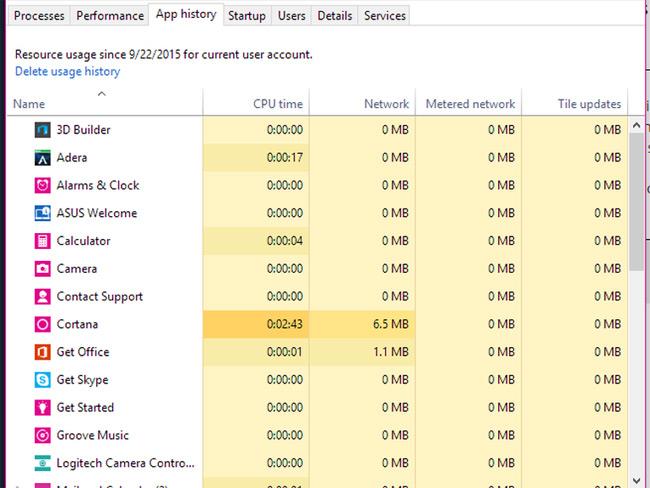
หากคุณไม่ต้องการให้ Windows ดาวน์โหลดการอัปเดตที่สำคัญโดยอัตโนมัติ (รวมถึงการอัปเดตแอปพลิเคชัน) คุณสามารถตั้งค่าการเชื่อมต่อ WiFi ของคุณเป็นการเชื่อมต่อแบบคิดค่าบริการตามปริมาณข้อมูล โดย: ไปที่การตั้งค่า > เครือข่ายและอินเทอร์เน็ต > WiFiเลื่อน ไปที่ด้านล่างของรายการ WiFi เครือข่าย และคลิกตัวเลือกขั้นสูง ในเมนูตัวเลือกขั้นสูง จะมีตัวเลือกให้เปิดหรือปิดใช้งานตั้งเป็นการเชื่อมต่อแบบคิดค่าบริการตามปริมาณข้อมูล
การจำกัดการเชื่อมต่อข้อมูลเพียงอย่างเดียวไม่เพียงพอที่จะบันทึกข้อมูลได้อย่างแท้จริง และคุณจะไม่สามารถรับการอัปเดต Windows ที่สำคัญได้จนกว่าการเชื่อมต่อจะเปลี่ยนเป็นโหมดการเชื่อมต่อแบบไม่คิดค่าบริการตามปริมาณข้อมูล แอปยังคงทำงานและซิงค์ในเบื้องหลัง
กิจกรรมแอปพื้นหลังสามารถปิดได้โดยไปที่การตั้งค่า > ความเป็นส่วนตัว > แอปพื้นหลังซึ่งคุณจะเห็นรายการแอปที่ใช้ข้อมูลในเบื้องหลัง (สำหรับสิ่งต่างๆ เช่น การแจ้งเตือนแบบพุช) และการอัปเดต) รายการนี้แสดงเฉพาะแอป Windows 10 และสามารถเลือกปิดใช้งานแต่ละแอปได้
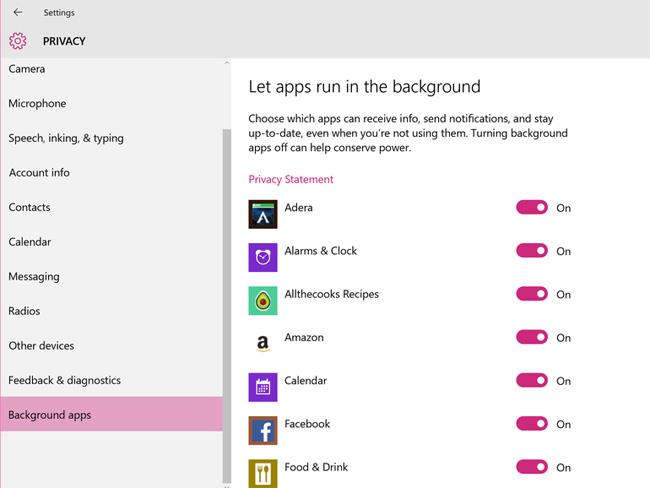
หากคุณต้องการบันทึกข้อมูลเพิ่มเติม คุณสามารถปิดกิจกรรมการซิงโครไนซ์ที่ไม่จำเป็น โดยเฉพาะคุณสมบัติการซิงโครไนซ์การตั้งค่า Windows 10 บนอุปกรณ์ทั้งหมด ในการดำเนินการนี้ ไปที่ การตั้งค่า > บัญชี> ซิงค์การตั้งค่าของคุณและสลับการตั้งค่าการซิงค์เป็นปิด
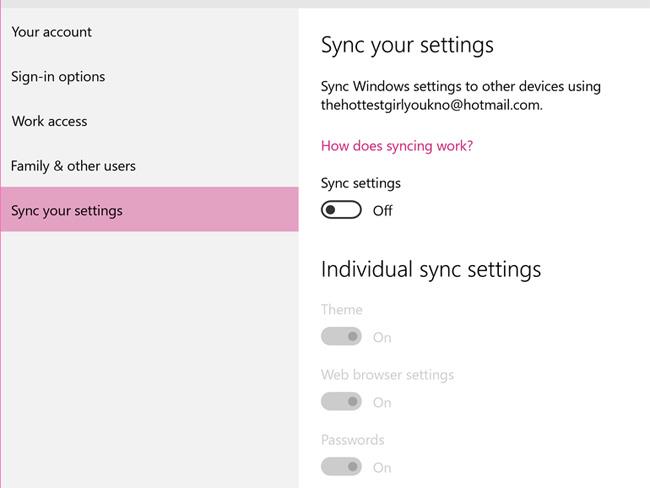
หากคุณใช้ระบบปฏิบัติการ Windows 7 คุณสามารถดูบทความการจัดการการรับส่งข้อมูลอินเทอร์เน็ตใน Windows 7
ด้วยการดูการใช้ข้อมูลของแอปพลิเคชันตลอดจนการใช้งานเครือข่ายโดยรวม คุณสามารถปรับเปลี่ยนได้อย่างเหมาะสมเพื่อประหยัดความจุของเครือข่ายและใช้เครือข่ายได้อย่างมีประสิทธิภาพมากขึ้นโดยไม่ต้องเพิ่มค่าบริการเครือข่ายรายเดือน
นอกจากนี้ คุณยังสามารถกำหนดขีดจำกัดการใช้ข้อมูลแบบกำหนดเองได้ สิ่งนี้จะเปิดใช้งานคุณสมบัติการเชื่อมต่อแบบมิเตอร์ โดยอัตโนมัติ ตัวเลือกนี้จะไม่ยกเลิกการเชื่อมต่ออินเทอร์เน็ตเมื่อถึงขีดจำกัด แต่คุณจะได้รับข้อความเตือนเมื่อใกล้ถึงขีดจำกัดดังกล่าว
ในการเริ่มต้น ให้กด ปุ่ม Win+ Iเพื่อเปิดการตั้งค่าและไปที่เครือข่ายและอินเทอร์เน็ต > การใช้ข้อมูล
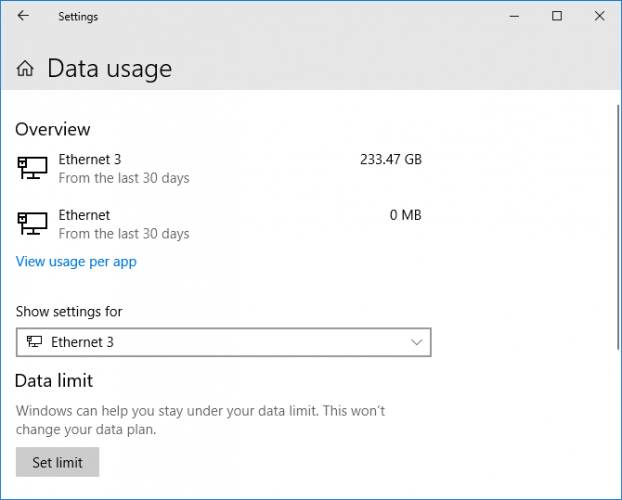
ไปที่เครือข่ายและอินเทอร์เน็ต > การใช้ข้อมูล
ใน ส่วน ภาพรวมคุณจะเห็นการเชื่อมต่ออินเทอร์เน็ตต่างๆ ของคุณ และจำนวนข้อมูลที่ถูกใช้ในช่วง 30 วันที่ผ่านมา คลิกรายการหากคุณต้องการดูการวิเคราะห์สำหรับแต่ละแอป
เลือกการเชื่อมต่อที่คุณต้องการจำกัดโดยใช้ แสดงการตั้ง ค่าสำหรับ เมนูแบบเลื่อนลง เมื่อเลือกแล้ว คลิกตั้งค่าขีดจำกัด
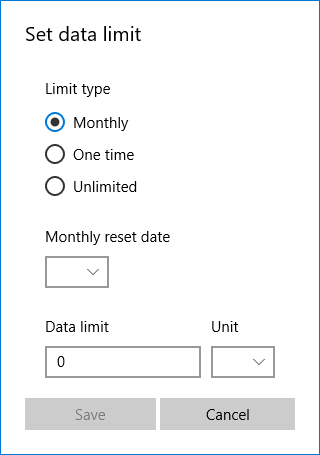
คลิกตั้งค่าขีดจำกัดเพื่อตั้งค่าขีดจำกัด
ที่นี่คุณสามารถเลือกช่วงเวลาสำหรับขีดจำกัดข้อมูลของคุณและขีดจำกัด MB หรือ GB ที่ควรเป็น คลิกบันทึกเมื่อเสร็จสิ้น
ตอนนี้คุณจะเห็นกราฟแท่งแสดงจำนวนข้อมูลที่ใช้ไปและปริมาณข้อมูลที่เหลืออยู่ คลิกแก้ไขขีดจำกัดเพื่อเปลี่ยนการตั้งค่าหรือลบขีดจำกัดเพื่อลบออก
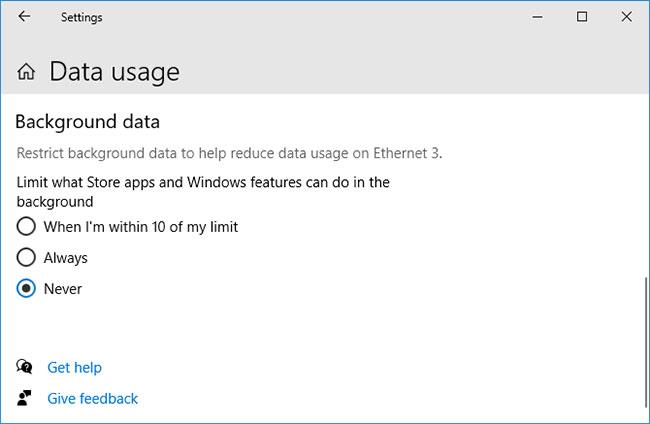
คลิกแก้ไขขีดจำกัดเพื่อเปลี่ยนการตั้งค่าหรือลบขีดจำกัดเพื่อลบออก
ด้านล่าง นี้คือ ส่วน ข้อมูลพื้นหลังที่นี่ คุณสามารถจำกัดสิ่งที่แอป Store และฟีเจอร์ Windows สามารถทำได้ในเบื้องหลังได้ ตัวเลือกนี้สามารถเปิดใช้งานได้ตลอดเวลาหรือเมื่อคุณใกล้ถึงขีดจำกัดข้อมูลของคุณ (หากตั้งค่าไว้)
Windows 10 มีคุณลักษณะที่เป็นประโยชน์บางประการเพื่อช่วยคุณกำหนดขีดจำกัดแบนด์วิดท์และใช้ข้อมูลน้อยลง แต่คุณอาจต้องการสิ่งที่ล้ำหน้ากว่านี้ ในกรณีนั้น เครื่องมือของบุคคลที่สามถือเป็นตัวเลือกที่ดี

เน็ตบาลานเซอร์
NetBalancer จะแสดงรายการกระบวนการที่ทำงานอยู่ทั้งหมดบนระบบและการใช้งานเครือข่ายที่เกี่ยวข้อง หากต้องการจำกัดแบนด์วิธของโปรแกรม ให้ค้นหาในรายการแล้วดับเบิลคลิก คุณสามารถใช้ รายการแบบเลื่อนลง Download PriorityและUpload Priorityเพื่อปรับการใช้งานตามตัวกรองที่ตั้งไว้ล่วงหน้า
NetBalancer ให้คุณทดลองใช้งานฟรี 15 วัน หลังจากนั้นคุณจะต้องจ่ายค่าธรรมเนียมครั้งเดียวจำนวน 49.95 ดอลลาร์ (1,150,000 VND) เพื่อใช้งานโปรแกรมต่อไป
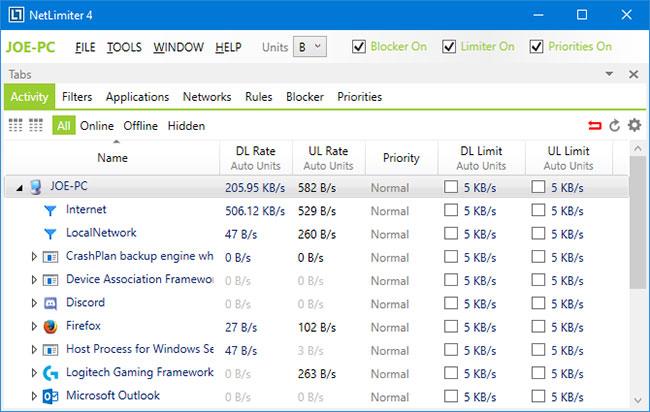
เน็ตบาลานเซอร์
เมื่อคุณเปิด NetLimiter คุณจะเห็นรายการแอปพลิเคชันที่เปิดอยู่ทั้งหมด พร้อมด้วยการใช้แบนด์วิธปัจจุบัน
ขีดจำกัดเริ่มต้นตั้งไว้ที่ 5KB/s สำหรับการดาวน์โหลดและอัปโหลด ซึ่งคุณสามารถเปิดใช้งานได้อย่างรวดเร็วโดยทำเครื่องหมายในช่องสำหรับแถวที่ต้องการ หากต้องการแก้ไขค่าเริ่มต้นเหล่านั้น ให้คลิกขวาที่ขีดจำกัดเพื่อเปิดตัวแก้ไขกฎ บน แท็บ กฎคุณสามารถเปลี่ยนขีดจำกัดแบนด์วิดท์ได้
สลับไปที่ แท็บ ตัวกำหนดเวลาเพื่อตั้งค่าเงื่อนไขเวลาเริ่มต้นและหยุดกฎ ในการเริ่มต้น คลิกเพิ่มจากนั้นสร้างกฎตามความต้องการของคุณ
NetLimiter มาพร้อมกับช่วงทดลองใช้งาน 28 วัน ใบอนุญาตผู้ใช้สำหรับรุ่น Lite มีราคา 19.95 ดอลลาร์ (460,000 VND) และรุ่น Pro มีราคา 29.95 ดอลลาร์ (690,000 VND)
ลิ้งค์ดาวน์โหลด:
http://www.net-peeker.com/Download.htm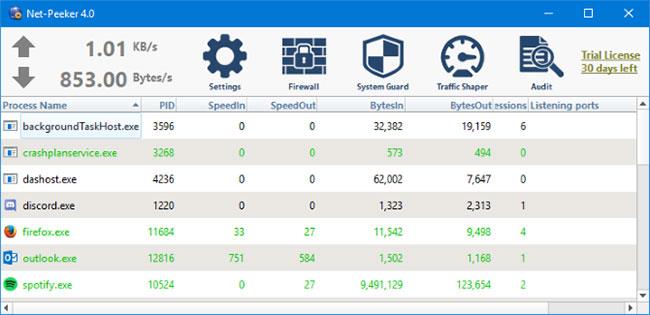
Net-Peeker
Net-Peeker มีส่วนติดต่อผู้ใช้ที่เรียบง่าย ตารางด้านล่างแสดงรายการกระบวนการที่ทำงานอยู่ทั้งหมดบนระบบ พร้อมด้วยการใช้แบนด์วิธ
ในกระบวนการทั้งหมดจากหน้าต่างหลักหรือในเซสชันเครือข่ายเฉพาะ คุณสามารถคลิกขวาเพื่อจัดการการเชื่อมต่อได้ คุณสามารถเลือกจำกัดความเร็วเพื่อระบุขีดจำกัดแบนด์วิธที่ตั้งไว้ และยกเลิกการเชื่อมต่อเพื่อยกเลิกการเชื่อมต่อทั้งหมด (จนกว่าคุณจะเปิดอีกครั้ง)
Net-Peeker ให้คุณทดลองใช้งาน 30 วันเพื่อสัมผัสประสบการณ์คุณสมบัติทั้งหมด หลังจากนั้น คุณสามารถใช้โปรแกรมต่อไปได้ในราคา $25 (575,000 VND) หากคุณต้องการความสามารถในการควบคุมหลายระบบ คุณจะต้องซื้อใบอนุญาตแบบกลุ่มซึ่งเริ่มต้นที่ 125 ดอลลาร์ (2,875,000 ดอง) สำหรับคอมพิวเตอร์ 5 เครื่อง
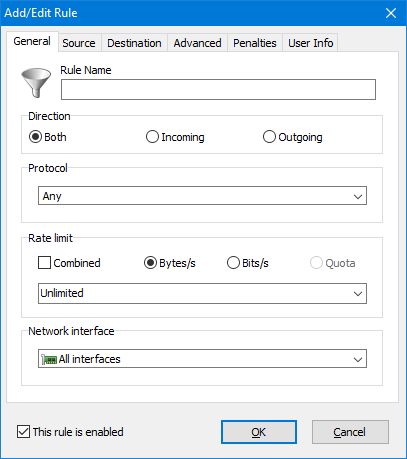
ผู้จัดการแบนด์วิธ SoftPerfect
SoftPerfect Bandwidth Manager เป็นโปรแกรมที่ดี แต่ก็ยากที่จะเข้าใจ เมื่อคุณเปิดใช้งานเป็นครั้งแรก คุณจะต้องป้อนที่อยู่เครือข่ายและรหัสผ่านของคุณก่อนจึงจะสามารถเริ่มตรวจสอบการรับส่งข้อมูลได้
หากคุณสบายใจกับสิ่งนั้นได้ แสดงว่านี่เป็นโปรแกรมที่คุ้มค่าแก่การลองใช้ กดCtrl+ Nเพื่อเริ่มสร้างกฎ ย้ายไปมาระหว่างแต่ละแท็บเพื่อดูตัวเลือกทั้งหมด แต่อย่าลืมตั้งชื่อกฎและตั้งค่าขีดจำกัดอัตราที่ต้องการ เมื่อเสร็จแล้ว คลิกตกลงเพื่อเปิดใช้งานกฎ
ใช้ เมนูแบบเลื่อนลง เครื่องมือเพื่อตั้งค่าขีดจำกัดและกำหนดเวลาแบนด์วิดท์ ส่วนรายงานการใช้งานจะให้ภาพรวมของการเข้าชมทั้งหมดของคุณ ซึ่งช่วยคุณระบุปัญหาเฉพาะใดๆ ที่ต้องแก้ไข
SoftPerfect Bandwidth Manager มีระยะเวลาทดลองใช้งาน 30 วัน หลังจากนั้น คุณสามารถใช้เวอร์ชัน Lite ฟรีต่อไปได้ โดยจำกัดเพียง 5 กฎเท่านั้น หรือชำระเงิน 49 ดอลลาร์ (1,127,000 VND) เพื่ออัปเกรดเป็นเวอร์ชันมาตรฐาน
บทความนี้จะแสดงวิธีย่อขนาดหน้าจอใน Windows 10 เพื่อให้คุณใช้งานได้อย่างมีประสิทธิภาพ
Xbox Game Bar เป็นเครื่องมือสนับสนุนที่ยอดเยี่ยมที่ Microsoft ติดตั้งบน Windows 10 ซึ่งผู้ใช้สามารถเรียนรู้วิธีเปิดหรือปิดได้อย่างง่ายดาย
หากความจำของคุณไม่ค่อยดี คุณสามารถใช้เครื่องมือเหล่านี้เพื่อเตือนตัวเองถึงสิ่งสำคัญขณะทำงานได้
หากคุณคุ้นเคยกับ Windows 10 หรือเวอร์ชันก่อนหน้า คุณอาจประสบปัญหาในการนำแอปพลิเคชันไปยังหน้าจอคอมพิวเตอร์ของคุณในอินเทอร์เฟซ Windows 11 ใหม่ มาทำความรู้จักกับวิธีการง่ายๆ เพื่อเพิ่มแอพพลิเคชั่นลงในเดสก์ท็อปของคุณ
เพื่อหลีกเลี่ยงปัญหาและข้อผิดพลาดหน้าจอสีน้ำเงิน คุณต้องลบไดรเวอร์ที่ผิดพลาดซึ่งเป็นสาเหตุของปัญหาออก บทความนี้จะแนะนำวิธีถอนการติดตั้งไดรเวอร์บน Windows โดยสมบูรณ์
เรียนรู้วิธีเปิดใช้งานแป้นพิมพ์เสมือนบน Windows 11 เพื่อเพิ่มความสะดวกในการใช้งาน ผสานเทคโนโลยีใหม่เพื่อประสบการณ์ที่ดียิ่งขึ้น
เรียนรู้การติดตั้งและใช้ AdLock เพื่อบล็อกโฆษณาบนคอมพิวเตอร์ของคุณอย่างมีประสิทธิภาพและง่ายดาย
เวิร์มคอมพิวเตอร์คือโปรแกรมมัลแวร์ประเภทหนึ่งที่มีหน้าที่หลักคือการแพร่ไวรัสไปยังคอมพิวเตอร์เครื่องอื่นในขณะที่ยังคงทำงานอยู่บนระบบที่ติดไวรัส
เรียนรู้วิธีดาวน์โหลดและอัปเดตไดรเวอร์ USB บนอุปกรณ์ Windows 10 เพื่อให้ทำงานได้อย่างราบรื่นและมีประสิทธิภาพ
หากคุณต้องการเรียนรู้เพิ่มเติมเกี่ยวกับ Xbox Game Bar และวิธีปรับแต่งให้เหมาะกับประสบการณ์การเล่นเกมที่สมบูรณ์แบบของคุณ บทความนี้มีข้อมูลทั้งหมด








