วิธีย่อขนาดหน้าจอใน Windows 10

บทความนี้จะแสดงวิธีย่อขนาดหน้าจอใน Windows 10 เพื่อให้คุณใช้งานได้อย่างมีประสิทธิภาพ

หากคุณต้องการเรียนรู้เพิ่มเติมเกี่ยวกับการออกแบบและพัฒนาเว็บไซต์ การติดตั้ง Internet Information Services (IIS) บนคอมพิวเตอร์ Windows 10 ของคุณเป็นวิธีที่มีประสิทธิภาพ IIS เป็นฟีเจอร์ Windows ฟรีที่มาพร้อมกับ Windows 10 แล้วทำไมคุณไม่ลองใช้มันล่ะ
มี 3 วิธีในการติดตั้งและตั้งค่าเว็บไซต์ใน IIS บน Windows 10; ใช้ส่วนต่อประสานกราฟิกกับผู้ใช้ (GUI), PowerShellหรือ Windows CMD
ติดตั้ง IIS โดยใช้ GUI
นี่เป็นวิธีง่ายๆ ในการตั้งค่าเว็บไซต์ใน IIS เหมาะอย่างยิ่งหากคุณยังไม่ได้เรียนรู้คำสั่ง PowerShell หรือ Windows
1. เริ่มพิมพ์“เปิดหน้าต่าง”ในแถบค้นหา ยูทิ ลิตี้เปิดหรือปิดคุณสมบัติ Windowsจะปรากฏขึ้น คลิกที่มัน
2. หน้าต่างคุณลักษณะของ Windowsจะเปิดขึ้น อาจใช้เวลาสักครู่ในการโหลดคุณสมบัติอื่นๆ เมื่อเสร็จแล้ว คลิกช่องทำเครื่องหมายถัดจากInternet Information Servicesจากนั้นคลิกปุ่ม OK
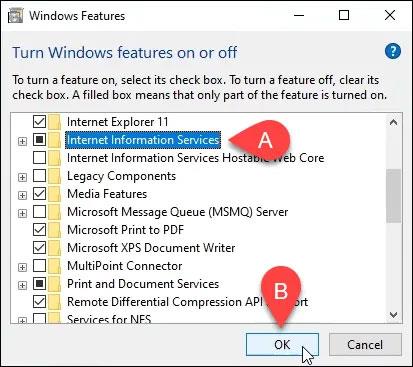
คลิกช่องทำเครื่องหมายถัดจากบริการข้อมูลทางอินเทอร์เน็ต
3. การติดตั้งจะเริ่มขึ้นและอาจใช้เวลาสักครู่ เมื่อเสร็จแล้วให้คลิกปุ่มปิด
4. เพื่อให้แน่ใจว่า IIS ได้รับการติดตั้งและใช้งานได้ ให้ป้อน IIS ใน แถบ ค้นหาใกล้กับปุ่ม Startด้วยเหตุนี้ คุณจะเห็น Internet Information Services Managerคลิกเพื่อเปิด
5. เมื่อIIS Managerเปิดขึ้น ให้ดูที่ด้านซ้ายของหน้าต่างในส่วนการเชื่อมต่อขยายเมนูแบบต้นไม้จนกว่าคุณจะเห็นเว็บไซต์เริ่มต้นเป็นเว็บไซต์ตัวยึดตำแหน่งที่ติดตั้ง IIS คลิกเพื่อเลือก
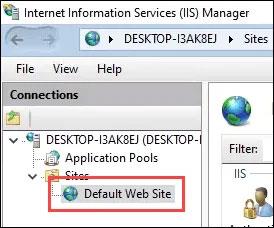
ขยายเมนูแบบต้นไม้จนกว่าคุณจะเห็นเว็บไซต์เริ่มต้น
6. ที่ด้านขวาของIIS Managerโปรดดู ส่วน เรียกดูเว็บไซต์คลิกเรียกดู *:80 (http ) เว็บไซต์เริ่มต้นจะเปิดขึ้นในเว็บเบราว์เซอร์เริ่มต้น
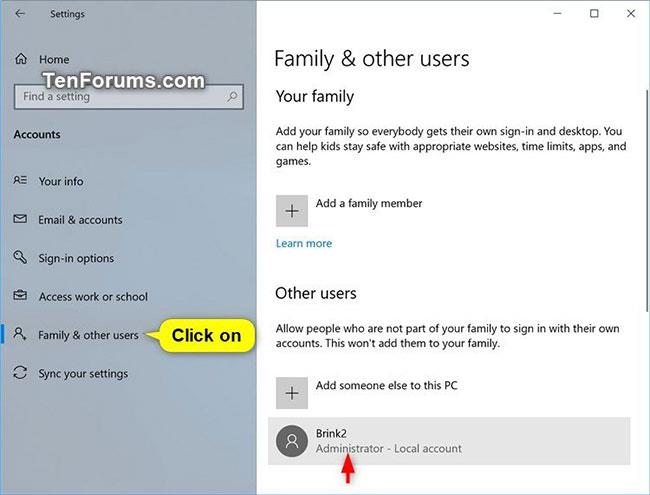
คลิกเรียกดู *:80 (http)
7. คุณจะพบหน้าเว็บดังนี้ สังเกตว่าแถบที่อยู่เขียนว่าlocalhostนั่นคือที่อยู่เพื่อเข้าสู่เว็บไซต์ใหม่
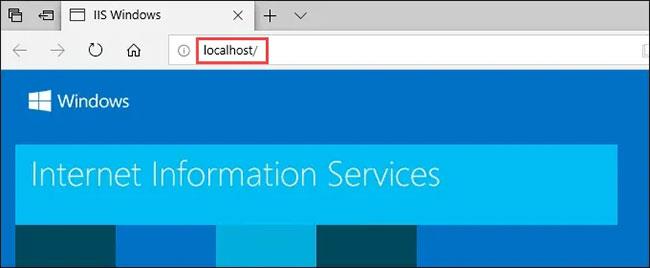
ที่อยู่เพื่อเข้าสู่เว็บไซต์ใหม่
สร้างเว็บไซต์แรกของคุณสำหรับ IIS
ก่อนที่จะลงลึกถึงวิธีการติดตั้ง IIS อีกสองวิธี เรามาดูกันว่าไฟล์การสร้างเว็บไซต์ถูกจัดเก็บไว้ที่ไหน บทความนี้จะสร้างเว็บไซต์ขั้นพื้นฐานด้วย เมื่อคุณเรียนรู้วิธีการทำเช่นนี้ คุณจะรู้พื้นฐานของการเรียนรู้การออกแบบและพัฒนาเว็บไซต์
1. เมื่อติดตั้ง IIS แล้วให้เปิด File Explorerไปที่C:\intepub\wwwrootนั่นคือสิ่งที่จำเป็นต้องจัดเก็บไฟล์ที่ประกอบขึ้นเป็นเว็บไซต์ คุณจะเห็นไฟล์เว็บไซต์ IIS เริ่มต้นiisstart.htmlและรูปภาพที่แสดงบนเพจiisstart.pngนี่คือที่ที่คุณจะบันทึกเว็บไซต์แรกของคุณ
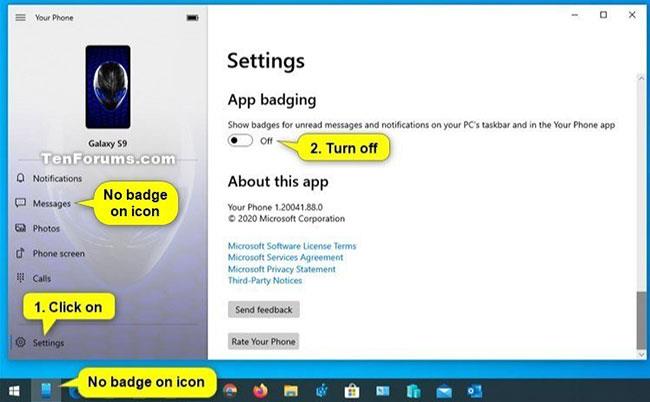
ไปที่ C:\intepub\wwwroot
2. เปิด Notepad ด้วยสิทธิ์ของผู้ดูแลระบบ หากต้องการบันทึกลงใน ตำแหน่งwwwrootคุณต้องเป็นผู้ดูแลระบบ
3. บันทึกไฟล์ไปที่ตำแหน่งwwwrootตั้งชื่อเป็นindex.htmlและเปลี่ยนSave as type:เป็นAll Filesจากนั้นคลิกปุ่มบันทึก
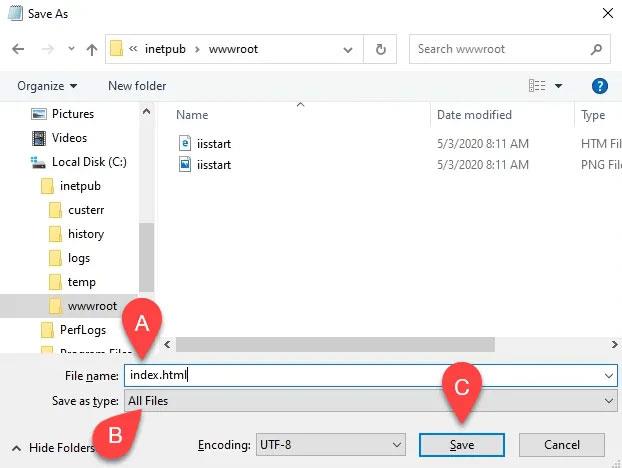
บันทึกไฟล์ไปยังตำแหน่ง wwwroot
4. เมื่อบันทึกเป็นประเภทไฟล์ที่ถูกต้องแล้ว เรามาเพิ่มเนื้อหาบางส่วนลงไปกันดีกว่า ป้อนโค้ด HTML ต่อไปนี้เพื่อรับหน้าเว็บพื้นฐานและบันทึก:
Hello World!
5. กลับสู่เว็บเบราว์เซอร์ด้วยเว็บไซต์ IIS เริ่มต้น คลิกปุ่มรีเฟรชตอนนี้คุณจะเห็นเว็บไซต์แรกของคุณ
ติดตั้ง IIS โดยใช้คำสั่ง Windows
คุณสามารถย่อกระบวนการติดตั้ง IIS ให้เหลือเพียงบรรทัดคำสั่งเดียวได้ สามารถทำได้ใน Windows Command Prompt หรือใช้ PowerShell
1. เปิด Command Prompt ด้วยสิทธิ์ของผู้ดูแลระบบ
2. ป้อนคำสั่งต่อไปนี้แล้วกดEnter:
DISM /online /enable-feature /featureName:IIS-DefaultDocument /All3. คุณจะเห็นแถบความคืบหน้าปรากฏขึ้น เมื่อถึง100.0%และคุณเห็นข้อความ“การดำเนินการเสร็จสมบูรณ์”คุณสามารถปิดพร้อมท์คำสั่งได้ติดตั้ง IIS แล้ว
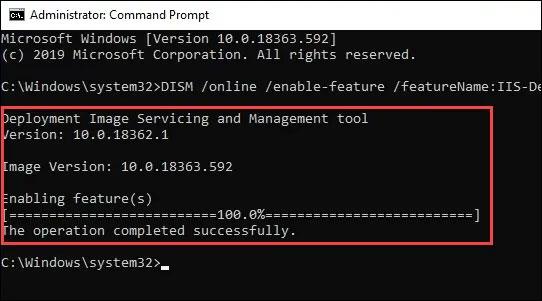
ติดตั้ง IIS แล้ว
4. ตรวจสอบเพื่อให้แน่ใจว่าคุณสามารถเปิด IIS Manager และการติดตั้งใช้งานได้ โดยใช้ขั้นตอนที่ 4 - 7 จากการติดตั้ง IIS โดยใช้ส่วน GUI
ติดตั้ง IIS โดยใช้ PowerShell
1. เรียกใช้ PowerShell ISE ด้วยสิทธิ์ผู้ดูแลระบบ
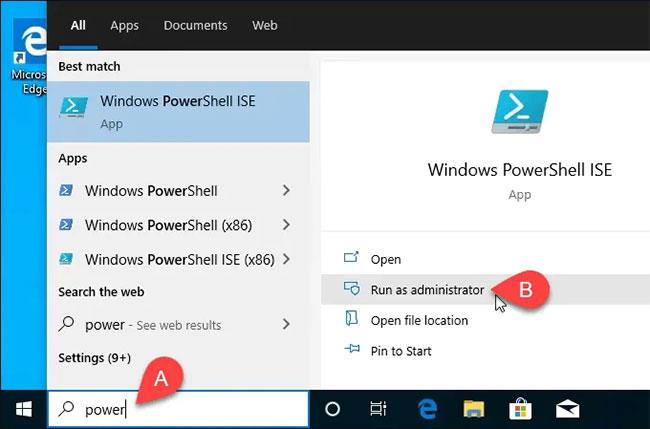
เรียกใช้ PowerShell ISE ด้วยสิทธิ์ผู้ดูแลระบบ
2. ป้อน cmdlet ต่อไปนี้แล้วเรียกใช้:
Enable-WindowsOptionalFeature -Online -FeatureName IIS-WebServerRole -NoRestart3. คุณจะเห็นแถบความคืบหน้าเริ่มต้นขึ้น เมื่อเสร็จแล้ว ตรวจสอบให้แน่ใจว่าติดตั้ง IIS และใช้งานได้แล้ว
ขั้นตอนนี้เป็นทางเลือก แต่คุณสามารถบันทึกเป็นสคริปต์ PowerShell แล้วเรียกใช้งานเมื่อใดก็ได้ มาทำงานกับสคริปต์และเพิ่มพารามิเตอร์ต่างๆ กัน ท้ายที่สุดแล้ว คุณจะมีสคริปต์การติดตั้ง IIS ที่จะตั้งค่าทุกอย่างตามที่คุณต้องการ พร้อมใช้งานทุกเวลาได้ในคลิกเดียว
บทความนี้จะแสดงวิธีย่อขนาดหน้าจอใน Windows 10 เพื่อให้คุณใช้งานได้อย่างมีประสิทธิภาพ
Xbox Game Bar เป็นเครื่องมือสนับสนุนที่ยอดเยี่ยมที่ Microsoft ติดตั้งบน Windows 10 ซึ่งผู้ใช้สามารถเรียนรู้วิธีเปิดหรือปิดได้อย่างง่ายดาย
หากความจำของคุณไม่ค่อยดี คุณสามารถใช้เครื่องมือเหล่านี้เพื่อเตือนตัวเองถึงสิ่งสำคัญขณะทำงานได้
หากคุณคุ้นเคยกับ Windows 10 หรือเวอร์ชันก่อนหน้า คุณอาจประสบปัญหาในการนำแอปพลิเคชันไปยังหน้าจอคอมพิวเตอร์ของคุณในอินเทอร์เฟซ Windows 11 ใหม่ มาทำความรู้จักกับวิธีการง่ายๆ เพื่อเพิ่มแอพพลิเคชั่นลงในเดสก์ท็อปของคุณ
เพื่อหลีกเลี่ยงปัญหาและข้อผิดพลาดหน้าจอสีน้ำเงิน คุณต้องลบไดรเวอร์ที่ผิดพลาดซึ่งเป็นสาเหตุของปัญหาออก บทความนี้จะแนะนำวิธีถอนการติดตั้งไดรเวอร์บน Windows โดยสมบูรณ์
เรียนรู้วิธีเปิดใช้งานแป้นพิมพ์เสมือนบน Windows 11 เพื่อเพิ่มความสะดวกในการใช้งาน ผสานเทคโนโลยีใหม่เพื่อประสบการณ์ที่ดียิ่งขึ้น
เรียนรู้การติดตั้งและใช้ AdLock เพื่อบล็อกโฆษณาบนคอมพิวเตอร์ของคุณอย่างมีประสิทธิภาพและง่ายดาย
เวิร์มคอมพิวเตอร์คือโปรแกรมมัลแวร์ประเภทหนึ่งที่มีหน้าที่หลักคือการแพร่ไวรัสไปยังคอมพิวเตอร์เครื่องอื่นในขณะที่ยังคงทำงานอยู่บนระบบที่ติดไวรัส
เรียนรู้วิธีดาวน์โหลดและอัปเดตไดรเวอร์ USB บนอุปกรณ์ Windows 10 เพื่อให้ทำงานได้อย่างราบรื่นและมีประสิทธิภาพ
หากคุณต้องการเรียนรู้เพิ่มเติมเกี่ยวกับ Xbox Game Bar และวิธีปรับแต่งให้เหมาะกับประสบการณ์การเล่นเกมที่สมบูรณ์แบบของคุณ บทความนี้มีข้อมูลทั้งหมด








