วิธีย่อขนาดหน้าจอใน Windows 10

บทความนี้จะแสดงวิธีย่อขนาดหน้าจอใน Windows 10 เพื่อให้คุณใช้งานได้อย่างมีประสิทธิภาพ
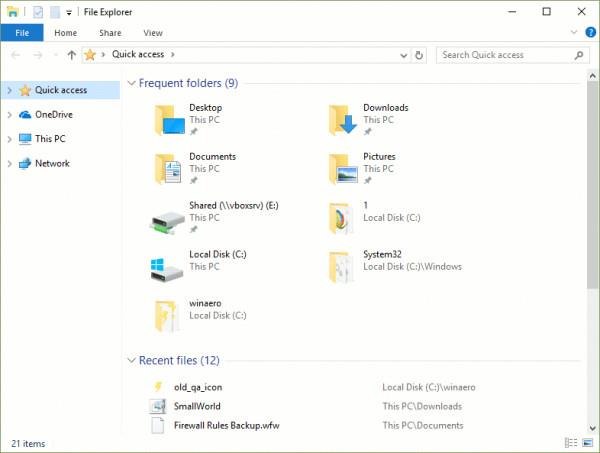
แถบเครื่องมือ VideoScavengerคือแอดแวร์และนักจี้เบราว์เซอร์ที่เปลี่ยนหน้าแรกเริ่มต้นและการตั้งค่าการค้นหาบนเบราว์เซอร์ Chrome, Firefox และ Internet Explorer เป็น “ http://search” TB ถาม . com/ ” โดยไม่ได้รับอนุญาตจากผู้ใช้ ในความเป็นจริง แถบเครื่องมือ VideoScavenger จะปรับเปลี่ยนการตั้งค่าเบราว์เซอร์เพื่อนำเบราว์เซอร์ไปยังเว็บไซต์โฆษณาและการสร้างรายได้
ผู้โจมตีเบราว์เซอร์แถบเครื่องมือ VideoScavenger ได้รับการออกแบบมาเพื่อแก้ไขการตั้งค่าเบราว์เซอร์ และสามารถติดตั้งปลั๊กอินเพิ่มเติม (แถบเครื่องมือ ส่วนขยาย หรือส่วนเสริม) บนเว็บเบราว์เซอร์เพื่อ "เพิ่ม" ลิงก์โฆษณาที่นั่น นอกจากนี้ ผู้โจมตีเบราว์เซอร์นี้ยังสามารถนำคอมพิวเตอร์ของผู้ใช้ไปยังเว็บไซต์ที่เป็นอันตราย หรือสามารถติดตั้งโปรแกรมที่เป็นอันตรายเพิ่มเติมเพื่อ "ประนีประนอม" ปัญหาด้านความปลอดภัยในคอมพิวเตอร์ของผู้ใช้ได้

ในทางเทคนิคแล้ว แถบเครื่องมือ VideoScavenger ไม่ใช่รูปแบบของไวรัสและจัดเป็นโปรแกรมที่อาจไม่พึงประสงค์ (PUP - โปรแกรมที่อาจไม่เป็นที่ต้องการ) ที่สามารถบรรจุและติดตั้งโปรแกรมที่เป็นอันตรายบนคอมพิวเตอร์ของคุณ เช่น แอดแวร์ แถบเครื่องมือ หรือไวรัส หากคอมพิวเตอร์ของคุณ "ติดไวรัส" ด้วยแอดแวร์และนักจี้เบราว์เซอร์แถบเครื่องมือ VideoScavenger จากนั้นหน้าต่างป๊อปอัปโฆษณาแบนเนอร์และลิงก์บัญชีจะปรากฏขึ้นบนหน้าจอคอมพิวเตอร์ของคุณอย่างต่อเนื่อง การสนับสนุน หรือในบางกรณีความเร็วในการเรียกดูของเว็บเบราว์เซอร์ช้าเนื่องจากโปรแกรมที่เป็นอันตรายทำงานอยู่ ในพื้นหลัง.
โปรแกรมโฆษณา VideoScavenger ได้รับการติดตั้งบนระบบโดยที่ผู้ใช้ไม่ทราบ สาเหตุเป็นเพราะโปรแกรมเหล่านี้บรรจุอยู่ภายในซอฟต์แวร์ฟรีอื่นๆ และเมื่อผู้ใช้ดาวน์โหลดซอฟต์แวร์เหล่านี้เพื่อติดตั้ง หลังจากติดตั้ง ฉันจึงติดตั้งโปรแกรมโฆษณา VideoScavenger โดยไม่ได้ตั้งใจ
ด้วยเหตุนี้ เมื่อติดตั้งโปรแกรมใดๆ บนคอมพิวเตอร์ของคุณ คุณควร:
ขั้นตอนในการลบแอดแวร์ VideoScavenger Toolbar
ขั้นตอนที่ 1: เริ่มคอมพิวเตอร์ในโหมด "เซฟโหมดพร้อมระบบเครือข่าย"
หากต้องการเริ่มคอมพิวเตอร์ในเซฟโหมดด้วย Netowrking ให้ทำตามขั้นตอนด้านล่าง:
- บน Windows 7, Vista และ Windows XP:
1. ปิดโปรแกรมทั้งหมดแล้วรีสตาร์ทคอมพิวเตอร์ของคุณ
2. กด ปุ่ม F8ขณะที่คอมพิวเตอร์รีสตาร์ท ก่อนที่โลโก้ Apple จะปรากฏขึ้น
3. ตอนนี้เมนู " Windows Advanced Options Menu " ปรากฏขึ้นบนหน้าจอใช้ปุ่มลูกศรเพื่อเลือก Safe Mode with Networking แล้วกด Enter

- บน Windows 8 และ 8.1:
1. กด คีย์ผสมWindows + Rเพื่อ เปิด หน้าต่างคำสั่งRun
2. ในหน้าต่างคำสั่ง Run ให้ป้อน “ msconfig ”แล้วกดEnter
3. ในขณะนี้ หน้าต่าง System Configuration จะปรากฏขึ้นบนหน้าจอ โดยคลิกที่แท็บBootจากนั้นทำเครื่องหมายที่Safe Boot and Network
4. คลิกตกลงจากนั้นรีสตาร์ทคอมพิวเตอร์ของคุณ
บันทึก:
หากต้องการรีสตาร์ท Windows เข้าสู่โหมดปกติ (โหมดปกติ) ให้ทำตามขั้นตอนเดียวกัน จากนั้นยกเลิกการเลือกกล่อง Safe Boot เท่านี้ก็เสร็จสิ้น
ขั้นตอนที่ 2: ลบแถบเครื่องมือ "VideoScavenger" บนแผงควบคุม
1. เมื่อต้องการทำสิ่งนี้:
- บน Windows 8, 7 และ Windows Vista:ไปที่Start => Control Panel
- บน Windows XP:ไปที่Start => Settings => Control Panel
- บน Windows 8 และ 8.1:
กด คีย์ผสมWindows + Rเพื่อเปิดหน้าต่างคำสั่ง Run
ถัดไปเข้าสู่แผงควบคุมที่นั่นแล้วกด Enter
2. ในหน้าต่างคำสั่งแผงควบคุม:

3. ในหน้าต่างโปรแกรมจะแสดง:
แถบเครื่องมือ Internet Explorer ของ VideoScavenger*

ขั้นตอนที่ 3: ลบ Video Scavenger ด้วย “AdwCleaner”
AdwCleaner เป็นเครื่องมือฟรี คุณสามารถใช้เครื่องมือนี้เพื่อลบแอดแวร์ (ซอฟต์แวร์แอดแวร์) โปรแกรมไม่พึงประสงค์ (PUP - โปรแกรมที่อาจไม่เป็นที่ต้องการ) แถบเครื่องมือ ผู้โจมตีโปรแกรมได้อย่างง่ายดาย เรียกดู (Hijackers)....
1. ดาวน์โหลด AdwCleaner ไปยังอุปกรณ์ของคุณและติดตั้ง
ดาวน์โหลด AdwCleaner ลงในอุปกรณ์ของคุณและติดตั้งที่นี่
2. ปิดโปรแกรมทั้งหมดที่คุณเปิดไว้ จากนั้นดับเบิลคลิก AdwCleaner เพื่อเปิดโปรแกรมบนคอมพิวเตอร์ของคุณ
3. ยอมรับข้อกำหนดแล้วคลิก ปุ่ม สแกน

4. หลังจากกระบวนการสแกนสิ้นสุดลง คลิกCleanเพื่อลบโปรแกรมที่เป็นอันตรายและไม่พึงประสงค์ทั้งหมด

5. ในหน้าต่าง AdwCleaner – Information คลิกOKจากนั้นคลิกOKอีกครั้งเพื่อรีสตาร์ทคอมพิวเตอร์

6. หลังจากที่คอมพิวเตอร์บูตเสร็จแล้ว ให้ปิดหน้าต่างข้อมูล AdwCleaner (readme) แล้วทำตามขั้นตอนด้านล่าง
ขั้นตอนที่ 4: ลบ “VideoScavenger” ในการเริ่มต้น Windows
1. ดาวน์โหลด CCleaner ลงในคอมพิวเตอร์ของคุณและติดตั้ง จากนั้นเปิด CCleaner
ดาวน์โหลด CCleaner ไปยังอุปกรณ์ของคุณและติดตั้งที่นี่
2. ในหน้าต่างหลักของ CCleaner ให้เลือก Tools ในบานหน้าต่างด้านซ้าย

3. ในส่วนเครื่องมือ เลือกการเริ่มต้น

4. เลือกแท็บ Windows จากนั้นเลือกและลบรายการด้านล่าง:

5. ปิดหน้าต่างCCleaner ในที่สุด
ขั้นตอนที่ 5: ลบ VideoScavenger ด้วยเครื่องมือกำจัด Junkware
1. ดาวน์โหลด Junkware Removal Tool ลงในคอมพิวเตอร์ของคุณและติดตั้ง
ดาวน์โหลด Junkware Removal Tool ไปยังอุปกรณ์ของคุณและติดตั้งได้ที่นี่
2. หลังจากดาวน์โหลดและติดตั้ง Junkware Removal Tool สำเร็จแล้ว ให้เปิดโปรแกรม

กดปุ่มใดก็ได้เพื่อเริ่มสแกนคอมพิวเตอร์ของคุณด้วย JRT – Junkware Removal Tool
3. รอให้ JRT สแกนและทำความสะอาดระบบของคุณ

4. ปิดไฟล์บันทึก JRT และรีสตาร์ทคอมพิวเตอร์ของคุณ

ขั้นตอนที่ 6: ตรวจสอบให้แน่ใจว่าแถบเครื่องมือ “VideoScavenger” ถูกลบออกจากเบราว์เซอร์ของคุณแล้ว
- เบราว์เซอร์ Internet Explorer:
1. จากเมนูหลักของ Internet Explorer คลิก Tools จากนั้นเลือก " Internet Options "

2. ในหน้าต่าง Internet Options ในแท็บ General ให้ลบโฮมเพจที่ไม่ต้องการ (http://search.tb.ask.com) ในช่อง Home Page จากนั้นป้อนโฮมเพจที่คุณต้องการ (เช่น www. google .com) จากนั้นคลิกตกลง

3. จากเมนูเครื่องมือ เลือก “ จัดการส่วนเสริม ”

4. ในตัวเลือกผู้ให้บริการการค้นหา เลือกเครื่องมือค้นหา จากนั้นคลิก ตั้งเป็นค่าเริ่มต้น เพื่อตั้งเป็นเครื่องมือค้นหาเริ่มต้น

5. จากนั้นเลือกเครื่องมือค้นหาที่ไม่ต้องการ " ASK Web Search " แล้วคลิกลบ

6. เลือกแถบเครื่องมือและส่วนขยายในบานหน้าต่างด้านซ้าย จากนั้นเลือก ปิดการใช้งานแถบเครื่องมือและส่วนขยายที่ ไม่ต้องการของ “ MindSpark Interactive Network ”
ในกรณีนี้ ส่วนขยาย/ส่วนเสริมที่ควรลบออกได้แก่:

7. ปิดหน้าต่าง Internet Explorer ทั้งหมด จากนั้นรีสตาร์ท Internet Explorer
- บนเบราว์เซอร์ Chrome:
1. เปิดเบราว์เซอร์ Chrome จากนั้นคลิกที่ไอคอนที่มีเส้นประ 3 เส้น (หรือ 3 จุดติดต่อกัน) จากนั้นเลือกการตั้งค่า

2. ในหน้าต่างการตั้งค่า ค้นหาOn StartupและเลือกSet Pages

3. ลบ " home.tb.ask.com " จากส่วนหน้าเริ่มต้นโดยคลิก ไอคอนXในบานหน้าต่างด้านขวา
4. ตั้งค่าหน้าเริ่มต้นใช้งานที่คุณต้องการ (เช่น http://www.google.com) จากนั้นคลิกตกลง

5. ในส่วนลักษณะที่ปรากฏ ให้เลือก ตัว เลือกแสดงปุ่มหน้าแรกจากนั้นเลือกการเปลี่ยนแปลง

6. ลบ search.ask.com ออกจากช่องเปิดหน้านี้

7. ป้อนหน้าเว็บ ที่คุณต้องการเปิดเมื่อคุณคลิก ปุ่ม หน้าแรก (เช่น www.google.com) หรือเว้นช่องให้ว่างไว้แล้วคลิกตกลง

8. เข้าถึงส่วนการค้นหาและเลือก " จัดการเครื่องมือค้นหา "

9. เลือกเครื่องมือค้นหาเริ่มต้นที่คุณต้องการ (เช่น Google Search) จากนั้นคลิกทำให้เป็นค่าเริ่มต้น

10. จากนั้นเลือกเครื่องมือค้นหา Ask.com: “ search.tb.ask.com " และลบเครื่องมือนี้โดยคลิกที่ ไอคอนXทางด้านขวา

เลือกเสร็จสิ้นเพื่อ ปิด หน้าต่างเครื่องมือค้นหา
11. เลือกส่วนขยายในบานหน้าต่างด้านซ้าย

12. ในหน้าต่างส่วนขยาย ให้ลบส่วนขยายที่ไม่ต้องการ “ VideoScavenger ” โดยคลิกที่ไอคอนถังขยะในบานหน้าต่างด้านขวา

13. ปิดหน้าต่าง Google Chrome ทั้งหมดแล้วรีสตาร์ทเบราว์เซอร์ Chrome
- เบราว์เซอร์ไฟร์ฟอกซ์:
1. คลิก ปุ่ม เมนู Firefoxที่มุมซ้ายบนของหน้าต่าง Firefox จากนั้นเลือกOptions

2. ในหน้าต่างตัวเลือก ในแท็บทั่วไป ลบโฮมเพจที่ไม่ต้องการ: “ home.tb.ask.com ” ในกล่องโฮมเพจ จากนั้นป้อนโฮมเพจที่คุณต้องการ (เช่น http://www. google .com)
หลังจากเสร็จสิ้นให้คลิกตกลง

3. จากเมนู Firefox ไปที่Tools => Manage Add-ons

4. เลือกส่วนขยายในบานหน้าต่างด้านซ้าย จากนั้นลบ ส่วนขยาย “ VideoScavenger ” โดยคลิก ปุ่ม ลบ

5. ปิดหน้าต่าง Firefox ทั้งหมด จากนั้นรีสตาร์ทเบราว์เซอร์
6. ใน ช่อง Firefox URLให้ป้อน คำ สั่งabout:configที่นั่นแล้วกดEnter

7. ตอนนี้หน้าต่างคำเตือนปรากฏขึ้นบนหน้าจอ งานของคุณคือคลิก "ฉันจะระวัง ฉันสัญญา "

8. ในช่องค้นหา ให้ป้อน “ park mind ” ที่นั่นแล้วกดEnter

9. คลิกขวาที่ ค่า “ mindpark ” และเลือกรีเซ็ต

10. ปิดหน้าต่าง Firefox และรีสตาร์ทเบราว์เซอร์
ขั้นตอนที่ 7: ใช้ MalwareBytes Anti-Malware ฟรีเพื่อลบ VideoScavenger
ดาวน์โหลดและติดตั้งMalwareBytes Anti-Malware ฟรี:
Malwarebytes Anti-Malware เป็นหนึ่งในโปรแกรมกำจัดฟรีแวร์ที่มีประสิทธิภาพสำหรับมัลแวร์ทั้งหมด
ดาวน์โหลด Malwarebytes Anti-Malware ไปยังอุปกรณ์ของคุณและติดตั้งได้ที่นี่
หากต้องการติดตั้งเวอร์ชันฟรี ให้ยกเลิกการเลือกตัวเลือก เปิดใช้งานการทดลองใช้ Malwarebytes Anti-Malware Premium ฟรี ในหน้าจอการติดตั้งขั้นสุดท้าย

สแกนและทำความสะอาดคอมพิวเตอร์ของคุณด้วย Malwarebytes Anti-Malware:
1. เรียกใช้ Malwarebytes Anti-Malware และอนุญาตให้โปรแกรมอัปเดตเป็นเวอร์ชันล่าสุดหากจำเป็น

2. หลังจากกระบวนการอัพเดตเสร็จสิ้น คลิกScan Nowเพื่อเริ่มการสแกนระบบของคุณและลบโปรแกรมที่ไม่ต้องการ

3. รอให้ Malwarebytes Anti-Malware ทำการสแกนระบบของคุณให้เสร็จสิ้น

4. หลังจากกระบวนการสแกนสิ้นสุดลง คลิกกักกันทั้งหมด (ลบที่เลือกออก) เพื่อลบไฟล์ที่เป็นอันตรายที่ตรวจพบทั้งหมด

5. รอจนกว่า Malwarebytes Anti-Malware จะลบไฟล์ที่เป็นอันตรายทั้งหมดในระบบ จากนั้นรีสตาร์ทคอมพิวเตอร์เพื่อให้กระบวนการกำจัดมัลแวร์เสร็จสมบูรณ์

6. หลังจากบูตแล้ว ให้เรียกใช้ Malwarebytes Anti-Malware อีกครั้งเพื่อยืนยันว่าไม่มีมัลแวร์ "มีอยู่" ในระบบของคุณ
ขอแนะนำเพื่อให้แน่ใจว่าคอมพิวเตอร์ของคุณสะอาดปราศจากไวรัสและอยู่ในสถานะที่ปลอดภัย คุณควรสแกนคอมพิวเตอร์ของคุณด้วย Malwarebytes Anti-Malware ในเซฟโหมด
ขั้นตอนที่ 8: ขั้นตอนสุดท้าย
ขั้นตอนสุดท้ายคือการรีสตาร์ทคอมพิวเตอร์และใช้ซอฟต์แวร์ป้องกันไวรัสเพื่อสแกนระบบทั้งหมดอีกครั้ง
อ้างถึงบทความเพิ่มเติมด้านล่าง:
ขอให้โชคดี!
บทความนี้จะแสดงวิธีย่อขนาดหน้าจอใน Windows 10 เพื่อให้คุณใช้งานได้อย่างมีประสิทธิภาพ
Xbox Game Bar เป็นเครื่องมือสนับสนุนที่ยอดเยี่ยมที่ Microsoft ติดตั้งบน Windows 10 ซึ่งผู้ใช้สามารถเรียนรู้วิธีเปิดหรือปิดได้อย่างง่ายดาย
หากความจำของคุณไม่ค่อยดี คุณสามารถใช้เครื่องมือเหล่านี้เพื่อเตือนตัวเองถึงสิ่งสำคัญขณะทำงานได้
หากคุณคุ้นเคยกับ Windows 10 หรือเวอร์ชันก่อนหน้า คุณอาจประสบปัญหาในการนำแอปพลิเคชันไปยังหน้าจอคอมพิวเตอร์ของคุณในอินเทอร์เฟซ Windows 11 ใหม่ มาทำความรู้จักกับวิธีการง่ายๆ เพื่อเพิ่มแอพพลิเคชั่นลงในเดสก์ท็อปของคุณ
เพื่อหลีกเลี่ยงปัญหาและข้อผิดพลาดหน้าจอสีน้ำเงิน คุณต้องลบไดรเวอร์ที่ผิดพลาดซึ่งเป็นสาเหตุของปัญหาออก บทความนี้จะแนะนำวิธีถอนการติดตั้งไดรเวอร์บน Windows โดยสมบูรณ์
เรียนรู้วิธีเปิดใช้งานแป้นพิมพ์เสมือนบน Windows 11 เพื่อเพิ่มความสะดวกในการใช้งาน ผสานเทคโนโลยีใหม่เพื่อประสบการณ์ที่ดียิ่งขึ้น
เรียนรู้การติดตั้งและใช้ AdLock เพื่อบล็อกโฆษณาบนคอมพิวเตอร์ของคุณอย่างมีประสิทธิภาพและง่ายดาย
เวิร์มคอมพิวเตอร์คือโปรแกรมมัลแวร์ประเภทหนึ่งที่มีหน้าที่หลักคือการแพร่ไวรัสไปยังคอมพิวเตอร์เครื่องอื่นในขณะที่ยังคงทำงานอยู่บนระบบที่ติดไวรัส
เรียนรู้วิธีดาวน์โหลดและอัปเดตไดรเวอร์ USB บนอุปกรณ์ Windows 10 เพื่อให้ทำงานได้อย่างราบรื่นและมีประสิทธิภาพ
หากคุณต้องการเรียนรู้เพิ่มเติมเกี่ยวกับ Xbox Game Bar และวิธีปรับแต่งให้เหมาะกับประสบการณ์การเล่นเกมที่สมบูรณ์แบบของคุณ บทความนี้มีข้อมูลทั้งหมด








