วิธีย่อขนาดหน้าจอใน Windows 10

บทความนี้จะแสดงวิธีย่อขนาดหน้าจอใน Windows 10 เพื่อให้คุณใช้งานได้อย่างมีประสิทธิภาพ
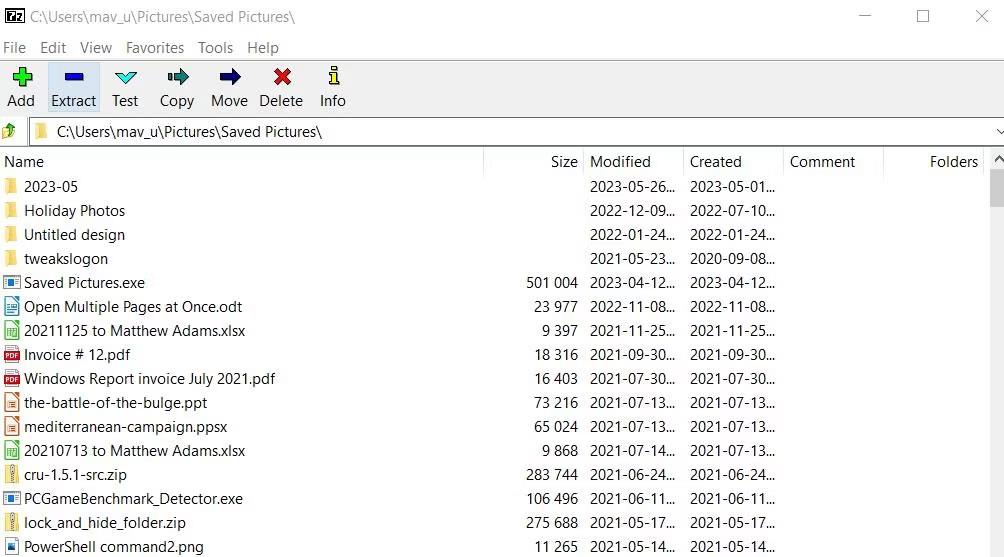
ภาพหน้าจอคอมพิวเตอร์เป็นวิธีที่ขาดไม่ได้เมื่อคุณต้องการส่งข้อมูลให้เพื่อนของคุณ ข้อมูลรูปภาพที่ถ่ายผ่านจอคอมพิวเตอร์, ภาพ หน้าจอ iPhone , ภาพหน้าจอโทรศัพท์ Android...
วิธีแคปหน้าจอคอมพิวเตอร์แต่ละยี่ห้ออาจแตกต่างกันเล็กน้อย แต่วิธีแคปหน้าจอส่วนใหญ่จะเหมือนกัน และคุณสามารถใช้วิธีแคปหน้าจอกับแล็ปท็อปหลายยี่ห้อได้ เช่นเดียวกับแล็ปท็อป Dell และหากคุณใช้แล็ปท็อป Dell ให้เลื่อนลงเพื่อดูวิธีถ่ายภาพหน้าจอแล็ปท็อป Dell
ใช้คีย์ผสมภาพหน้าจอ Print Screen
ใช้ปุ่ม PrtSc เพื่อจับภาพหน้าจอแบบเต็ม
ถ่ายภาพหน้าจอโดยกดปุ่ม PrtSc ซึ่งเป็นวิธีพื้นฐานในการจับภาพหน้าจอของคอมพิวเตอร์ยี่ห้ออื่นๆ มากมาย ภาพหน้าจอนี้เพียงกดปุ่ม PrtSc จะทำให้คุณเห็นภาพหน้าจอทั้งหมดของคุณ

จากนั้นคุณสามารถไปที่แพลตฟอร์มที่คุณต้องการแชร์ เช่นFacebook , Instagram , Messenger ...และเลือก CTRL+V เพื่อวางภาพที่ถ่าย คุณยังสามารถวางลงในแอปพลิเคชัน เช่น Word, Excel ได้อีกด้วย และสะดวกในการแชร์รูปภาพ
ถ่ายภาพหน้าจอต่อเนื่องโดยเลือกปุ่ม Windows + PrtSc
จับภาพด้วยคีย์ผสมนี้แล้วคุณจะมีชุดภาพหน้าจอที่คุณต้องการบันทึกทันที แตกต่างจากการจับภาพหน้าจอโดยใช้เพียงปุ่ม PrtSc ด้านบน คุณจะสามารถจับภาพหน้าจอเพื่อบันทึกได้อย่างต่อเนื่อง
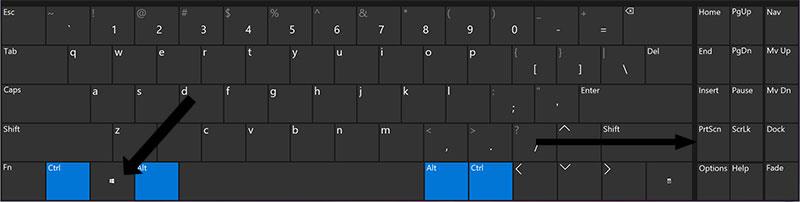
ช่วยให้ผู้ใช้สามารถบันทึกชุดข้อมูลบนหน้าจอได้อย่างรวดเร็วและสะดวก โดยเฉพาะเมื่อใช้ในกรณีที่ข้อมูลแสดงในช่วงเวลาสั้นๆ
จับภาพหน้าต่างซอฟต์แวร์แยกต่างหากบนแล็ปท็อป Dell ด้วยปุ่ม Alt + PrtSc
บางครั้งผู้ใช้ต้องการจับภาพหน้าจอหน้าต่างซอฟต์แวร์แยกต่างหากในคอมพิวเตอร์ และจะใช้วิธีนี้ ทั้งสองวิธีข้างต้นเป็นการถ่ายภาพทั้งหน้าจอ ดังนั้นเมื่อคุณจับภาพเสร็จแล้วและมีข้อมูลที่คุณไม่ต้องการแชร์ คุณจะต้องครอบตัดรูปภาพ
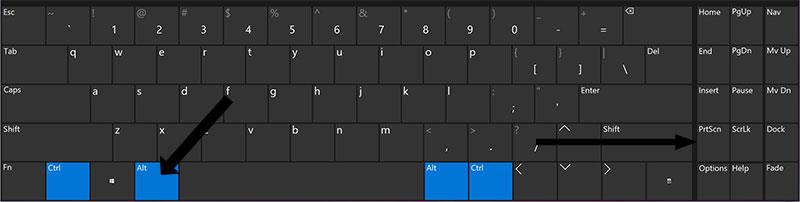
วิธีนี้เร็วกว่า คุณเพียงแค่ต้องกดปุ่ม ALT และปุ่มสกรีนช็อตค้างไว้เพื่อบันทึกรูปถ่ายของหน้าต่างซอฟต์แวร์ที่คุณต้องการจับภาพ อย่าลืมเลื่อนเคอร์เซอร์ไปเหนือหน้าต่างที่คุณต้องการจับภาพแล้วคลิกบนหน้าต่างนั้น
ถ่ายภาพหน้าจอแล็ปท็อป Dell พร้อมเครื่องมือที่มีอยู่ในคอมพิวเตอร์
ถ่ายภาพหน้าจอคอมพิวเตอร์ Dell โดยใช้ Game Bar
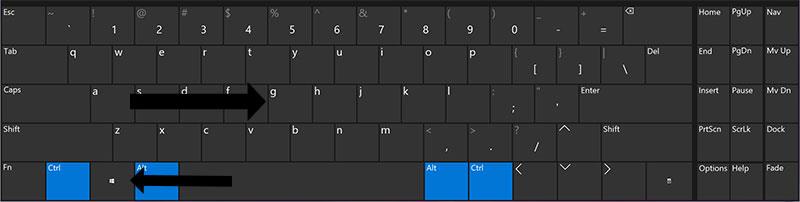
คุณจะได้รับเครื่องมือ Game Bar โดยเลือก Windows + G หน้าต่าง Game Bar หลายหน้าต่างจะปรากฏขึ้น รวมถึงการจับภาพหน้าจอและหน้าต่างการบันทึก พร้อมด้วยตัวเลือกในการเปิดไมโครโฟนเมื่อบันทึกวิดีโอบนหน้าจอ
เลือกไอคอนจับภาพหน้าจอที่ด้านล่างตามที่แสดงด้านล่าง หรือเลือกแป้นพิมพ์ลัดWindows + Alt + PrtSc โปรดทราบว่าวิธีการแคปหน้าจอนี้จะบันทึกเฉพาะหน้าจอคอมพิวเตอร์ปัจจุบันทั้งหมดเท่านั้น และจะไม่จับภาพแต่ละหน้าต่าง
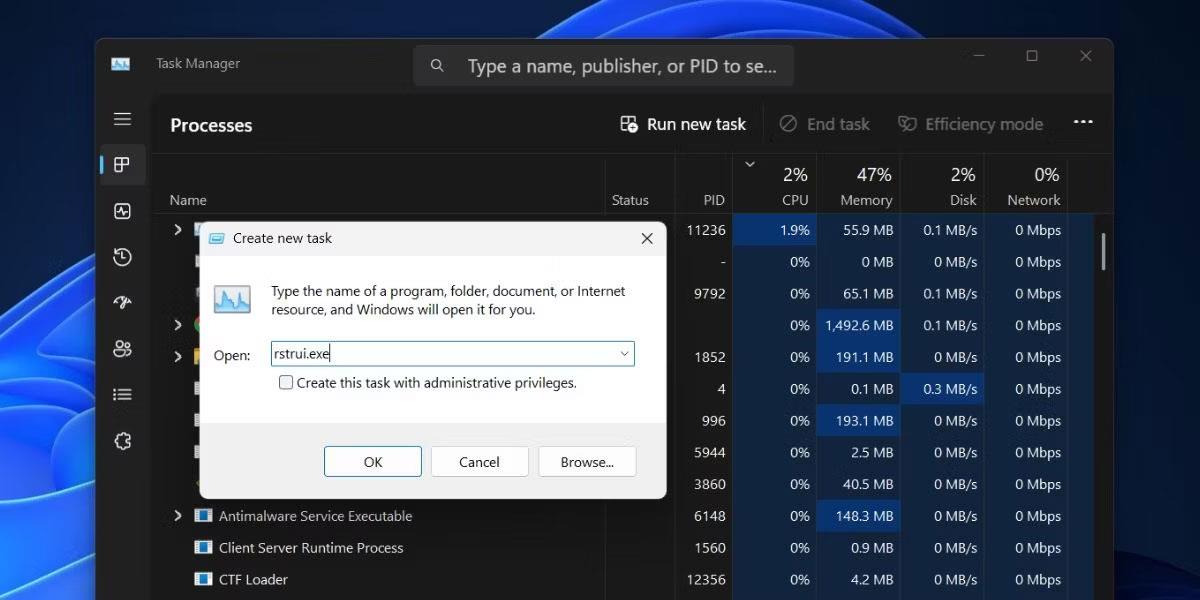
เมื่อคุณจับภาพหน้าจอแล้ว คลิกดูภาพที่จับภาพของฉันเพื่อเปิดภาพหน้าจอที่จับภาพพร้อมกับวิดีโอจับภาพหน้าจอก่อนหน้า
Windows Game Bar อาจไม่จำเป็นสำหรับผู้ใช้ที่ต้องการจับภาพหน้าจอ แต่สะดวกมากสำหรับนักเล่นเกมที่ต้องการจับภาพช่วงเวลาในเกมจำนวนมากหรือบันทึกวิดีโอเกมของตน นอกจากนี้ Game Bar ยังมีหน้าต่างแสดงประสิทธิภาพสำหรับนักเล่นเกมเพื่อตรวจสอบว่าเกมที่พวกเขากำลังเล่นนั้นใช้ฮาร์ดแวร์อย่างไร
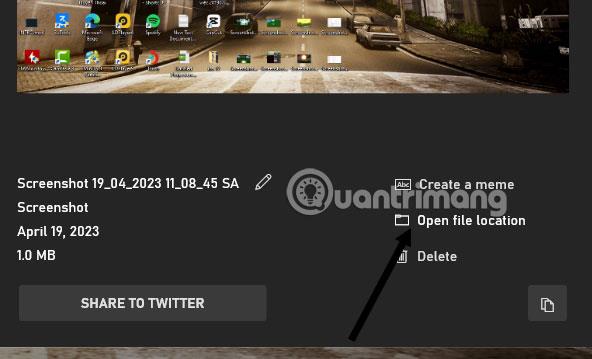
ถ่ายภาพหน้าจอโดยใช้เครื่องมือสนิป
ค้นหาคำหลัก Snipping Tools ในแถบเครื่องมือถัดจาก Start และค้นหาคำหลักของซอฟต์แวร์ เลือกเครื่องมือ Snipping Tools ที่ปรากฏด้านล่าง จากนั้นเลือกNewเพื่อสร้างภาพหน้าจอใหม่
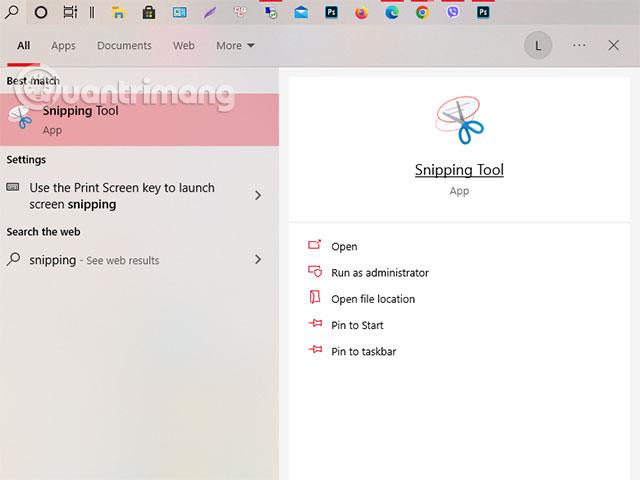
ในแผงเครื่องมือสนิป คุณจะมีเครื่องมือต่างๆ เช่น ตัวจับเวลาการถ่ายภาพ และการเลือกกรอบการถ่ายภาพเฉพาะ เลือกไอคอนฟันเฟืองตัวเลือกเพื่อดำเนินการตัวเลือกอื่นๆ
หลังจากถ่ายภาพ คุณจะถูกโอนไปที่หน้าต่างเพื่อแก้ไขภาพหน้าจอที่คุณเพิ่งถ่ายด้วยเครื่องมือง่ายๆ เช่น ยางลบ แปรง หรือคุณสามารถสลับไปแก้ไขบนเครื่องมือ Paint 3D
ถ่ายภาพหน้าจอด้วยเครื่องมือ Snip & Sketch
เช่นเดียวกับเครื่องมือสนิปด้านบน คุณจะมีวิธีถ่ายภาพหน้าจอโดยคลิกซ้ายแล้วลากไปยังกรอบหน้าจอที่คุณต้องการถ่าย เลือก ใหม่ ที่มุมซ้ายบน แล้วลากกรอบที่คุณต้องการจับภาพ
เมื่อลากแล้ว ภาพที่ถ่ายจะแสดงในหน้าต่างแก้ไข Snip & Sketch เครื่องมือแก้ไขภาพง่ายๆ เช่น การครอบตัดรูปภาพ การเพิ่มมาร์กเกอร์ แปรง ไม้บรรทัด ยางลบ... จะพร้อมใช้งานในโปรแกรมแก้ไขภาพนี้
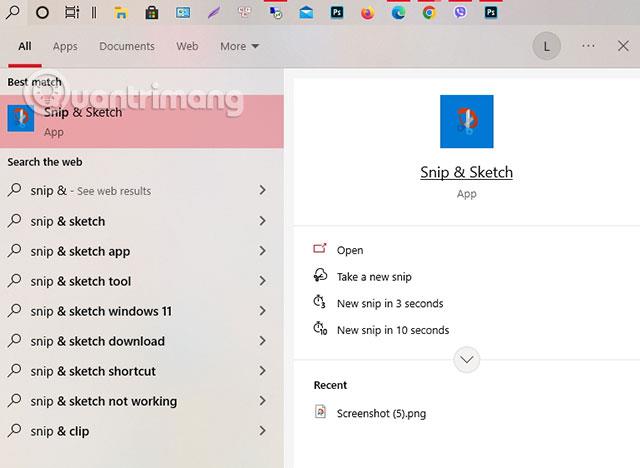
ใช้เครื่องมือจับภาพและบันทึกหน้าจอของบุคคลที่สาม
นี่เป็นเครื่องมือจับภาพหน้าจอฟรีที่ออกแบบมาเพื่อการแบ่งปันอย่างรวดเร็วบนโซเชียลเน็ตเวิร์ก เมื่อคุณดาวน์โหลดและติดตั้ง Lightshot บน Windows 10 มันจะมาแทนที่ฟังก์ชัน Print Screen และให้คุณสมบัติการแก้ไขเพิ่มเติม
กรีนช็อต
อีกหนึ่งเครื่องมือฟรีที่ให้คุณแก้ไขและปรับแต่งภาพหน้าจอรวมถึงตัวเลือกในการจับภาพเว็บไซต์ทั้งหมด Greenshot ยังมีฟีเจอร์การแก้ไขภาพอีกสองสามอย่างก่อนที่จะบันทึกและแชร์กับเพื่อน ๆ
ScreenRec
ScreenRec เป็นเครื่องมือบันทึก Windows ฟรีที่ให้คุณจับภาพและแชร์วิดีโอและภาพหน้าจอ นอกจากนี้ยังมีเครื่องมือในการใส่คำอธิบายประกอบการบันทึกและภาพหน้าจอของคุณ รวมถึงสร้างลิงก์ที่คุณสามารถแชร์กับผู้อื่นได้ทันทีเพื่อให้พวกเขาสามารถดูได้
สนากิต
Snagit เป็นเครื่องมือจับภาพหน้าจอที่ให้คุณสร้าง GIF แบบเคลื่อนไหว ถ่ายภาพหน้าจอแบบเต็มหน้า และเครื่องมือแก้ไขภาพอื่นๆ อีกมากมาย รุ่นพรีเมี่ยมมีราคา $ 50 มีตัวเลือกทดลองใช้งานฟรี 30 วัน แต่รูปภาพใดๆ ที่คุณถ่ายระหว่างช่วงทดลองใช้งานจะถูกใส่ลายน้ำไว้
Screencast-O-Matic
ดาวน์โหลด Screencast-O-Matic.mq4
Screencast-O-Matic เป็นโปรแกรมตัดต่อวิดีโอบนเว็บและเครื่องมือแชร์หน้าจอสำหรับบันทึกกิจกรรมบนหน้าจอของคุณ นอกจากนี้ยังมีความสามารถในการจับภาพหน้าจอ คุณเพียงแค่ต้องสมัครใช้งานบัญชีฟรี คุณยังสามารถอัปเกรดเป็นบัญชีพรีเมียมเพื่อปลดล็อกคุณสมบัติขั้นสูง เริ่มต้นที่ $4 ต่อเดือน
ภาพหน้าจอคืออะไร?
ภาพหน้าจอคือภาพที่แสดงบนหน้าจอเดสก์ท็อปหรือแล็ปท็อปของคุณ เราทุกคนรู้ดีว่าภาพถ่ายน่าดึงดูดและมีความหมายมากกว่าย่อหน้ายาวๆ และการเติบโตของภาพหน้าจอก็เป็นข้อพิสูจน์อีกประการหนึ่ง
สมมติว่าคุณต้องการรับคำติชมจากเพื่อนร่วมงานเกี่ยวกับเว็บไซต์ใหม่ที่คุณออกแบบ หรือคุณต้องการให้เจ้านายเห็นแบนเนอร์ที่คุณสร้างขึ้น เพื่อนร่วมงานของคุณสามารถตรวจสอบและจดบันทึกการเปลี่ยนแปลงและการปรับปรุงทั้งหมดที่สามารถทำได้ นอกจากนี้ พวกเขายังสามารถจับภาพหน้าจอ ทำเครื่องหมายบริเวณที่ต้องการความสนใจ และส่งไปได้อีกด้วย
ภาพหน้าจอยังมีประโยชน์เมื่อรายงานปัญหาอีกด้วย คุณมักจะเห็นข้อผิดพลาดในการขอภาพหน้าจอในกลุ่มสนับสนุนปัญหาด้านไอทีหรือชุมชนเมื่อคุณรายงานปัญหา เมื่อคุณจัดเตรียมภาพหน้าจอ ทีมสนับสนุนจะเข้าใจได้อย่างง่ายดายว่าคุณกำลังเผชิญกับข้อผิดพลาดใดและสามารถแก้ไขได้อย่างรวดเร็ว
บทความนี้จะแสดงวิธีย่อขนาดหน้าจอใน Windows 10 เพื่อให้คุณใช้งานได้อย่างมีประสิทธิภาพ
Xbox Game Bar เป็นเครื่องมือสนับสนุนที่ยอดเยี่ยมที่ Microsoft ติดตั้งบน Windows 10 ซึ่งผู้ใช้สามารถเรียนรู้วิธีเปิดหรือปิดได้อย่างง่ายดาย
หากความจำของคุณไม่ค่อยดี คุณสามารถใช้เครื่องมือเหล่านี้เพื่อเตือนตัวเองถึงสิ่งสำคัญขณะทำงานได้
หากคุณคุ้นเคยกับ Windows 10 หรือเวอร์ชันก่อนหน้า คุณอาจประสบปัญหาในการนำแอปพลิเคชันไปยังหน้าจอคอมพิวเตอร์ของคุณในอินเทอร์เฟซ Windows 11 ใหม่ มาทำความรู้จักกับวิธีการง่ายๆ เพื่อเพิ่มแอพพลิเคชั่นลงในเดสก์ท็อปของคุณ
เพื่อหลีกเลี่ยงปัญหาและข้อผิดพลาดหน้าจอสีน้ำเงิน คุณต้องลบไดรเวอร์ที่ผิดพลาดซึ่งเป็นสาเหตุของปัญหาออก บทความนี้จะแนะนำวิธีถอนการติดตั้งไดรเวอร์บน Windows โดยสมบูรณ์
เรียนรู้วิธีเปิดใช้งานแป้นพิมพ์เสมือนบน Windows 11 เพื่อเพิ่มความสะดวกในการใช้งาน ผสานเทคโนโลยีใหม่เพื่อประสบการณ์ที่ดียิ่งขึ้น
เรียนรู้การติดตั้งและใช้ AdLock เพื่อบล็อกโฆษณาบนคอมพิวเตอร์ของคุณอย่างมีประสิทธิภาพและง่ายดาย
เวิร์มคอมพิวเตอร์คือโปรแกรมมัลแวร์ประเภทหนึ่งที่มีหน้าที่หลักคือการแพร่ไวรัสไปยังคอมพิวเตอร์เครื่องอื่นในขณะที่ยังคงทำงานอยู่บนระบบที่ติดไวรัส
เรียนรู้วิธีดาวน์โหลดและอัปเดตไดรเวอร์ USB บนอุปกรณ์ Windows 10 เพื่อให้ทำงานได้อย่างราบรื่นและมีประสิทธิภาพ
หากคุณต้องการเรียนรู้เพิ่มเติมเกี่ยวกับ Xbox Game Bar และวิธีปรับแต่งให้เหมาะกับประสบการณ์การเล่นเกมที่สมบูรณ์แบบของคุณ บทความนี้มีข้อมูลทั้งหมด








