วิธีย่อขนาดหน้าจอใน Windows 10

บทความนี้จะแสดงวิธีย่อขนาดหน้าจอใน Windows 10 เพื่อให้คุณใช้งานได้อย่างมีประสิทธิภาพ

หากคุณต้องการให้การกระทำและงานบางอย่างบน Windows ดำเนินการโดยอัตโนมัติ เช่น การเรียกใช้ซอฟต์แวร์บางตัวโดยอัตโนมัติ คุณจะไม่สามารถละเลยเครื่องมือ Task Scheduler ที่มีอยู่ในระบบ Windows ได้
Task Scheduler มีคุณสมบัติที่มีประโยชน์มากมายสำหรับระบบ รวมถึงความสามารถในการทำงานหรือโปรแกรมที่จำเป็นที่ผู้ใช้ต้องการบน Windows โดยอัตโนมัติ บทความด้านล่างนี้จะสรุปงาน Windows ที่สามารถทำได้โดยอัตโนมัติโดยใช้ Task Scheduler
วิธีใช้ Task Scheduler เพื่อทำงานอัตโนมัติ
ปัจจุบัน ซอฟต์แวร์จำนวนมากเมื่อติดตั้งบนคอมพิวเตอร์มีตัวเลือกให้เริ่มต้นด้วย Windows แต่ไม่ใช่ทั้งหมด หากเป็นเช่นนั้น คุณสามารถใช้ Task Scheduler เพื่อตั้งค่าโปรแกรมใดๆ ให้ทำงานโดยอัตโนมัติทันทีหลังจากเริ่มต้นระบบบน Windows อาจเป็นเว็บเบราว์เซอร์ โปรแกรมอ่านอีเมล... Task Scheduler จะช่วยให้คุณสามารถเลือกเวลาที่ซอฟต์แวร์จะทำงานโดยอัตโนมัติ ขึ้นอยู่กับ ความต้องการของผู้ใช้แต่ละคน
ก่อนอื่น คุณต้องเปิด Windows Task Schedulerจากนั้นคลิกActionเลือกCreate Basic Taskเพื่อสร้างงานใหม่สำหรับซอฟต์แวร์ที่คุณต้องการเรียกใช้โดยอัตโนมัติ
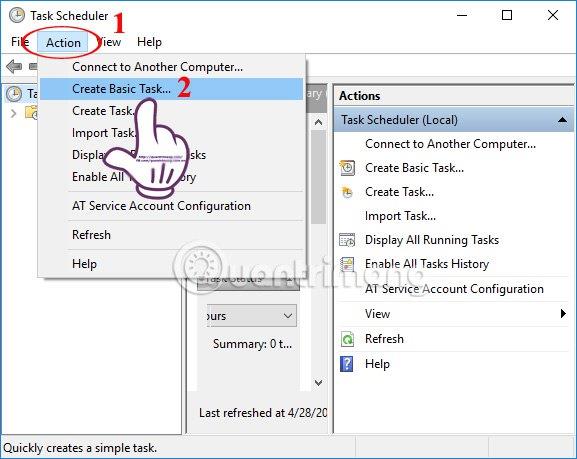
สุดท้าย คุณจะปรับเวลาดำเนินการ จากนั้นชี้ไปที่เส้นทางที่มีซอฟต์แวร์ที่คุณต้องการเรียกใช้โดยอัตโนมัติ เท่านี้ก็เสร็จสิ้น
สำหรับคำแนะนำโดยละเอียด ผู้อ่านสามารถดูบทความวิธีทำให้ซอฟต์แวร์ทำงานอัตโนมัติบน Windows ได้อย่างไร
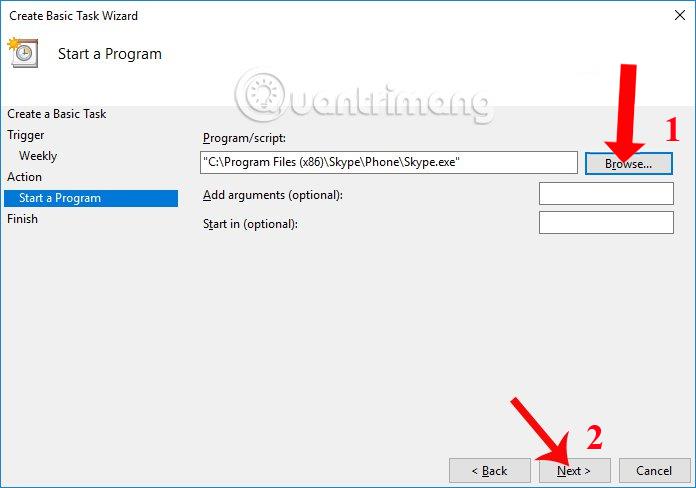
บน Windows 10 ยังมีตัวเลือกให้ลบถังขยะโดยอัตโนมัติ หรือลบโฟลเดอร์ดาวน์โหลดภายใน 30 วัน หากผู้ใช้ไม่มีการเปลี่ยนแปลงใดๆ ในโฟลเดอร์นั้น อย่างไรก็ตาม หากระบบปฏิบัติการเวอร์ชันก่อนหน้าของคุณไม่มีตัวเลือกให้ลบไฟล์ในคอมพิวเตอร์ของคุณโดยอัตโนมัติ คุณสามารถใช้ Task Scheduler ได้
ขั้นตอนที่ 1:
ขั้นแรก ให้เปิดไฟล์ Notepad แล้วป้อนโค้ดด้านล่าง
REM Remove files older than 7 days forfiles /p “C:\Users\NAME\Downloads” /s /m *.* /c “cmd /c Del @path” /d -7โดยที่ NAME จะถูกแทนที่ด้วยชื่อบัญชีที่ผู้ใช้เข้าสู่ระบบคอมพิวเตอร์ 7 คือเวลาที่งานนี้ถูกดำเนินการอีกครั้งโดยอัตโนมัติ
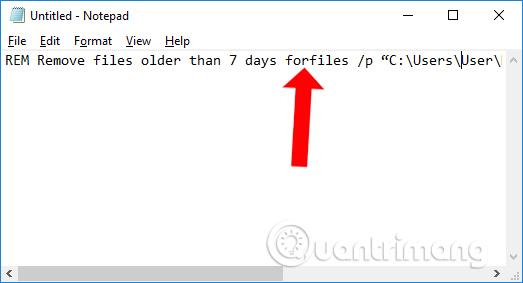
ขั้นตอนที่ 2:
จากนั้นให้บันทึกไฟล์ Notepad นี้และตั้งชื่อไฟล์ในรูปแบบ . BAT ลองดับเบิลคลิกเพื่อเรียกใช้ไฟล์ด้านบนและดูว่าส่วนดาวน์โหลดได้รับการล้างข้อมูลแล้วหรือไม่
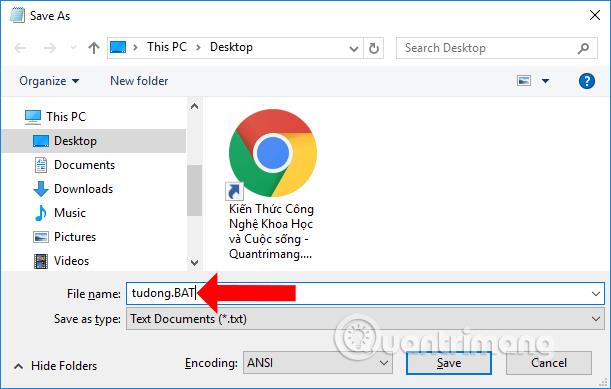
ขั้นตอนที่ 3:
เปิดTask Schedulerไปที่Action > Create Basic Taskและตั้งชื่องานนี้ว่า Folder Clearup ส่วนทริกเกอร์จะเป็นเวลาดำเนินการที่คุณต้องการ ซึ่งนี่คือรายสัปดาห์ เนื่องจากคุณตั้งค่าไว้เมื่อ 7 วันที่แล้ว เลือกเวลาที่คุณต้องการทำ
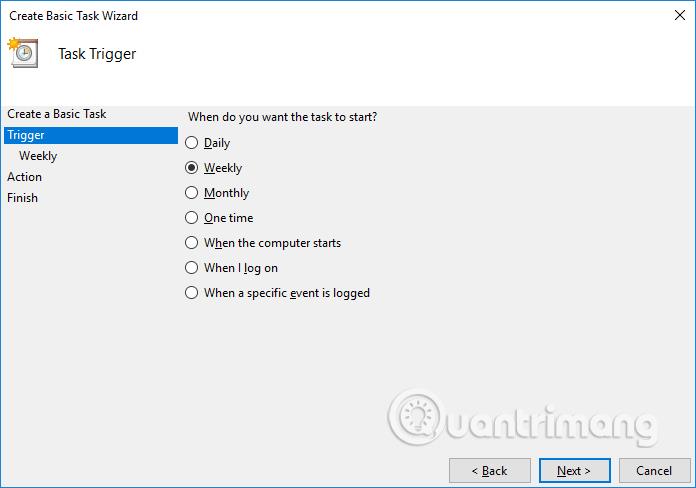
ในส่วนการดำเนินการ ให้เลือกเริ่มโปรแกรม จากนั้นชี้ไปที่เส้นทางที่มีไฟล์ BAT ที่สร้างขึ้นใหม่ โดยคลิกปุ่มเรียกดู เท่านี้ก็เสร็จสิ้น
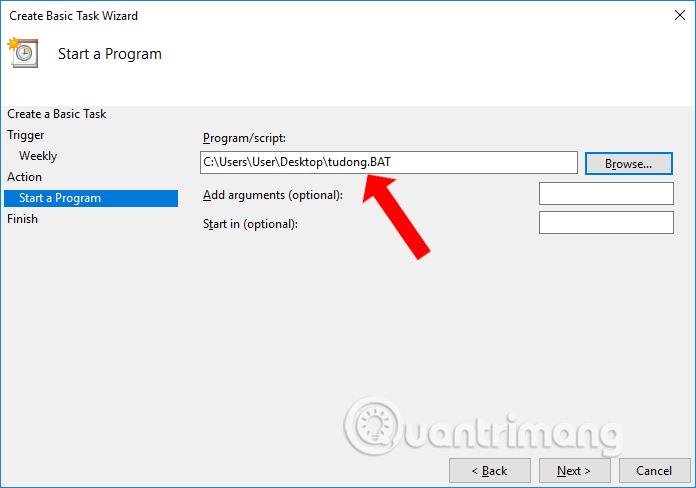
นี่เป็นคุณสมบัติที่มีประโยชน์ของเครื่องมือ Task Scheduler ที่คุณไม่ควรมองข้าม คุณจะต้องตั้งค่าเพียงครั้งเดียวและในครั้งต่อไปคอมพิวเตอร์จะปิดโดยอัตโนมัติตามเวลาที่กำหนด
คุณยังสร้างงานใหม่สำหรับ Task Scheduler และตั้งชื่องาน จากนั้นชี้ไปที่เส้นทางC:\Windows\System32 เลือก Shutdown.exeจากนั้นเลือกเวลาที่คุณต้องการปิดเครื่องอัตโนมัติ เช่น -s -t 1800 (1800 เป็นหน่วยวินาทีที่เทียบเท่ากับ 30 นาที)
เราอ้างถึงคำแนะนำโดยละเอียดในบทความคำแนะนำสำหรับการกำหนดเวลาการปิดระบบคอมพิวเตอร์ Windows 10 .
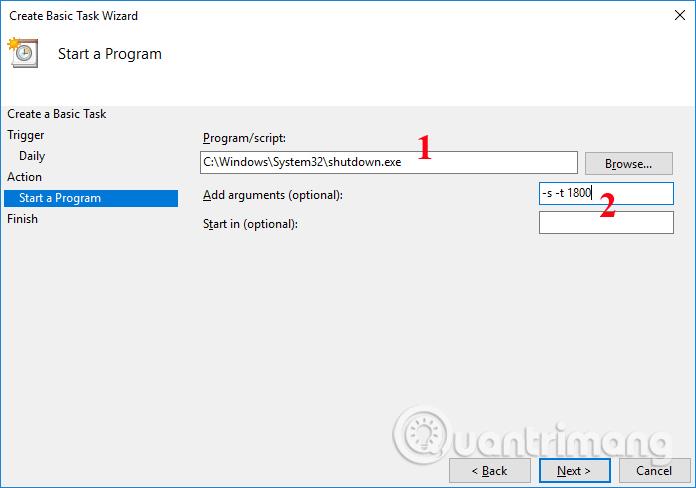
นอกเหนือจาก การเปิดใช้งานโหมดมืดด้วยตนเองสำหรับคอมพิวเตอร์ Windows 10 ของคุณ แล้ว คุณยังสามารถตั้งค่าโหมดให้สลับเป็นพื้นหลังสีเข้มได้โดยอัตโนมัติ
ก่อนอื่น คุณต้องดาวน์โหลดธีมพื้นหลังสีเข้มสำหรับคอมพิวเตอร์ของคุณจากลิงก์ด้านล่าง จากนั้นเปิด Task Scheduler เพื่อตั้งค่างานใหม่ ตั้งเวลาดำเนินการตามวันที่และเวลาที่ผู้ใช้ต้องการ จากนั้นไปที่โฟลเดอร์ที่มีธีมที่เพิ่งดาวน์โหลด
หมายเหตุ ก่อนเส้นทางไดเร็กทอรีสำหรับธีม ให้เพิ่มคำสั่งด้านล่าง
%SystemRoot%\system32\WindowsPowerShell\v1.0\powershell.exe -ExecutionPolicy Bypass -Fileวิธีโดยละเอียดในการเปลี่ยนพื้นหลังสีอ่อนและสีเข้มบน Windows อยู่ในบทความวิธีเปลี่ยนพื้นหลังสีเข้มโดยอัตโนมัติบน Windows 10 .
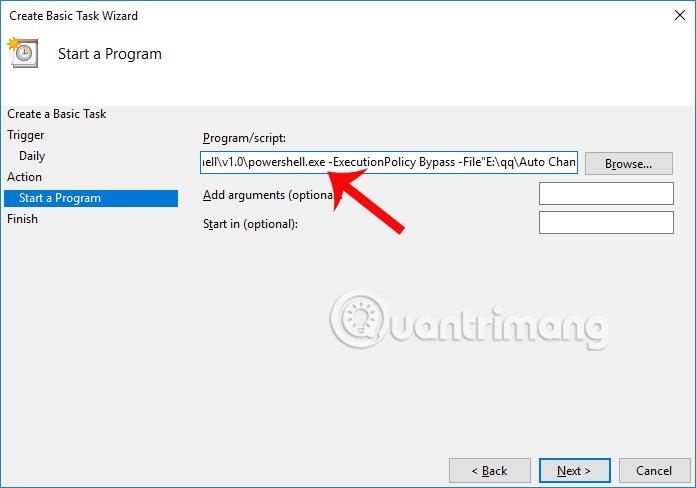
นอกเหนือจากการปิดคอมพิวเตอร์โดยอัตโนมัติแล้ว ผู้ใช้ยังสามารถใช้ Task Scheduler เพื่อกำหนดให้คอมพิวเตอร์เข้าสู่โหมดสลีปในเวลาที่กำหนดได้
ขั้นตอนที่ 1:
ขั้นแรก เปิด Notepad แล้วป้อนโค้ดด้านล่างและบันทึกเป็นไฟล์ .BATบนคอมพิวเตอร์ของคุณ
Rundll32.exe Powrprof.dll,SetSuspendState Sleep
ขั้นตอนที่ 2:
จากนั้นไปที่Task Scheduler และไปที่ เมนูAction > Create Basic Task ส่วนทริกเกอร์จะเลือกเวลาที่จะนำอุปกรณ์เข้าสู่สถานะสลีป ส่วนการดำเนินการเลือกเริ่มโปรแกรม จากนั้นนำทางไปยังเส้นทางที่มีไฟล์ .BATที่เพิ่งสร้างก่อนหน้านี้
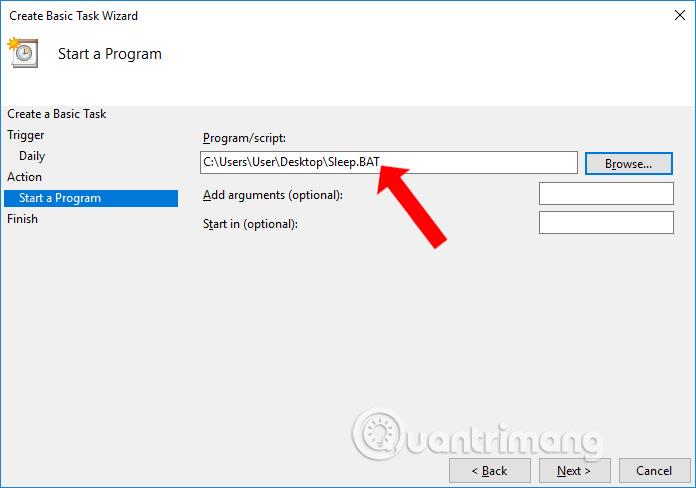
ขั้นตอนที่ 3:
หากต้องการเปิดเครื่องคิดเลข ให้ไปที่การดำเนินการ > สร้างงานแทนที่จะใช้สร้างงานพื้นฐาน ในแท็บทั่วไปตั้งชื่องาน ในแท็บท ริกเกอร์คลิกปุ่มใหม่จากนั้นเลือกเวลาที่จะเปิดคอมพิวเตอร์เมื่อคุณต้องการใช้งาน
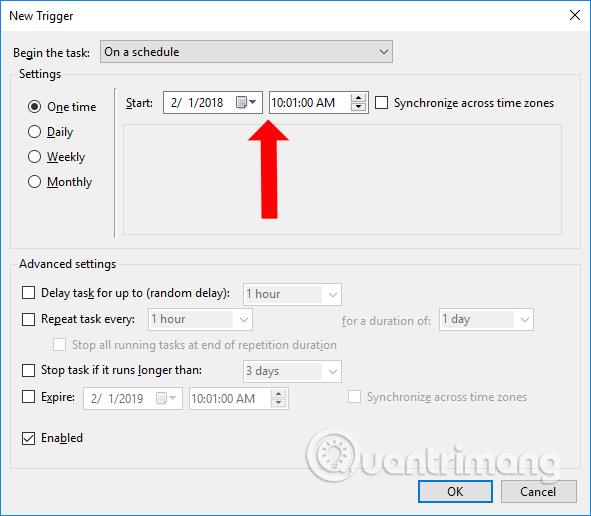
ขั้นตอนที่ 4:
ใน แท็บ การดำเนินการคลิกปุ่มใหม่จากนั้นเลือกแสดงข้อความในกรอบการดำเนินการ และป้อนเนื้อหาที่คุณต้องการแสดงทุกครั้งที่คอมพิวเตอร์เริ่มทำงาน จากนั้นคลิกปุ่มตกลง
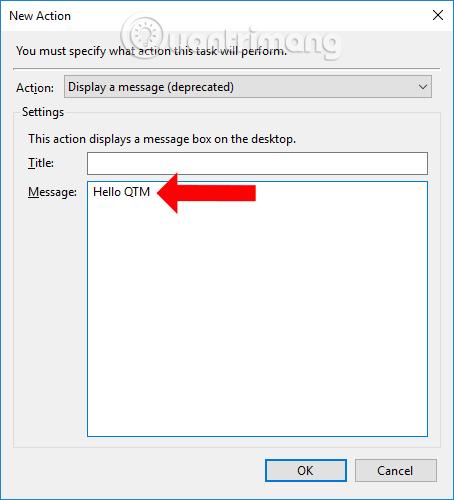
ขั้นตอนที่ 5:
สลับไปที่แท็บเงื่อนไขแล้วทำเครื่องหมายปลุกคอมพิวเตอร์เพื่อรันงานนี้ จากนั้นกดปุ่ม OK ให้เป็นอันเสร็จสิ้น
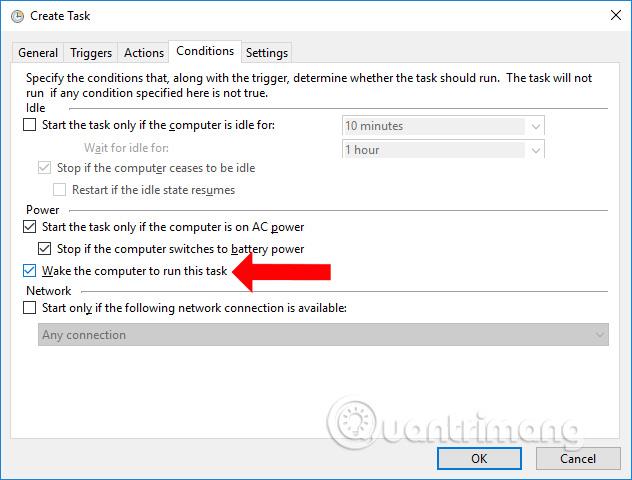
ข้างต้นคืองานบางอย่างที่สามารถทำได้บนคอมพิวเตอร์ของคุณโดยอัตโนมัติผ่านเครื่องมือ Task Scheduler ที่มีอยู่บน Windows กฎทั่วไปสำหรับการตั้งค่างานอัตโนมัติบน Task Scheduler คือการสร้างงานใหม่ ตั้งชื่องาน ชี้ไปที่เส้นทางที่มีงาน กำหนดเวลาดำเนินการ เท่านี้ก็เรียบร้อย อย่าละเลย Task Scheduler หากคุณต้องการประหยัดเวลาในการดำเนินการบนคอมพิวเตอร์ของคุณ
ดูเพิ่มเติม:
ขอให้คุณประสบความสำเร็จ!
บทความนี้จะแสดงวิธีย่อขนาดหน้าจอใน Windows 10 เพื่อให้คุณใช้งานได้อย่างมีประสิทธิภาพ
Xbox Game Bar เป็นเครื่องมือสนับสนุนที่ยอดเยี่ยมที่ Microsoft ติดตั้งบน Windows 10 ซึ่งผู้ใช้สามารถเรียนรู้วิธีเปิดหรือปิดได้อย่างง่ายดาย
หากความจำของคุณไม่ค่อยดี คุณสามารถใช้เครื่องมือเหล่านี้เพื่อเตือนตัวเองถึงสิ่งสำคัญขณะทำงานได้
หากคุณคุ้นเคยกับ Windows 10 หรือเวอร์ชันก่อนหน้า คุณอาจประสบปัญหาในการนำแอปพลิเคชันไปยังหน้าจอคอมพิวเตอร์ของคุณในอินเทอร์เฟซ Windows 11 ใหม่ มาทำความรู้จักกับวิธีการง่ายๆ เพื่อเพิ่มแอพพลิเคชั่นลงในเดสก์ท็อปของคุณ
เพื่อหลีกเลี่ยงปัญหาและข้อผิดพลาดหน้าจอสีน้ำเงิน คุณต้องลบไดรเวอร์ที่ผิดพลาดซึ่งเป็นสาเหตุของปัญหาออก บทความนี้จะแนะนำวิธีถอนการติดตั้งไดรเวอร์บน Windows โดยสมบูรณ์
เรียนรู้วิธีเปิดใช้งานแป้นพิมพ์เสมือนบน Windows 11 เพื่อเพิ่มความสะดวกในการใช้งาน ผสานเทคโนโลยีใหม่เพื่อประสบการณ์ที่ดียิ่งขึ้น
เรียนรู้การติดตั้งและใช้ AdLock เพื่อบล็อกโฆษณาบนคอมพิวเตอร์ของคุณอย่างมีประสิทธิภาพและง่ายดาย
เวิร์มคอมพิวเตอร์คือโปรแกรมมัลแวร์ประเภทหนึ่งที่มีหน้าที่หลักคือการแพร่ไวรัสไปยังคอมพิวเตอร์เครื่องอื่นในขณะที่ยังคงทำงานอยู่บนระบบที่ติดไวรัส
เรียนรู้วิธีดาวน์โหลดและอัปเดตไดรเวอร์ USB บนอุปกรณ์ Windows 10 เพื่อให้ทำงานได้อย่างราบรื่นและมีประสิทธิภาพ
หากคุณต้องการเรียนรู้เพิ่มเติมเกี่ยวกับ Xbox Game Bar และวิธีปรับแต่งให้เหมาะกับประสบการณ์การเล่นเกมที่สมบูรณ์แบบของคุณ บทความนี้มีข้อมูลทั้งหมด








