วิธีย่อขนาดหน้าจอใน Windows 10

บทความนี้จะแสดงวิธีย่อขนาดหน้าจอใน Windows 10 เพื่อให้คุณใช้งานได้อย่างมีประสิทธิภาพ
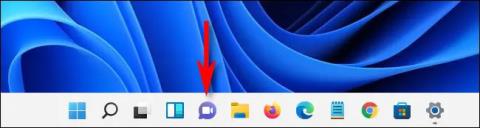
หากคุณให้ความสนใจ คุณจะเห็นว่าทาสก์บาร์ของ Windows 11 มีคุณสมบัติการแชทแบบรวมที่ช่วยให้คุณสื่อสารและทำงานร่วมกันผ่าน Microsoft Teams ได้อย่างรวดเร็ว แล้วฟีเจอร์นี้ใช้งานจริงได้อย่างไร? มาดูกันด้านล่างเลย
นี่เป็นไอคอนเริ่มต้นบนทาสก์บาร์ของ Windows 11
เช่นเดียวกับความพยายามก่อนหน้านี้ของ Microsoft ในการนำการแชทสดมาสู่ Windows ด้วยวิดเจ็ตเช่น "My People" และ "Meet Now" แอป Teams Chat ใหม่นี้จะปรากฏเป็นไอคอนคุณสมบัติ ลิงก์โดยตรงบนทาสก์บาร์ นั่นคือเมื่อคุณคลิกที่ไอคอน ไอคอนจะชี้ไปที่แอปพลิเคชันเฉพาะของ Microsoft ทันที - ในกรณีนี้คือMicrosoft Teams . สามารถเข้าใจได้ชั่วคราวว่า Teams Chat เป็น "แอปพลิเคชันลูก" ของ Microsoft Teams ซึ่งอยู่บนทาสก์บาร์เพื่อให้ ผู้ใช้ Windows 11สามารถเข้าถึงได้อย่างรวดเร็วเมื่อจำเป็นและทำหน้าที่เป็นแอปพลิเคชันแชทเริ่มต้นของระบบปฏิบัติการ หัวหอม
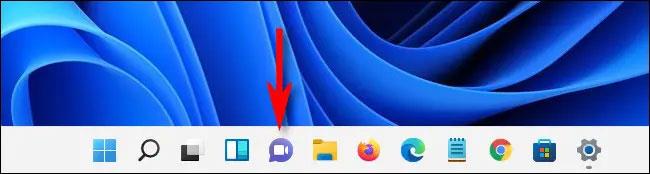
หากต้องการใช้ Teams Chat คุณต้องลงชื่อเข้าใช้แอป Teams ด้วยบัญชี Microsoft ก่อน จากนั้น หากคุณคลิกไอคอนแชท (ดูเหมือนฟองข้อความสีม่วงและมีไอคอนกล้องอยู่ข้างใน) หน้าต่างเล็กๆ จะปรากฏขึ้นบนทาสก์บาร์ มีการแชทล่าสุด และคุณยังสามารถเริ่มการแชทใหม่ได้โดยคลิกที่ปุ่ม " แชท "
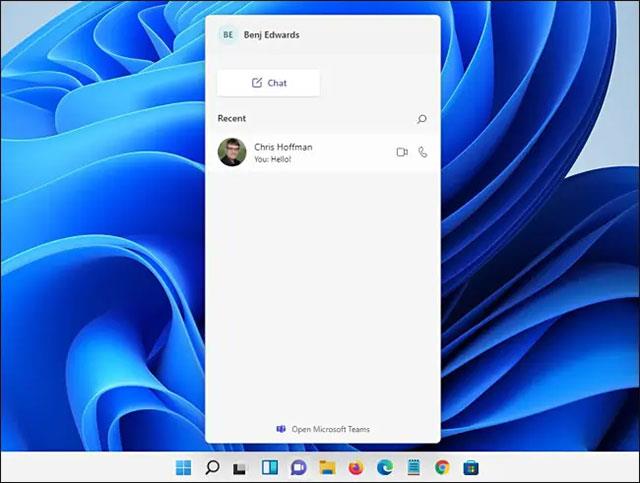
โดยรวมแล้ว แอปพลิเคชั่นนี้มีอินเทอร์เฟสที่ค่อนข้างพื้นฐานและใช้งานง่าย ทุกอย่างทำงานค่อนข้างราบรื่นและตอบสนองเพียงพอที่จะทำให้ประสบการณ์โดยรวมค่อนข้างดี
ทำงานคล้ายกับแอปพลิเคชันส่งข้อความโต้ตอบแบบทันที
ใครก็ตามที่เคยใช้ AOL Instant Messenger, MSN Messenger หรือ Apple iChat มาก่อนจะสังเกตเห็นความคุ้นเคยได้ทันทีเมื่อใช้ฟีเจอร์แชทใหม่ของ Windows 11
แม้ว่า Teams Chat จะไม่แสดงรายการสถานะออนไลน์/ออฟไลน์ของผู้ติดต่อ เช่น แอปแชทที่กล่าวถึงข้างต้น แต่ในทางกลับกัน อินเทอร์เฟซการแชทสไตล์ฟองข้อความแบบกลับไปกลับมาที่เรียบง่ายพร้อมชุดคุณสมบัติในการแก้ไขแบบอักษร แนบไฟล์ ส่งอีโมติคอน และ GIF ที่แถวล่างสุดจะนำความคุ้นเคยมาสู่ทุกคน ทุกคน
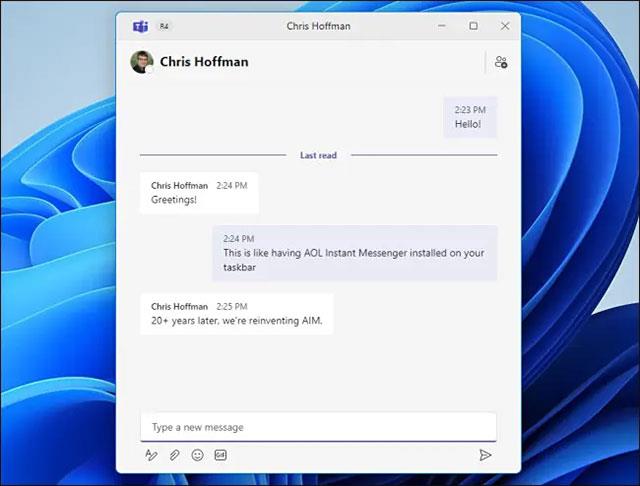
ต้องการพูดเพิ่มเติมเกี่ยวกับฟีเจอร์การส่งไฟล์ของ Teams Chat หากไฟล์ที่คุณส่งเป็นไฟล์ข้อความหรือ Word ไฟล์เหล่านั้นจะถูกอัปโหลดไปยัง OneDrive โดยอัตโนมัติเพื่อการแก้ไขร่วมกัน (ซึ่งอาจมีการเปลี่ยนแปลงในรุ่นต่อๆ ไป เนื่องจากคุณลักษณะนี้ยังอยู่ในระหว่างการพัฒนา)
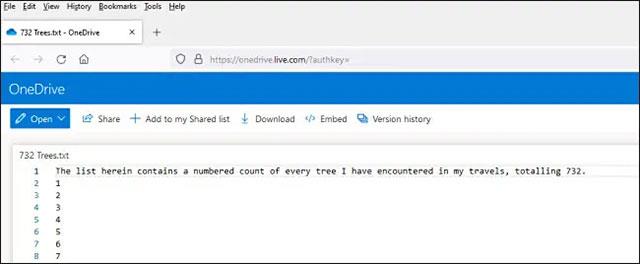
คุณสามารถเปิดการแชทในแอป Microsoft Teams แบบเต็มได้
หากคุณต้องการแชทกับหลายๆ คนพร้อมกันได้อย่างมีประสิทธิภาพมากขึ้นหรือใช้ประโยชน์จากฟีเจอร์อื่นๆ เช่น ปฏิทินแบบรวมและการมอบหมายงาน คุณสามารถคลิกลิงก์ “เปิด Microsoft Teams” ที่ด้านล่างของหน้าต่างแชทเพื่อเปิดแชท การแชทนี้ใน แอป Microsoft Teams

หลังจากที่คุณคลิกลิงก์ หน้าต่างแชทเล็กๆ จะหายไปและแอป Microsoft Teams แบบเต็มจะเปิดขึ้น ที่นี่คุณจะเห็นการสนทนาที่มีอยู่ รวมถึงการแจ้งเตือนเกี่ยวกับกิจกรรมของทีมและปฏิทินการทำงานร่วมกัน
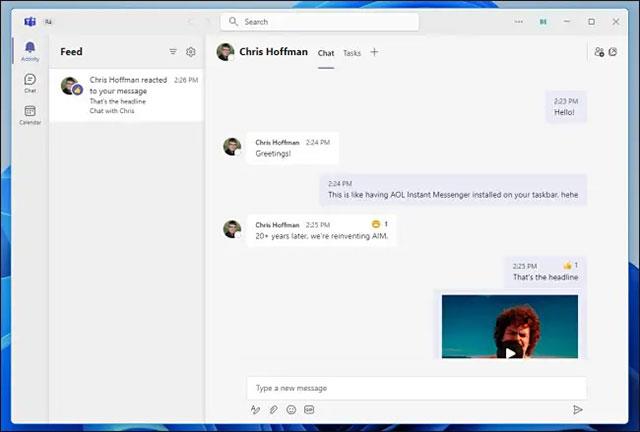
หากคุณปิดแอป Teams คุณยังคงสามารถเข้าถึงการแชทที่มีอยู่ได้อย่างรวดเร็วโดยคลิกไอคอนแชทอีกครั้งบนแถบงาน
คุณสมบัติการโทรด้วยเสียงและวิดีโอจะถูกเพิ่มในอนาคต
ในปัจจุบัน (ต้นเดือนสิงหาคม 2021) ฟีเจอร์แชท Teams Chat Windows 11 ยังอยู่ในการพัฒนา ในอินเทอร์เฟซการแชท คุณจะเห็น ไอคอนคุณลักษณะ การโทร ด้วย เสียงและ วิดีโอคอลแม้ว่าคุณสมบัติเหล่านี้ยังอยู่ระหว่างการพัฒนาและยังไม่พร้อมใช้งาน แต่จะมีการเพิ่มเข้ามาอย่างแน่นอนในอนาคตอันใกล้นี้
เนื่องจาก Microsoft ยังคงอัปเดต Teams สำหรับ Windows 11 บริษัทอาจเพิ่มการเข้าถึงการสนทนาสดด้วยเสียงและวิดีโอสดอย่างรวดเร็วผ่านหน้าต่างแชทที่สะดวกสบาย ขั้นตอนการเชื่อมต่อและการวางสายจะไม่แตกต่างกันมากนัก
ด้านบนนี้เป็นคุณสมบัติพื้นฐานบางประการของแอปพลิเคชัน Teams Chat ใหม่บน Windows 11 หวังว่าคุณจะได้รับประสบการณ์ที่ดีกับแอปพลิเคชันนี้
บทความนี้จะแสดงวิธีย่อขนาดหน้าจอใน Windows 10 เพื่อให้คุณใช้งานได้อย่างมีประสิทธิภาพ
Xbox Game Bar เป็นเครื่องมือสนับสนุนที่ยอดเยี่ยมที่ Microsoft ติดตั้งบน Windows 10 ซึ่งผู้ใช้สามารถเรียนรู้วิธีเปิดหรือปิดได้อย่างง่ายดาย
หากความจำของคุณไม่ค่อยดี คุณสามารถใช้เครื่องมือเหล่านี้เพื่อเตือนตัวเองถึงสิ่งสำคัญขณะทำงานได้
หากคุณคุ้นเคยกับ Windows 10 หรือเวอร์ชันก่อนหน้า คุณอาจประสบปัญหาในการนำแอปพลิเคชันไปยังหน้าจอคอมพิวเตอร์ของคุณในอินเทอร์เฟซ Windows 11 ใหม่ มาทำความรู้จักกับวิธีการง่ายๆ เพื่อเพิ่มแอพพลิเคชั่นลงในเดสก์ท็อปของคุณ
เพื่อหลีกเลี่ยงปัญหาและข้อผิดพลาดหน้าจอสีน้ำเงิน คุณต้องลบไดรเวอร์ที่ผิดพลาดซึ่งเป็นสาเหตุของปัญหาออก บทความนี้จะแนะนำวิธีถอนการติดตั้งไดรเวอร์บน Windows โดยสมบูรณ์
เรียนรู้วิธีเปิดใช้งานแป้นพิมพ์เสมือนบน Windows 11 เพื่อเพิ่มความสะดวกในการใช้งาน ผสานเทคโนโลยีใหม่เพื่อประสบการณ์ที่ดียิ่งขึ้น
เรียนรู้การติดตั้งและใช้ AdLock เพื่อบล็อกโฆษณาบนคอมพิวเตอร์ของคุณอย่างมีประสิทธิภาพและง่ายดาย
เวิร์มคอมพิวเตอร์คือโปรแกรมมัลแวร์ประเภทหนึ่งที่มีหน้าที่หลักคือการแพร่ไวรัสไปยังคอมพิวเตอร์เครื่องอื่นในขณะที่ยังคงทำงานอยู่บนระบบที่ติดไวรัส
เรียนรู้วิธีดาวน์โหลดและอัปเดตไดรเวอร์ USB บนอุปกรณ์ Windows 10 เพื่อให้ทำงานได้อย่างราบรื่นและมีประสิทธิภาพ
หากคุณต้องการเรียนรู้เพิ่มเติมเกี่ยวกับ Xbox Game Bar และวิธีปรับแต่งให้เหมาะกับประสบการณ์การเล่นเกมที่สมบูรณ์แบบของคุณ บทความนี้มีข้อมูลทั้งหมด








