วิธีย่อขนาดหน้าจอใน Windows 10

บทความนี้จะแสดงวิธีย่อขนาดหน้าจอใน Windows 10 เพื่อให้คุณใช้งานได้อย่างมีประสิทธิภาพ
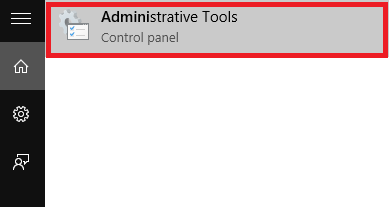
โดยพื้นฐานแล้ว ฮาร์ดไดรฟ์เสมือน (Virtual Hard Disk - VHD) เป็นรูปแบบไฟล์ที่มีโครงสร้างที่ "คล้ายกันทุกประการ" กับโครงสร้างของฮาร์ดไดรฟ์ สามารถเข้าใจได้ว่าเป็นฮาร์ดดิสก์เสมือนที่อยู่ในระบบไฟล์ต้นฉบับและ "บรรจุ" ในไฟล์เดียว
VHD ใช้เพื่อจัดเก็บระบบปฏิบัติการเสมือนและโปรแกรมที่เกี่ยวข้อง และทำงานเหมือนกับฮาร์ดไดรฟ์จริง
เช่นเดียวกับ Windows 7 บน Windows 10 คุณสามารถสร้างฮาร์ดดิสก์เสมือนได้อย่างง่ายดายโดยไม่จำเป็นต้องติดตั้งหรือพึ่งพาการสนับสนุนของเครื่องมือใดๆ
ขั้นตอนในการสร้างฮาร์ดไดรฟ์เสมือน (Virtual Hard Disk) บน Windows 10
หากต้องการสร้างฮาร์ดไดรฟ์เสมือนบน Windows 10 ให้ทำตามขั้นตอนด้านล่าง:
ขั้นตอนที่ 1:
เปิดเครื่องมือการดูแลระบบบนคอมพิวเตอร์ Windows 10 ของคุณโดยป้อนเครื่องมือการดูแลระบบในกล่องค้นหาบนเมนูเริ่ม
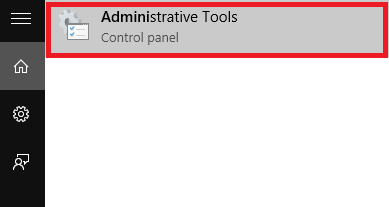
ขั้นตอนที่ 2:
ในเวลานี้ หน้าต่างเครื่องมือการดูแลระบบจะปรากฏบนหน้าจอ ที่นี่ในบานหน้าต่างด้านขวา ค้นหาและดับเบิลคลิกที่ตัวเลือกที่เรียกว่าการจัดการคอมพิวเตอร์
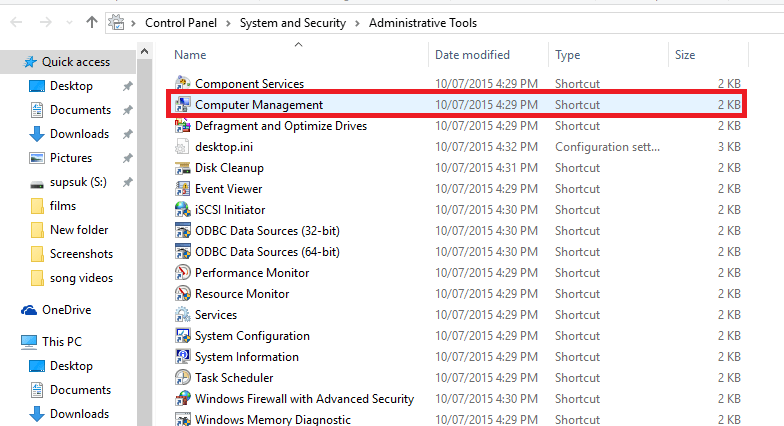
ขั้นตอนที่ 3:
ถัดไปขยายตัวเลือกที่เรียกว่าStorageในบานหน้าต่างด้านซ้าย ตอนนี้คุณจะเห็นตัวเลือกที่เรียกว่าการจัดการดิสก์งานของคุณคือคลิกขวาที่Disk ManagementและเลือกCreate VHD
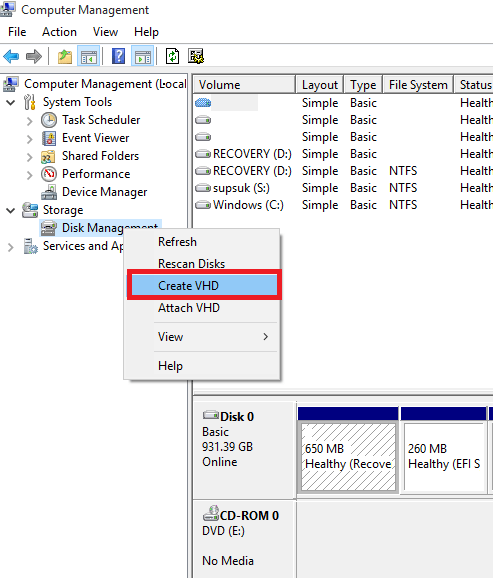
ขั้นตอนที่ 4:
หน้าต่างป๊อปอัปสร้างและแนบ VHD จะปรากฏขึ้นบนหน้าจอ คุณจะพบกล่องข้อความใต้ ตัวเลือก ตำแหน่งจากนั้นเรียกดูเส้นทางที่คุณต้องการบันทึกไฟล์ VHD (ฮาร์ดไดรฟ์เสมือน)
นอกจากนี้ คุณยังสามารถเลือกขนาดของไฟล์ VHD ได้ด้วยการเปลี่ยนค่าในกล่องถัดจากส่วนขนาดฮาร์ดดิสก์เสมือน
ขนาดของฮาร์ดไดรฟ์เสมือนถูกตั้งค่าเป็น GB คุณสามารถเปลี่ยนเป็น MB (เมกะไบต์) หรือ TB (เทราไบต์) ได้หากจำเป็น
ขั้นตอนที่ 5:
ใน ส่วน ประเภทฮาร์ดดิสก์เสมือน เลือก ตัวเลือกการขยายแบบไดนามิกจากนั้นคลิกตกลง
ขั้นตอนที่ 6:
หลังจากทำตามขั้นตอนข้างต้นแล้ว คุณจะเห็นฮาร์ดไดรฟ์เสมือนที่สร้างขึ้นในบานหน้าต่างด้านขวาของหน้าต่าง คลิกขวาที่มันแล้วเลือกเริ่มต้นเพื่อสร้างโวลุ่มใหม่บนฮาร์ดไดรฟ์เสมือน
ขั้นตอนที่ 7:
ในขณะนี้ หน้าต่างป๊อปอัปการแจ้งเตือนจะปรากฏขึ้นบนหน้าจอคลิกตกลงกลับไปที่ฮาร์ดไดรฟ์เสมือนที่คุณสร้างขึ้น คลิกขวาแล้วเลือกNew Simple Volume
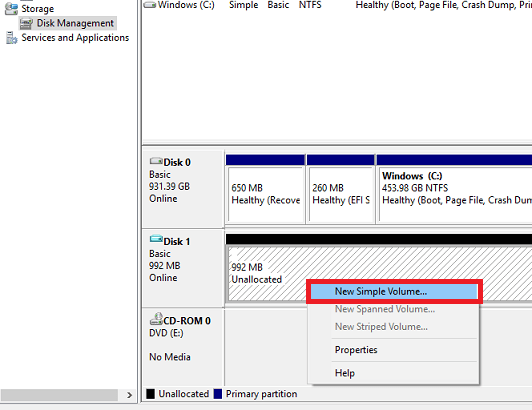
หน้าต่างตัวช่วยสร้าง Simple Volume จะปรากฏขึ้นบนหน้าจอ โดยที่คุณคลิกถัดไปเพื่อดำเนินการแก้ไขการตั้งค่าต่อไป
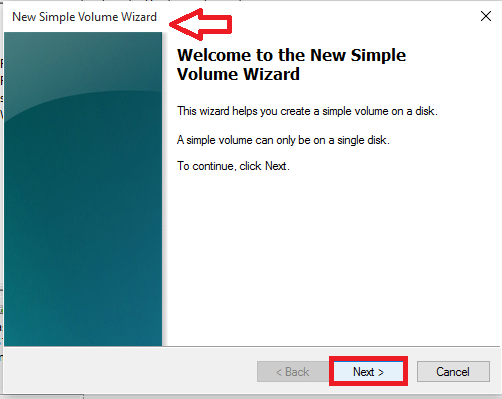
ขั้นตอนที่ 8:
เลือกขนาดของ Volume ที่คุณต้องการ จากนั้นคลิกNext
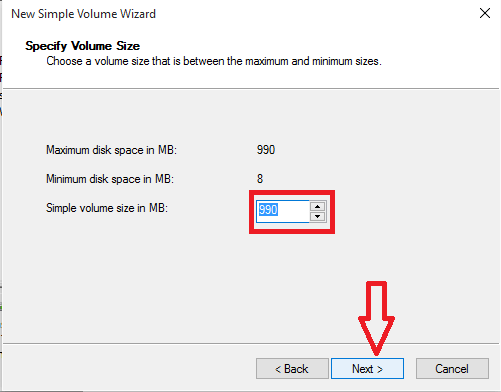
ขั้นตอนที่ 9:
ในหน้าต่างถัดไป ให้เลือกอักษรระบุไดรฟ์ซึ่งคุณสามารถตั้งชื่อไดรฟ์ข้อมูลได้ เมื่อเสร็จแล้วให้คลิกถัดไป
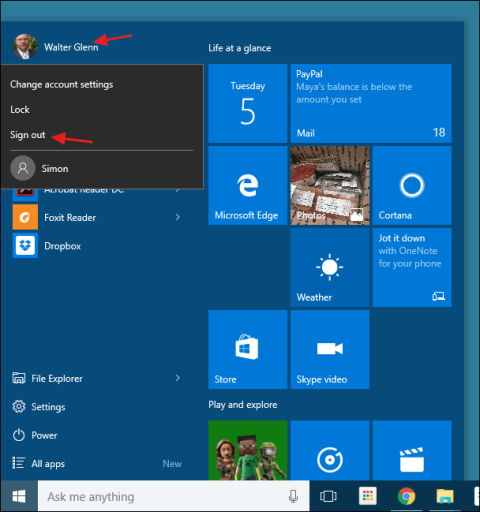
ขั้นตอนที่ 10:
ในหน้าต่างต่อไปนี้ คลิกถัดไปจนกระทั่งหน้าต่างตัวช่วยสร้าง Simple Volume สุดท้ายปรากฏขึ้นคลิกFinish
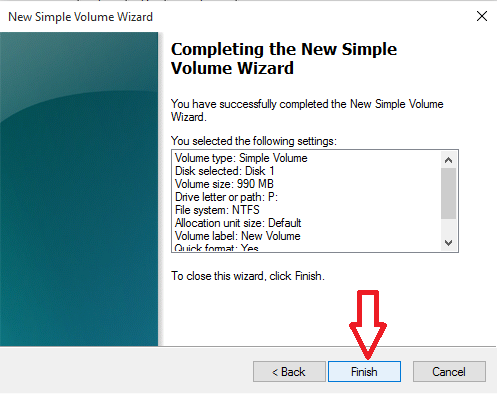
ขั้นตอนที่ 11:
ตอนนี้คุณจะเห็นฮาร์ดไดรฟ์เสมือนใหม่ปรากฏขึ้นในหน้าต่าง File Explorer คุณได้เสร็จสิ้นกระบวนการสร้างฮาร์ดไดรฟ์เสมือนแล้ว
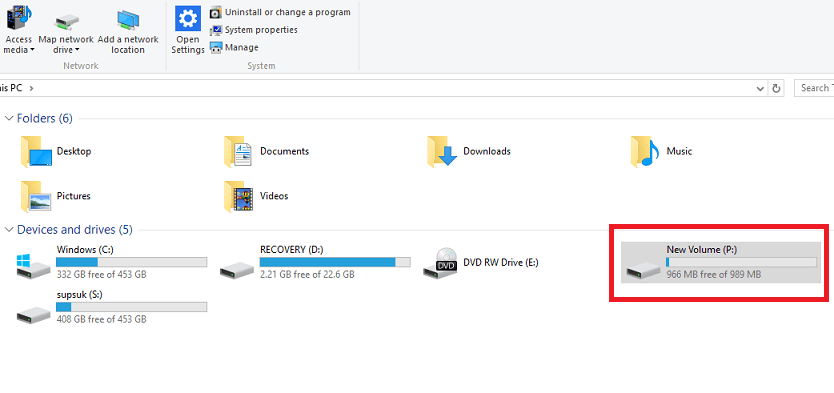
ขั้นตอนที่ 12:
เมื่อใดก็ตามที่คุณต้องการยกเลิกการต่อเชื่อมไดรฟ์หรือต้องการเรียกคืนพื้นที่หน่วยความจำ เพียงคลิกขวาที่ฮาร์ดไดรฟ์เสมือนที่คุณสร้างขึ้น และเลือกEjectเท่านี้ก็เสร็จสิ้น
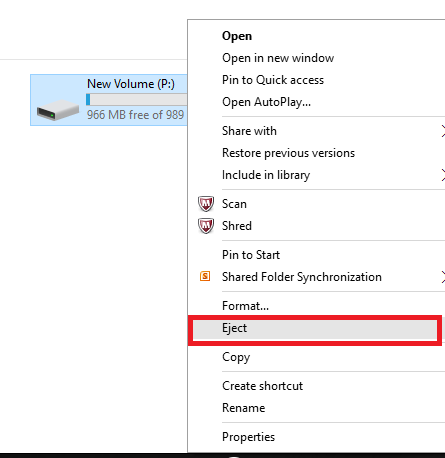
อ้างถึงบทความเพิ่มเติมด้านล่าง:
บทความนี้จะแสดงวิธีย่อขนาดหน้าจอใน Windows 10 เพื่อให้คุณใช้งานได้อย่างมีประสิทธิภาพ
Xbox Game Bar เป็นเครื่องมือสนับสนุนที่ยอดเยี่ยมที่ Microsoft ติดตั้งบน Windows 10 ซึ่งผู้ใช้สามารถเรียนรู้วิธีเปิดหรือปิดได้อย่างง่ายดาย
หากความจำของคุณไม่ค่อยดี คุณสามารถใช้เครื่องมือเหล่านี้เพื่อเตือนตัวเองถึงสิ่งสำคัญขณะทำงานได้
หากคุณคุ้นเคยกับ Windows 10 หรือเวอร์ชันก่อนหน้า คุณอาจประสบปัญหาในการนำแอปพลิเคชันไปยังหน้าจอคอมพิวเตอร์ของคุณในอินเทอร์เฟซ Windows 11 ใหม่ มาทำความรู้จักกับวิธีการง่ายๆ เพื่อเพิ่มแอพพลิเคชั่นลงในเดสก์ท็อปของคุณ
เพื่อหลีกเลี่ยงปัญหาและข้อผิดพลาดหน้าจอสีน้ำเงิน คุณต้องลบไดรเวอร์ที่ผิดพลาดซึ่งเป็นสาเหตุของปัญหาออก บทความนี้จะแนะนำวิธีถอนการติดตั้งไดรเวอร์บน Windows โดยสมบูรณ์
เรียนรู้วิธีเปิดใช้งานแป้นพิมพ์เสมือนบน Windows 11 เพื่อเพิ่มความสะดวกในการใช้งาน ผสานเทคโนโลยีใหม่เพื่อประสบการณ์ที่ดียิ่งขึ้น
เรียนรู้การติดตั้งและใช้ AdLock เพื่อบล็อกโฆษณาบนคอมพิวเตอร์ของคุณอย่างมีประสิทธิภาพและง่ายดาย
เวิร์มคอมพิวเตอร์คือโปรแกรมมัลแวร์ประเภทหนึ่งที่มีหน้าที่หลักคือการแพร่ไวรัสไปยังคอมพิวเตอร์เครื่องอื่นในขณะที่ยังคงทำงานอยู่บนระบบที่ติดไวรัส
เรียนรู้วิธีดาวน์โหลดและอัปเดตไดรเวอร์ USB บนอุปกรณ์ Windows 10 เพื่อให้ทำงานได้อย่างราบรื่นและมีประสิทธิภาพ
หากคุณต้องการเรียนรู้เพิ่มเติมเกี่ยวกับ Xbox Game Bar และวิธีปรับแต่งให้เหมาะกับประสบการณ์การเล่นเกมที่สมบูรณ์แบบของคุณ บทความนี้มีข้อมูลทั้งหมด








