วิธีย่อขนาดหน้าจอใน Windows 10

บทความนี้จะแสดงวิธีย่อขนาดหน้าจอใน Windows 10 เพื่อให้คุณใช้งานได้อย่างมีประสิทธิภาพ

คุณมีคอมพิวเตอร์บนเครือข่ายท้องถิ่นที่ต้องการการเข้าถึงจากภายนอกหรือไม่? การใช้โฮสต์ป้อมปราการเป็น "ผู้เฝ้าประตู" สำหรับเครือข่ายของคุณอาจเป็นทางออกที่ดี
โฮสต์Bastion คืออะไร ?
Bastion แปลว่าสถานที่ที่มีป้อมปราการอย่างแท้จริง ในแง่คอมพิวเตอร์ มันเป็นเครื่องบนเครือข่ายที่สามารถเป็นผู้รักษาประตูสำหรับการเชื่อมต่อขาเข้าและขาออก
คำจำกัดความของวิกิพีเดีย: โฮสต์ป้อมปราการเป็นคอมพิวเตอร์ที่มีวัตถุประสงค์พิเศษบนเครือข่าย ซึ่งออกแบบและกำหนดค่าไว้เป็นพิเศษให้ต้านทานการโจมตี โดยทั่วไปเซิร์ฟเวอร์ป้อมปราการจะโฮสต์แอปพลิเคชันเดียวเท่านั้น เช่นพร็อกซีเซิร์ฟเวอร์บริการอื่นๆ จะถูกลบออกหรือจำกัดเพื่อลดภัยคุกคามต่อคอมพิวเตอร์ เหตุผลที่โฮสต์ป้อมปราการเป็นแบบเดินสายแบบถาวรก็เนื่องมาจากตำแหน่งและวัตถุประสงค์พิเศษ ซึ่งมักจะตั้งอยู่นอกไฟร์วอลล์หรือใน DMZ (พื้นที่เครือข่ายที่เป็นกลางระหว่างเครือข่ายภายในและอินเทอร์เน็ต) และมักจะเกี่ยวข้องกับการเข้าถึงจากเครือข่ายที่ไม่น่าเชื่อถือหรือ คอมพิวเตอร์
คุณสามารถตั้งค่าโฮสต์ป้อมปราการเป็นเครื่องเดียวที่ยอมรับการเชื่อมต่อจากอินเทอร์เน็ต จากนั้น ให้ตั้งค่าเครื่องอื่นๆ ทั้งหมดบนเครือข่ายให้รับเฉพาะการเชื่อมต่อขาเข้าจากโฮสต์ป้อมปราการนี้เท่านั้น
ประโยชน์ของการตั้งค่านี้คือความปลอดภัย โฮสต์ Bastion สามารถให้การรักษาความปลอดภัยที่เข้มงวดมาก มันจะเป็นด่านแรกในการรักษาความปลอดภัยต่อผู้บุกรุกและรับรองว่าคอมพิวเตอร์ที่เหลือได้รับการปกป้อง นอกจากนี้ยังทำให้การตั้งค่าเครือข่ายง่ายขึ้นอีกด้วย แทนที่จะส่งต่อพอร์ตบนเราเตอร์คุณเพียงแค่ต้องส่งต่อพอร์ตไปยังโฮสต์ Bation จากนั้นคุณสามารถแยกสาขาไปยังเครื่องอื่น ๆ ที่ต้องเข้าถึงเครือข่ายส่วนตัว รายละเอียดของปัญหาจะกล่าวถึงในหัวข้อถัดไป
แผนภาพการตั้งค่าเครือข่าย
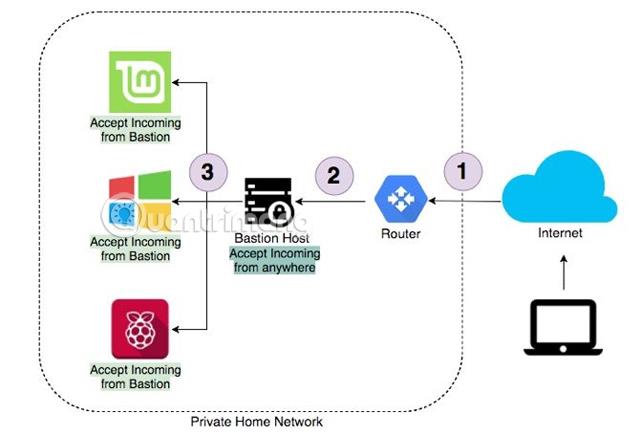
นี่คือตัวอย่างการตั้งค่าเครือข่ายทั่วไป หากคุณต้องการเข้าถึงเครือข่ายภายในบ้านจากภายนอก คุณสามารถทำได้ผ่านทางอินเทอร์เน็ตเราเตอร์จะส่งต่อการเชื่อมต่อนั้นไปยังโฮสต์ป้อมปราการ เมื่อเชื่อมต่อกับโฮสต์ป้อมปราการแล้ว คุณจะสามารถเข้าถึงเครื่องอื่นๆ บนเครือข่ายได้ ในทำนองเดียวกัน จะไม่มีการเข้าถึงโดยตรงจากอินเทอร์เน็ตไปยังเครื่องอื่นนอกจากโฮสต์ป้อมปราการ
1. ระบบชื่อโดเมนไดนามิก ( Dynamic DNS )
หลายๆ คนคงสงสัยว่าจะเข้าถึงเราเตอร์ที่บ้านผ่านทางอินเทอร์เน็ตได้อย่างไร ผู้ให้บริการอินเทอร์เน็ต (ISP) ส่วนใหญ่กำหนดที่อยู่ IP ชั่วคราวให้กับผู้ใช้ซึ่งเปลี่ยนแปลงเป็นประจำ ผู้ให้บริการอินเทอร์เน็ตมักจะเรียกเก็บเงินเพิ่มเติมสำหรับที่อยู่ IP แบบคงที่ ข่าวดีก็คือว่าเราเตอร์ในปัจจุบันมักจะมีระบบชื่อโดเมนแบบไดนามิกในการตั้งค่า
ระบบชื่อโดเมนแบบไดนามิกจะอัพเดตชื่อโฮสต์ด้วยที่อยู่ IP ใหม่ในช่วงเวลาหนึ่ง เพื่อให้มั่นใจว่าผู้ใช้จะสามารถเข้าถึงเครือข่ายในบ้านได้ตลอดเวลา มีผู้ให้บริการหลายรายที่ให้บริการข้างต้น เช่น Noip.com ซึ่งมีระดับฟรีด้วย โปรดทราบว่า Free Tier จะต้องมีการยืนยันชื่อเซิร์ฟเวอร์ทุกๆ 30 วัน
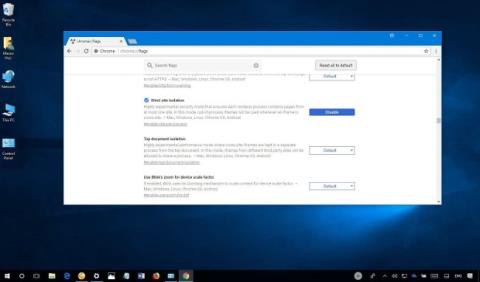
เมื่อเข้าสู่ระบบแล้ว เพียงสร้างชื่อเซิร์ฟเวอร์ซึ่งจะต้องไม่ซ้ำกัน หากคุณเป็นเจ้าของเราเตอร์ Netgear เราเตอร์จะให้ บริการDNS แบบไดนามิกฟรี และไม่ต้องการการยืนยันรายเดือน
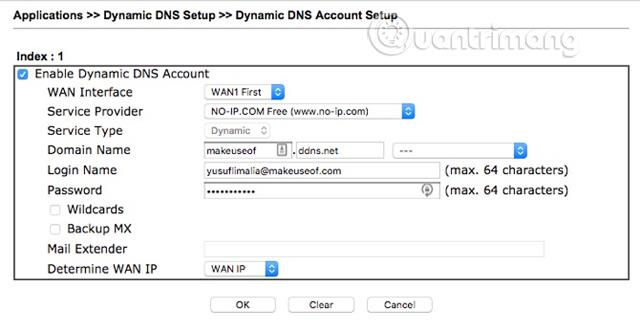
ตอนนี้เข้าสู่เราเตอร์ของคุณและค้นหาการตั้งค่า DNS แบบไดนามิก เราเตอร์ที่ต่างกันจะมีการตั้งค่าที่แตกต่างกัน โปรดดูวิธีการตั้งค่าในคู่มือผู้ใช้เราเตอร์ โดยทั่วไป คุณจะต้องป้อนข้อมูลในการตั้งค่าสี่รายการต่อไปนี้:
หากเราเตอร์ของคุณไม่มีการตั้งค่า DNS แบบไดนามิก No-IP จะมีซอฟต์แวร์ที่สามารถติดตั้งบนคอมพิวเตอร์ของคุณได้ โปรดทราบว่าคอมพิวเตอร์จะต้องออนไลน์อยู่เสมอเพื่ออัปเดต DNS แบบไดนามิก
2. ส่งต่อหรือเปลี่ยนเส้นทางพอร์ต
เราเตอร์ในปัจจุบันจำเป็นต้องรู้ว่าจะส่งต่อการเชื่อมต่อขาเข้าได้ที่ไหน โดยพิจารณาจากหมายเลขพอร์ตของการเชื่อมต่อขาเข้า ผู้ใช้ไม่ควรใช้ พอร์ต SSH เริ่มต้น ที่ 22 เนื่องจากแฮกเกอร์มีเครื่องมือที่สามารถตรวจสอบพอร์ตทั่วไปและสามารถเข้าถึงเครือข่ายในบ้านของคุณได้อย่างง่ายดาย เมื่อพวกเขารู้ว่าเราเตอร์ยอมรับการเชื่อมต่อบนพอร์ตเริ่มต้น พวกเขาจะเริ่มส่งคำขอการเชื่อมต่อด้วยชื่อผู้ใช้และรหัสผ่านทั่วไป
แม้ว่าการเลือกพอร์ตแบบสุ่มจะไม่สามารถป้องกันปัญหานี้ได้อย่างสมบูรณ์ แต่ก็สามารถลดจำนวนคำขอที่มาถึงเราเตอร์ได้ หากเราเตอร์ของคุณสามารถส่งต่อพอร์ตเดียวกันได้เท่านั้น คุณควรตั้งค่าโฮสต์ป้อมปราการให้ใช้การตรวจสอบสิทธิ์ด้วยคีย์ SSH ไม่ใช่ชื่อผู้ใช้และรหัสผ่าน
ติดตั้งเราเตอร์ตามที่แสดงด้านล่าง:
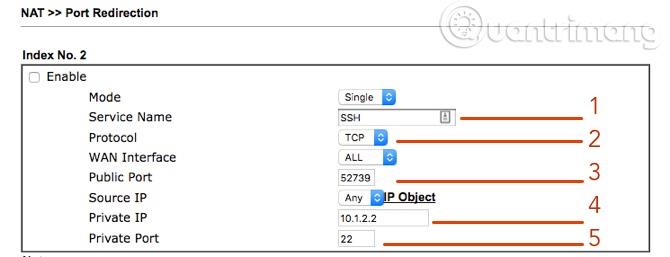
ป้อมปราการ
สิ่งเดียวที่ป้อมปราการต้องการคือ SSH หากไม่ได้เลือก SSH ระหว่างการติดตั้ง เพียงพิมพ์:
sudo apt ติดตั้งไคลเอ็นต์ OpenSSH
sudo apt ติดตั้งเซิร์ฟเวอร์ OpenSSH
เมื่อติดตั้ง SSH แล้ว ตรวจสอบให้แน่ใจว่าได้ตั้งค่าเซิร์ฟเวอร์ SSH ให้ตรวจสอบสิทธิ์ด้วยคีย์แทนรหัสผ่าน ที่อยู่ IP ของโฮสต์ Bastion จะเหมือนกับที่อยู่ IP ที่ตั้งไว้ในกฎการส่งต่อด้านบน
คุณสามารถทำการทดสอบอย่างรวดเร็วเพื่อให้แน่ใจว่าทุกอย่างทำงานได้ดี หากต้องการจำลองภายนอกเครือข่ายในบ้าน คุณสามารถใช้อุปกรณ์อัจฉริยะเป็นฮอตสปอตโดยใช้ข้อมูลมือถือได้ เปิดหน้าต่างเทอร์มินัลแล้วเข้าไป โดยแทนที่ด้วยชื่อผู้ใช้ของบัญชีบนโฮสต์ป้อมปราการและด้วยการตั้งค่าที่อยู่ในขั้นตอนด้านบน:
ssh -p 52739 @
หากทุกอย่างได้รับการตั้งค่าอย่างถูกต้อง คุณจะเห็นหน้าต่างเทอร์มินัลโฮสต์ป้อมปราการ
3. สร้างอุโมงค์
คุณสร้างอุโมงค์ผ่าน SSH ตัวอย่างเช่น หากคุณต้องการเข้าถึงการแบ่งปัน SMB บนเครือข่ายในบ้านของคุณจากอินเทอร์เน็ต ให้เชื่อมต่อกับโฮสต์ป้อมปราการและเปิดช่องสัญญาณไปยังการแบ่งปัน SMB โดยเรียกใช้คำสั่งต่อไปนี้:
ssh -L 15445::445 -p 52739 @
ตัวอย่างเช่น คำสั่งดังกล่าวจะทำงานได้
ssh - L 15445:10.1.2.250:445 -p 52739 [email protected]
คำสั่งข้างต้นเชื่อมต่อกับบัญชีบนเซิร์ฟเวอร์ของคุณผ่านพอร์ต SSH ภายนอกของเราเตอร์ 52739 การรับส่งข้อมูลใด ๆ ที่ส่งไปยังพอร์ต 15445 (พอร์ตที่กำหนดเอง) จะถูกส่งผ่านอุโมงค์ จากนั้นส่งต่อไปยังเครื่องที่มีที่อยู่ IP 10.1.2.250 และพอร์ต SMB 445 .
คุณยังสามารถไม่ระบุชื่อคำสั่งทั้งหมดได้โดยพิมพ์:
นามแฝง sss='ssh - L 15445:10.1.2.250:445 -p 52739 [email protected]'
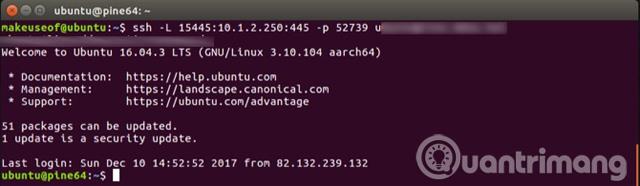
เมื่อเชื่อมต่อแล้ว คุณจะสามารถเข้าถึงการแชร์ SMB ด้วยที่อยู่:
smb://localhost:15445
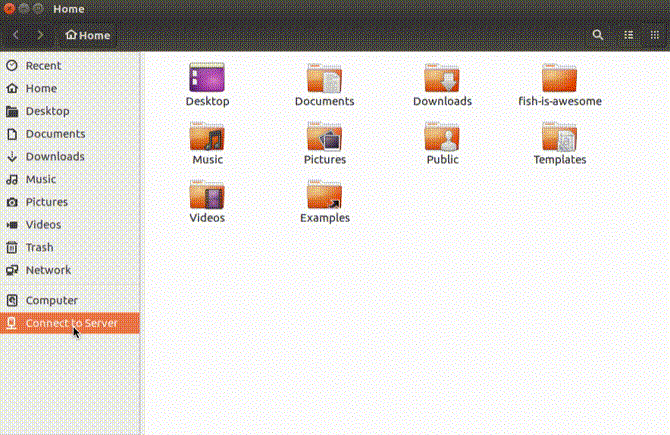
ซึ่งหมายความว่าคุณจะสามารถเรียกดูการแบ่งปันในพื้นที่จากอินเทอร์เน็ตได้เหมือนกับว่าคุณอยู่ในเครือข่ายท้องถิ่น
ขอให้คุณประสบความสำเร็จ!
ดูเพิ่มเติม:
บทความนี้จะแสดงวิธีย่อขนาดหน้าจอใน Windows 10 เพื่อให้คุณใช้งานได้อย่างมีประสิทธิภาพ
Xbox Game Bar เป็นเครื่องมือสนับสนุนที่ยอดเยี่ยมที่ Microsoft ติดตั้งบน Windows 10 ซึ่งผู้ใช้สามารถเรียนรู้วิธีเปิดหรือปิดได้อย่างง่ายดาย
หากความจำของคุณไม่ค่อยดี คุณสามารถใช้เครื่องมือเหล่านี้เพื่อเตือนตัวเองถึงสิ่งสำคัญขณะทำงานได้
หากคุณคุ้นเคยกับ Windows 10 หรือเวอร์ชันก่อนหน้า คุณอาจประสบปัญหาในการนำแอปพลิเคชันไปยังหน้าจอคอมพิวเตอร์ของคุณในอินเทอร์เฟซ Windows 11 ใหม่ มาทำความรู้จักกับวิธีการง่ายๆ เพื่อเพิ่มแอพพลิเคชั่นลงในเดสก์ท็อปของคุณ
เพื่อหลีกเลี่ยงปัญหาและข้อผิดพลาดหน้าจอสีน้ำเงิน คุณต้องลบไดรเวอร์ที่ผิดพลาดซึ่งเป็นสาเหตุของปัญหาออก บทความนี้จะแนะนำวิธีถอนการติดตั้งไดรเวอร์บน Windows โดยสมบูรณ์
เรียนรู้วิธีเปิดใช้งานแป้นพิมพ์เสมือนบน Windows 11 เพื่อเพิ่มความสะดวกในการใช้งาน ผสานเทคโนโลยีใหม่เพื่อประสบการณ์ที่ดียิ่งขึ้น
เรียนรู้การติดตั้งและใช้ AdLock เพื่อบล็อกโฆษณาบนคอมพิวเตอร์ของคุณอย่างมีประสิทธิภาพและง่ายดาย
เวิร์มคอมพิวเตอร์คือโปรแกรมมัลแวร์ประเภทหนึ่งที่มีหน้าที่หลักคือการแพร่ไวรัสไปยังคอมพิวเตอร์เครื่องอื่นในขณะที่ยังคงทำงานอยู่บนระบบที่ติดไวรัส
เรียนรู้วิธีดาวน์โหลดและอัปเดตไดรเวอร์ USB บนอุปกรณ์ Windows 10 เพื่อให้ทำงานได้อย่างราบรื่นและมีประสิทธิภาพ
หากคุณต้องการเรียนรู้เพิ่มเติมเกี่ยวกับ Xbox Game Bar และวิธีปรับแต่งให้เหมาะกับประสบการณ์การเล่นเกมที่สมบูรณ์แบบของคุณ บทความนี้มีข้อมูลทั้งหมด








