วิธีย่อขนาดหน้าจอใน Windows 10

บทความนี้จะแสดงวิธีย่อขนาดหน้าจอใน Windows 10 เพื่อให้คุณใช้งานได้อย่างมีประสิทธิภาพ
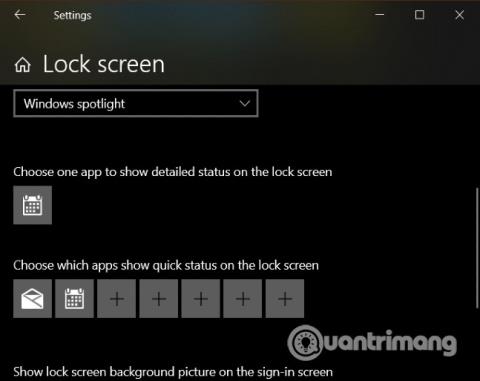
Lock Screenคืออินเทอร์เฟซที่พบในคอมพิวเตอร์หรืออุปกรณ์เคลื่อนที่ ที่หน้าจอนี้ ระบบจะขอให้ผู้ใช้ป้อนรหัสผ่านและรหัส PIN ก่อนที่จะอนุญาตให้เข้าถึงอุปกรณ์ได้ โดยปกติแล้ว บน คอมพิวเตอร์ที่ ใช้ Windows 10หน้าจอล็อคจะมีตัวเลือกต่างๆ เช่น ปิดเครื่อง รีสตาร์ท...
ในบทความนี้ Quantrimang จะแนะนำวิธีเพิ่มแอปพลิเคชันลงในหน้าจอล็อคและการปรับแต่งที่เป็นประโยชน์อื่นๆ
เพิ่มแอปลงในหน้าจอล็อค
นอกจากการเปลี่ยนภาพหน้าจอล็อคแล้วคุณยังสามารถเพิ่มแอพพลิเคชั่นเพื่อเพิ่มความสะดวกได้อีกด้วย วิธีทำเฉพาะมีดังนี้:
คุณควรเพิ่มแอพพลิเคชั่นที่คุณใช้บ่อยลงในหน้าจอล็อค เพราะหากคุณเพิ่มแอพพลิเคชั่นที่ไม่ค่อยได้ใช้ใน Windows 10 การแจ้งเตือนจะไม่แสดงขึ้นมา นอกจากนี้ ปัจจุบันฟีเจอร์นี้รองรับเฉพาะแอปพลิเคชันระบบเท่านั้น ไม่รองรับแอปพลิเคชันอื่นๆ
การปรับแต่งอื่นๆ สำหรับหน้าจอล็อคใน Windows 10
1. ตัวเลือกในการแสดงภาพถ่ายบนหน้าจอล็อค
ด้วยหน้าจอล็อคใน Windows 10 คุณสามารถตั้งค่าให้แสดงรูปภาพจาก:
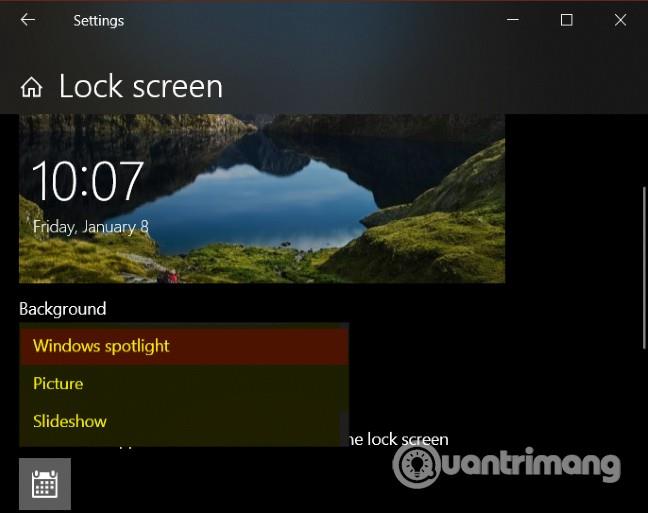
2. หากคุณชอบวอลเปเปอร์บนหน้าจอหลัก คุณสามารถตั้งค่าให้แสดงหรือไม่แสดงบนหน้าจอล็อคได้
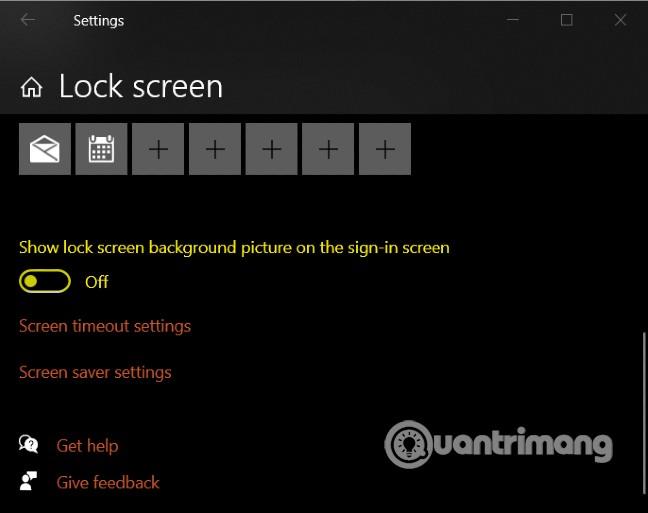
3. ในCortana > หน้าจอล็อคคุณสามารถตั้งค่าให้ใช้ Cortana แม้ว่าอุปกรณ์จะยังอยู่ในโหมดล็อค
4. คุณสามารถตั้งค่าให้แสดงส่วนควบคุมมัลติมีเดียของ Firefox บนหน้าจอล็อคได้ มีวิธีดังนี้:
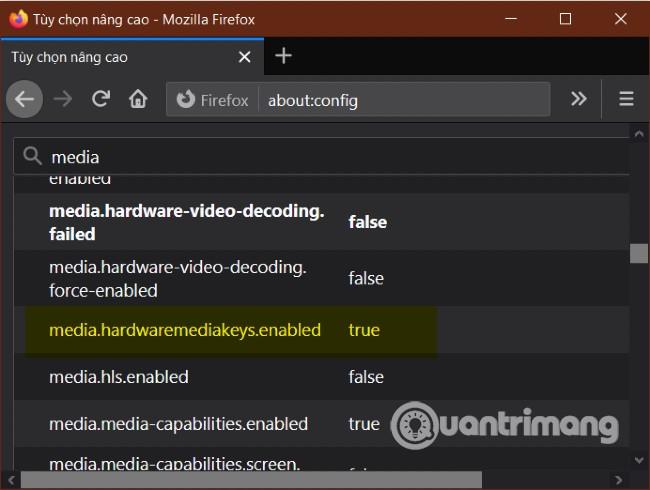
นี่คือจุดสิ้นสุดของบทช่วยสอนนี้ ฉันขอให้คุณประสบความสำเร็จและขอเชิญคุณอ่านเคล็ดลับดีๆ เพิ่มเติมเกี่ยวกับ Quantrimang:
บทความนี้จะแสดงวิธีย่อขนาดหน้าจอใน Windows 10 เพื่อให้คุณใช้งานได้อย่างมีประสิทธิภาพ
Xbox Game Bar เป็นเครื่องมือสนับสนุนที่ยอดเยี่ยมที่ Microsoft ติดตั้งบน Windows 10 ซึ่งผู้ใช้สามารถเรียนรู้วิธีเปิดหรือปิดได้อย่างง่ายดาย
หากความจำของคุณไม่ค่อยดี คุณสามารถใช้เครื่องมือเหล่านี้เพื่อเตือนตัวเองถึงสิ่งสำคัญขณะทำงานได้
หากคุณคุ้นเคยกับ Windows 10 หรือเวอร์ชันก่อนหน้า คุณอาจประสบปัญหาในการนำแอปพลิเคชันไปยังหน้าจอคอมพิวเตอร์ของคุณในอินเทอร์เฟซ Windows 11 ใหม่ มาทำความรู้จักกับวิธีการง่ายๆ เพื่อเพิ่มแอพพลิเคชั่นลงในเดสก์ท็อปของคุณ
เพื่อหลีกเลี่ยงปัญหาและข้อผิดพลาดหน้าจอสีน้ำเงิน คุณต้องลบไดรเวอร์ที่ผิดพลาดซึ่งเป็นสาเหตุของปัญหาออก บทความนี้จะแนะนำวิธีถอนการติดตั้งไดรเวอร์บน Windows โดยสมบูรณ์
เรียนรู้วิธีเปิดใช้งานแป้นพิมพ์เสมือนบน Windows 11 เพื่อเพิ่มความสะดวกในการใช้งาน ผสานเทคโนโลยีใหม่เพื่อประสบการณ์ที่ดียิ่งขึ้น
เรียนรู้การติดตั้งและใช้ AdLock เพื่อบล็อกโฆษณาบนคอมพิวเตอร์ของคุณอย่างมีประสิทธิภาพและง่ายดาย
เวิร์มคอมพิวเตอร์คือโปรแกรมมัลแวร์ประเภทหนึ่งที่มีหน้าที่หลักคือการแพร่ไวรัสไปยังคอมพิวเตอร์เครื่องอื่นในขณะที่ยังคงทำงานอยู่บนระบบที่ติดไวรัส
เรียนรู้วิธีดาวน์โหลดและอัปเดตไดรเวอร์ USB บนอุปกรณ์ Windows 10 เพื่อให้ทำงานได้อย่างราบรื่นและมีประสิทธิภาพ
หากคุณต้องการเรียนรู้เพิ่มเติมเกี่ยวกับ Xbox Game Bar และวิธีปรับแต่งให้เหมาะกับประสบการณ์การเล่นเกมที่สมบูรณ์แบบของคุณ บทความนี้มีข้อมูลทั้งหมด








