วิธีย่อขนาดหน้าจอใน Windows 10

บทความนี้จะแสดงวิธีย่อขนาดหน้าจอใน Windows 10 เพื่อให้คุณใช้งานได้อย่างมีประสิทธิภาพ

สมมติว่าคุณต้องการแก้ไขไฟล์ คุณอาจต้องการเปลี่ยนชื่อ ย้ายไปที่อื่น หรือลบออกทั้งหมด อย่างไรก็ตาม คุณประสบปัญหา: เมื่อทำการแก้ไข Windows จะแจ้งให้คุณทราบว่ากระบวนการอื่น "ล็อก" ไฟล์ของคุณไว้ ดังนั้นคุณจึงไม่ได้รับอนุญาตให้บันทึกการแก้ไขนั้น ตัวอย่างเช่น หากคุณเปิดไฟล์ Word ไว้ Windows จะไม่อนุญาตให้คุณลบเอกสารในขณะที่เปิดอยู่ เนื่องจากในขณะที่ Microsoft Word กำลังใช้ไฟล์นั้น การแก้ไขอื่นๆ ภายนอก Word อาจทำให้เกิดข้อผิดพลาดได้ แล้วต้องทำอย่างไร?
หากคุณทราบว่ากระบวนการใดกำลังล็อกไฟล์ ให้ปิดแอปพลิเคชันที่กำลังเปิดไฟล์
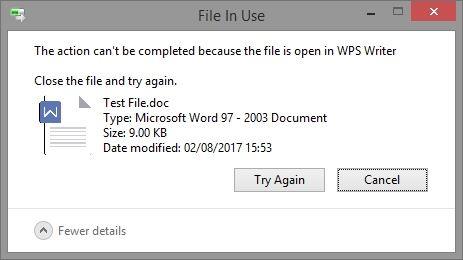
ตัวอย่างเช่น รูปภาพด้านบนแสดงเอกสารที่เปิดใน WPS Writer ดังนั้นคุณจะไม่สามารถแก้ไขไฟล์นั้นนอก WPS ได้ วิธีแก้ไขง่ายๆ คือไปที่หน้าต่าง WPS Writer แล้วปิดไฟล์ที่เปิดอยู่อีกครั้ง ตอนนี้คุณสามารถบันทึกการแก้ไขของคุณลงในไฟล์ได้แล้ว
หากการปิดแอปไม่ช่วย กระบวนการนี้อาจยังไม่เสร็จสิ้นอย่างสมบูรณ์ ขั้นแรก ตรวจสอบให้แน่ใจว่ากระบวนการไม่เกี่ยวข้องกับระบบ Windows จากนั้นเปิดตัวจัดการงานโดยกดShift + Ctrl + ESC คลิก แท็บ รายละเอียดและค้นหากระบวนการที่กำลังล็อกไฟล์ของคุณ
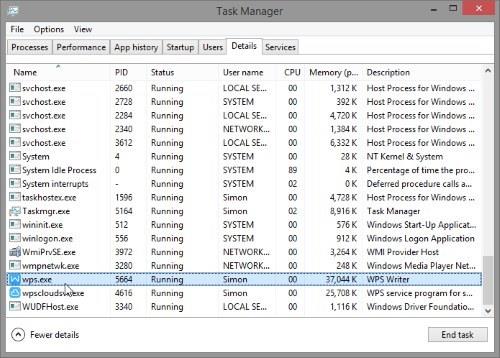
เมื่อพบแล้ว ให้คลิก ปุ่ม สิ้นสุดงานที่ด้านล่างขวา หรือคุณสามารถคลิกขวาที่กระบวนการนั้นแล้วเลือกสิ้นสุดงาน
หากคุณไม่ทราบว่าแอปพลิเคชันใด "ล็อค" ไฟล์ของคุณ
บางครั้ง Windows จะไม่บอกคุณว่าแอปพลิเคชันใดกำลังใช้ไฟล์ของคุณ แล้วต้องทำอย่างไร?
รีสตาร์ทพีซีของคุณ
วิธีแก้ปัญหาที่ง่ายที่สุดคือการรีสตาร์ทพีซี ซึ่งหมายถึงการรีสตาร์ทกระบวนการทั้งหมดบนคอมพิวเตอร์ นี่เป็นวิธีแก้ปัญหาที่ง่าย แต่จะใช้เวลานานสักหน่อย
ใช้ LockHunter
นอกจากการรีสตาร์ทคอมพิวเตอร์แล้ว คุณยังสามารถใช้เครื่องมือของบุคคลที่สามได้ วิธีแก้ไขที่นี่คือการใช้ LockHunter เพื่อพิจารณาว่าแอปพลิเคชันใด "ล็อก" ไฟล์ของคุณเพื่อปลดล็อกและแก้ไข
เมื่อคุณดาวน์โหลดและติดตั้ง Lock Hunter แล้ว เพียงคลิกที่ไฟล์ที่คุณต้องการแก้ไขแล้วเลือก “ ไฟล์นี้ล็อคอะไรอยู่? ”
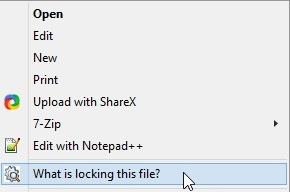
หลังจากนั้น LockHunter จะแสดงป๊อปอัปแจ้งให้คุณทราบเกี่ยวกับกระบวนการล็อคไฟล์ LockHunter ยังรองรับการปลดล็อค ลบ และเปลี่ยนชื่อไฟล์อย่างรวดเร็ว
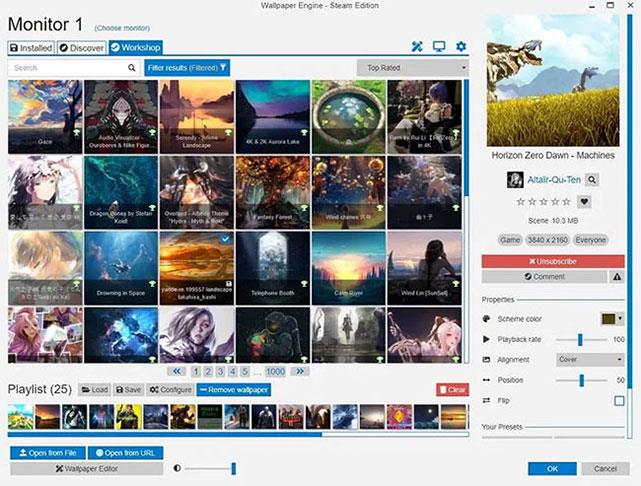
หากคุณมีปัญหาในการแก้ไขไฟล์เนื่องจากมีแอปพลิเคชันใช้งานอยู่ คุณสามารถใช้วิธีการข้างต้นได้! ขอให้โชคดี!
บทความนี้จะแสดงวิธีย่อขนาดหน้าจอใน Windows 10 เพื่อให้คุณใช้งานได้อย่างมีประสิทธิภาพ
Xbox Game Bar เป็นเครื่องมือสนับสนุนที่ยอดเยี่ยมที่ Microsoft ติดตั้งบน Windows 10 ซึ่งผู้ใช้สามารถเรียนรู้วิธีเปิดหรือปิดได้อย่างง่ายดาย
หากความจำของคุณไม่ค่อยดี คุณสามารถใช้เครื่องมือเหล่านี้เพื่อเตือนตัวเองถึงสิ่งสำคัญขณะทำงานได้
หากคุณคุ้นเคยกับ Windows 10 หรือเวอร์ชันก่อนหน้า คุณอาจประสบปัญหาในการนำแอปพลิเคชันไปยังหน้าจอคอมพิวเตอร์ของคุณในอินเทอร์เฟซ Windows 11 ใหม่ มาทำความรู้จักกับวิธีการง่ายๆ เพื่อเพิ่มแอพพลิเคชั่นลงในเดสก์ท็อปของคุณ
เพื่อหลีกเลี่ยงปัญหาและข้อผิดพลาดหน้าจอสีน้ำเงิน คุณต้องลบไดรเวอร์ที่ผิดพลาดซึ่งเป็นสาเหตุของปัญหาออก บทความนี้จะแนะนำวิธีถอนการติดตั้งไดรเวอร์บน Windows โดยสมบูรณ์
เรียนรู้วิธีเปิดใช้งานแป้นพิมพ์เสมือนบน Windows 11 เพื่อเพิ่มความสะดวกในการใช้งาน ผสานเทคโนโลยีใหม่เพื่อประสบการณ์ที่ดียิ่งขึ้น
เรียนรู้การติดตั้งและใช้ AdLock เพื่อบล็อกโฆษณาบนคอมพิวเตอร์ของคุณอย่างมีประสิทธิภาพและง่ายดาย
เวิร์มคอมพิวเตอร์คือโปรแกรมมัลแวร์ประเภทหนึ่งที่มีหน้าที่หลักคือการแพร่ไวรัสไปยังคอมพิวเตอร์เครื่องอื่นในขณะที่ยังคงทำงานอยู่บนระบบที่ติดไวรัส
เรียนรู้วิธีดาวน์โหลดและอัปเดตไดรเวอร์ USB บนอุปกรณ์ Windows 10 เพื่อให้ทำงานได้อย่างราบรื่นและมีประสิทธิภาพ
หากคุณต้องการเรียนรู้เพิ่มเติมเกี่ยวกับ Xbox Game Bar และวิธีปรับแต่งให้เหมาะกับประสบการณ์การเล่นเกมที่สมบูรณ์แบบของคุณ บทความนี้มีข้อมูลทั้งหมด








