วิธีย่อขนาดหน้าจอใน Windows 10

บทความนี้จะแสดงวิธีย่อขนาดหน้าจอใน Windows 10 เพื่อให้คุณใช้งานได้อย่างมีประสิทธิภาพ
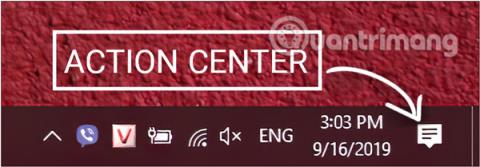
บางทีคุณอาจไม่รู้ว่าไม่ว่าคุณจะไปที่ปลายทางใด Windows 10 ก็รู้ทุกอย่าง Windows 10 จะรวบรวมตำแหน่งของผู้ใช้เพื่อให้ข้อมูลที่เกี่ยวข้อง เช่น สภาพอากาศในท้องถิ่น และอื่นๆ อย่างไรก็ตาม หากคุณรู้สึกไม่สบายใจหรือไม่ต้องการให้ Windows 10 ติดตามตำแหน่งของคุณ คุณสามารถปิดคุณสมบัติการติดตามตำแหน่งใน Windows 10 ได้อย่างสมบูรณ์
1. วิธีปิดบริการระบุตำแหน่งบน Windows 10 ผ่าน Action Center
หากต้องการปิดคุณลักษณะตำแหน่งอย่างรวดเร็วใน Windows 10 ให้ใช้ ปุ่ม ตำแหน่งที่อยู่บนศูนย์ปฏิบัติการของแถบงานขั้นตอนมีดังนี้:
ขั้นตอนที่ 1:เปิดAction Centerโดยคลิกที่ไอคอนที่มุมขวาสุดของแถบงาน(โดยปกติจะอยู่ที่ด้านล่างขวาของหน้าจอ)
หรือคุณสามารถใช้คีย์ผสมWindows+A
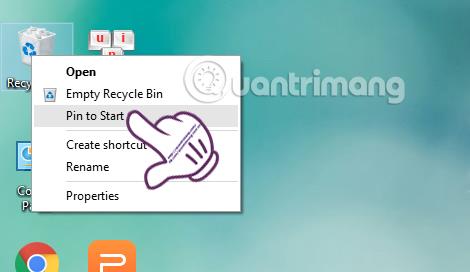
เปิดตัวศูนย์ปฏิบัติการ
ขั้นตอนที่ 2:ในอินเทอร์เฟซ Action Center ให้ ค้นหา ปุ่มตำแหน่งแล้วคลิกเพื่อเปิดหรือปิดใช้งานคุณสมบัติ หากตำแหน่งสว่างขึ้นโดยมีคำว่าเปิดแสดงว่าเปิดอยู่ และหากมืดแสดงว่าปิดอยู่
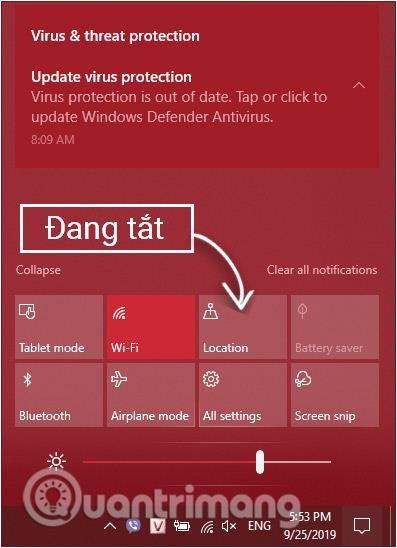
คลิกปุ่มตำแหน่งเพื่อเปิดหรือปิดคุณสมบัติ
2. ปิดการติดตามตำแหน่งโดยใช้การตั้งค่า Windows
ขั้นตอนที่ 1: เปิด อินเทอร์เฟซหน้าต่างการตั้งค่า Windowsโดยคลิกเมนูเริ่มแล้วคลิกไอคอนฟันเฟือง
หรือคุณสามารถใช้คีย์ผสมWindows+I

คลิกไอคอนการตั้งค่าในเมนูเริ่ม
ขั้นตอนที่ 2: ใน อินเทอร์เฟซการตั้งค่า Windowsคลิกความเป็นส่วนตัว ต่อไป เพื่อตั้งค่าการเปลี่ยนแปลง
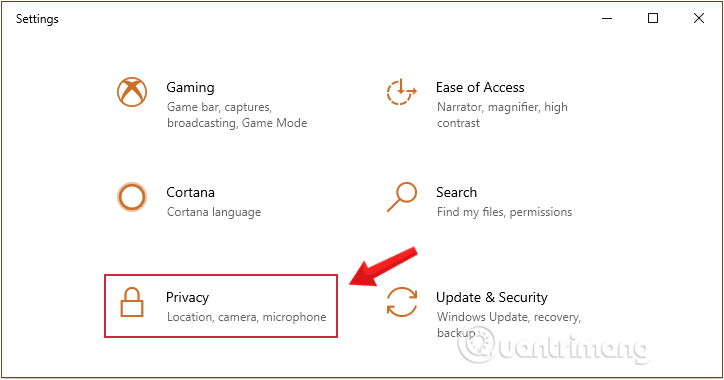
คลิกความเป็นส่วนตัวในการตั้งค่า Windows
ขั้นตอนที่ 3:ภายใต้ความเป็นส่วนตัวเลื่อนลงไปที่การอนุญาตของแอปคลิกตำแหน่งจากหน้าต่างด้านซ้าย
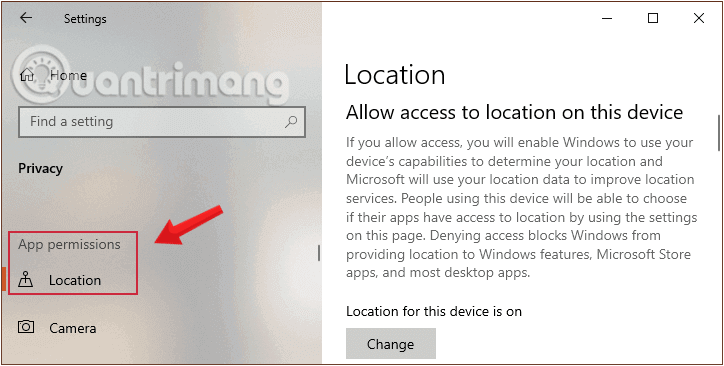
เลือกตำแหน่งในส่วนสิทธิ์ของแอปในส่วนความเป็นส่วนตัว
ก. ปิดการติดตามตำแหน่งบนอุปกรณ์ที่คุณใช้
การดำเนินการนี้จะปิดการติดตามตำแหน่งสำหรับทุกบัญชีบนอุปกรณ์ที่คุณใช้
หมายเหตุ:ผู้ใช้ที่คุณใช้จะต้องเป็นผู้ดูแลระบบจึงจะสามารถปฏิบัติตามแนวทางแก้ไขได้
ขั้นตอนที่ 4:ดำเนินการต่อด้วย อินเทอร์เฟซ ตำแหน่งในการตั้งค่าความเป็นส่วนตัวใน ส่วน อนุญาตให้เข้าถึงตำแหน่งบนอุปกรณ์นี้ทำตามตำแหน่งสำหรับอุปกรณ์นี้เปิดอยู่และคลิกปุ่มเปลี่ยน
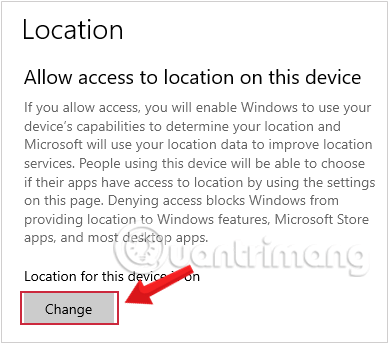
คลิกปุ่มเปลี่ยนในส่วนอนุญาตให้เข้าถึงตำแหน่งบนอุปกรณ์นี้
ขั้นตอนที่ 5 : สุดท้าย เปลี่ยนตำแหน่ง เป็น สถานะปิดเพื่อปิดการติดตามตำแหน่งบนคอมพิวเตอร์ Windows 10 ของคุณ
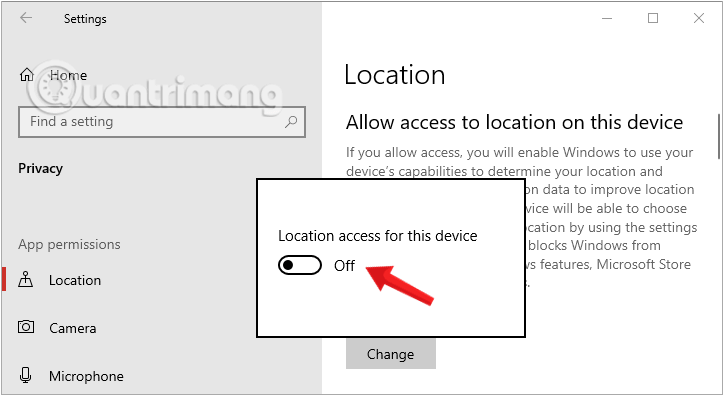
สลับตำแหน่งเป็นปิดเพื่อปิดการติดตามตำแหน่ง
ข. ปิดบริการระบุตำแหน่งสำหรับบัญชีผู้ใช้แต่ละบัญชีและแอปเฉพาะใน Windows 10
หากต้องการปิดการติดตามตำแหน่งสำหรับบัญชีผู้ใช้บน Windows 10 ขั้นแรกคุณต้องเข้าสู่ระบบผู้ใช้ที่คุณต้องการปิดตำแหน่ง ทำตามขั้นตอนความเป็นส่วนตัวด้านบนและทำตามขั้นตอนด้านล่าง:
ขั้นตอนที่ 4:ดำเนินการต่อด้วย อินเทอร์เฟซตำแหน่ง ใน การตั้ง ค่าความเป็นส่วนตัวในส่วนอนุญาตให้แอปเข้าถึงตำแหน่งของคุณ ให้ เปลี่ยนสถานะเป็นปิดเพื่อปิดคุณสมบัติการติดตามตำแหน่งสำหรับบัญชีของคุณ
สลับอนุญาตให้แอปเข้าถึงตำแหน่งของคุณเป็นปิด เพื่อปิดการติดตามตำแหน่ง
ขั้นตอนที่ 5:เลื่อนลง คุณจะเห็นรายการแอปที่อาจทำให้ตำแหน่งของคุณถูกติดตามเมื่อใช้งาน เปิด/ปิด ขึ้นอยู่กับความต้องการของคุณโดยเปลี่ยนสถานะแถบเลื่อนทางด้านขวาของชื่อแอปเป็นเปิด/ปิด
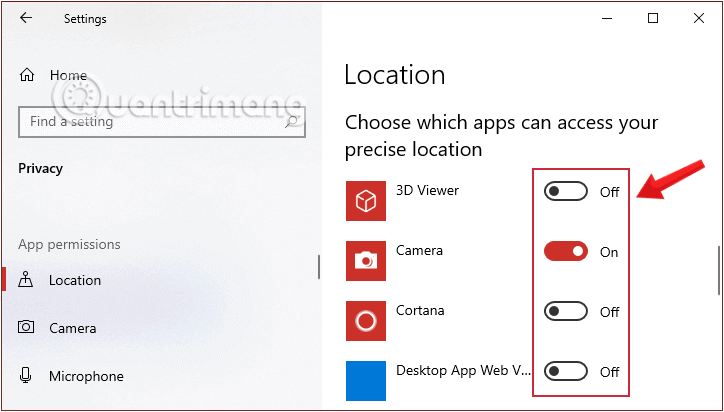
ปิด/เปิดคุณลักษณะตำแหน่งของแอปพลิเคชันบน Windows
ปิดตำแหน่งบนคอมพิวเตอร์โดยใช้ Registry Editor
อีกวิธีหนึ่งคือคุณสามารถแก้ไข ค่า รีจิสทรีเพื่อปิดการกำหนดตำแหน่งใน Windows 10
บันทึก:
ก. วิธีปิดตำแหน่งบนคอมพิวเตอร์ที่คุณใช้
ขั้นตอนที่ 1:Windows กดปุ่ม + พร้อมกันRเพื่อเปิดหน้าต่างคำสั่งRun
ขั้นตอนที่ 2:ป้อนคำสั่งต่อไปนี้แล้วกด Enter:
regedit
ป้อนคำสั่ง regedit ลงในหน้าต่างคำสั่ง Run
ขั้นตอนที่ 3:อินเทอร์เฟซ Registry Editor ปรากฏขึ้น นำทางไปยังเส้นทางต่อไปนี้:
HKEY_LOCAL_MACHINE\SYSTEM\CurrentControlSet\Services\lfsvc\Service\Configurationขั้นตอนที่ 4:ในConfiguration ค้นหา DWORD ชื่อStatusในบานหน้าต่างด้านขวาแล้วดับเบิลคลิก
ขั้นตอน ที่5 : ในหน้าต่างที่ปรากฏขึ้น คุณจะเห็นค่าใน กรอบ Value Dataคือ1ให้เปลี่ยนเป็น0แล้วคลิกOKไม่จำเป็นต้องรีเซ็ตคอมพิวเตอร์
หมายเหตุ:ค่า 1 จะเปิดตำแหน่ง ค่า 0 จะปิดตำแหน่ง
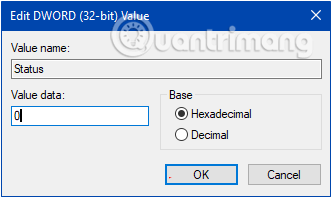
เปลี่ยนค่าในกรอบข้อมูลค่าเป็น 0 เพื่อปิดตำแหน่ง
ข. ปิดตำแหน่งของแอพและบัญชีผู้ใช้แต่ละบัญชี
หากต้องการปิดการติดตามตำแหน่งสำหรับบัญชีผู้ใช้บน Windows 10 โดยใช้Registry Editorคุณต้องเข้าสู่ระบบผู้ใช้ที่คุณต้องการปิดตำแหน่ง
ขั้นตอนที่ 1, 2:ทำแบบเดียวกับส่วนที่ด้านบน
ขั้นตอนที่ 3:อินเทอร์เฟซRegistry Editorปรากฏขึ้น นำทางไปยังเส้นทางต่อไปนี้:
HKEY_CURRENT_USER\SOFTWARE\Microsoft\Windows\CurrentVersion\DeviceAccess\Global\{BFA794E4-F964-4FDB-90F6-51056BFE4B44}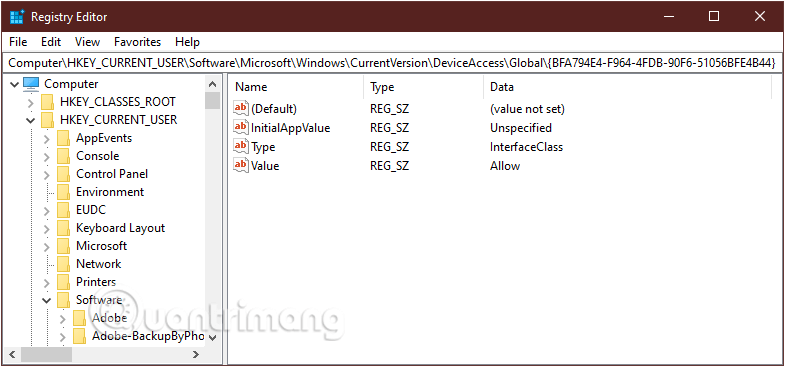
นำทางไปตามเส้นทาง
ขั้นตอนที่ 4:ใน{BFA794E4-F964-4FDB-90F6-51056BFE4B44}ค้นหาค่าสตริงชื่อValueในบานหน้าต่างด้านขวาแล้วดับเบิลคลิก
ขั้นตอนที่ 5 : ในหน้าต่างที่ปรากฏขึ้น ให้ป้อนค่าที่เกี่ยวข้องที่คุณต้องการใน กล่อง Value Data :
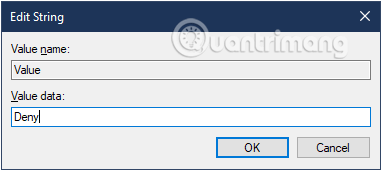
เปลี่ยนค่าในกรอบข้อมูลค่าเป็นปฏิเสธเพื่อปิดตำแหน่ง
ขั้นตอนที่ 6:หลังจากเปลี่ยนค่า String ตามด้านบน ให้ไปที่ส่วนต่อไปนี้เพื่อแก้ไข DWORD:
HKEY_CURRENT_USER\SOFTWARE\Microsoft\Windows NT\CurrentVersion\Sensor\Permissions\{BFA794E4-F964-4FDB-90F6-51056BFE4B44}ขั้นตอนที่ 7:ใน{BFA794E4-F964-4FDB-90F6-51056BFE4B44}ค้นหา DWORD ชื่อSensorPermissionStateในบานหน้าต่างด้านขวาแล้วดับเบิลคลิก
ขั้นตอนที่ 8:ในหน้าต่างที่ปรากฏขึ้น คุณจะเปลี่ยนค่าที่สอดคล้องกับการเปิด/ปิดคุณสมบัติตำแหน่ง:
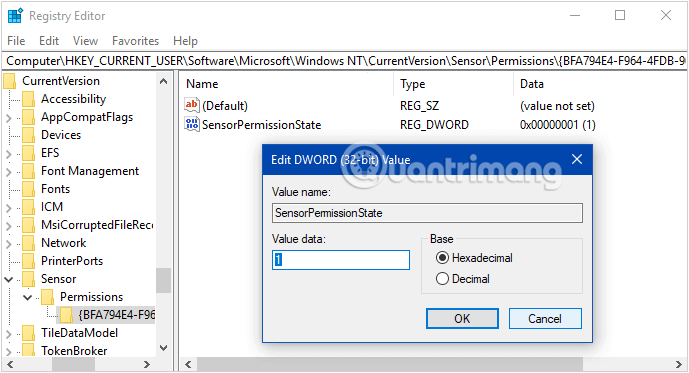
เปลี่ยนค่าในกรอบข้อมูลค่าเป็น 0 เพื่อปิดตำแหน่ง 1 เพื่อเปิดตำแหน่ง
Quantrimang.com เพิ่งแสดงวิธีปิดตำแหน่งและระบุตำแหน่งบนคอมพิวเตอร์ Windows 10 ให้คุณดู ไม่ยากเกินไปใช่ไหม หากคุณมีวิธีอื่นที่มีประสิทธิภาพและง่ายดาย อย่าลังเลที่จะแบ่งปันกับเราโดยแสดงความคิดเห็นด้านล่างบทความ
ขอให้คุณประสบความสำเร็จ!
สำรวจเพิ่มเติม:
บทความนี้จะแสดงวิธีย่อขนาดหน้าจอใน Windows 10 เพื่อให้คุณใช้งานได้อย่างมีประสิทธิภาพ
Xbox Game Bar เป็นเครื่องมือสนับสนุนที่ยอดเยี่ยมที่ Microsoft ติดตั้งบน Windows 10 ซึ่งผู้ใช้สามารถเรียนรู้วิธีเปิดหรือปิดได้อย่างง่ายดาย
หากความจำของคุณไม่ค่อยดี คุณสามารถใช้เครื่องมือเหล่านี้เพื่อเตือนตัวเองถึงสิ่งสำคัญขณะทำงานได้
หากคุณคุ้นเคยกับ Windows 10 หรือเวอร์ชันก่อนหน้า คุณอาจประสบปัญหาในการนำแอปพลิเคชันไปยังหน้าจอคอมพิวเตอร์ของคุณในอินเทอร์เฟซ Windows 11 ใหม่ มาทำความรู้จักกับวิธีการง่ายๆ เพื่อเพิ่มแอพพลิเคชั่นลงในเดสก์ท็อปของคุณ
เพื่อหลีกเลี่ยงปัญหาและข้อผิดพลาดหน้าจอสีน้ำเงิน คุณต้องลบไดรเวอร์ที่ผิดพลาดซึ่งเป็นสาเหตุของปัญหาออก บทความนี้จะแนะนำวิธีถอนการติดตั้งไดรเวอร์บน Windows โดยสมบูรณ์
เรียนรู้วิธีเปิดใช้งานแป้นพิมพ์เสมือนบน Windows 11 เพื่อเพิ่มความสะดวกในการใช้งาน ผสานเทคโนโลยีใหม่เพื่อประสบการณ์ที่ดียิ่งขึ้น
เรียนรู้การติดตั้งและใช้ AdLock เพื่อบล็อกโฆษณาบนคอมพิวเตอร์ของคุณอย่างมีประสิทธิภาพและง่ายดาย
เวิร์มคอมพิวเตอร์คือโปรแกรมมัลแวร์ประเภทหนึ่งที่มีหน้าที่หลักคือการแพร่ไวรัสไปยังคอมพิวเตอร์เครื่องอื่นในขณะที่ยังคงทำงานอยู่บนระบบที่ติดไวรัส
เรียนรู้วิธีดาวน์โหลดและอัปเดตไดรเวอร์ USB บนอุปกรณ์ Windows 10 เพื่อให้ทำงานได้อย่างราบรื่นและมีประสิทธิภาพ
หากคุณต้องการเรียนรู้เพิ่มเติมเกี่ยวกับ Xbox Game Bar และวิธีปรับแต่งให้เหมาะกับประสบการณ์การเล่นเกมที่สมบูรณ์แบบของคุณ บทความนี้มีข้อมูลทั้งหมด








