วิธีย่อขนาดหน้าจอใน Windows 10

บทความนี้จะแสดงวิธีย่อขนาดหน้าจอใน Windows 10 เพื่อให้คุณใช้งานได้อย่างมีประสิทธิภาพ

Hybrid Boot และ Hybrid Shutdown เป็นกระบวนการเพิ่มความเร็วเริ่มต้นและเร่งเวลาปิดระบบตามปกติบนระบบปฏิบัติการ Windows โดยปกติ เมื่อคุณใช้คุณสมบัติ Hybrid Boot และ Hybrid Shutdown คอมพิวเตอร์ของคุณจะผ่านกระบวนการที่ซับซ้อนก่อนจะบู๊ตหรือปิดเครื่องจริง
1. Hybrid Boot และ Hybrid Shutdown คืออะไร
Hybrid Boot และ Hybrid Shutdown เป็นกระบวนการเพิ่มความเร็วเริ่มต้นและเร่งเวลาปิดระบบตามปกติบนระบบปฏิบัติการ Windows
โดยปกติ เมื่อคุณใช้คุณสมบัติ Hybrid Boot และ Hybrid Shutdown คอมพิวเตอร์ของคุณจะผ่านกระบวนการที่ซับซ้อนก่อนจะบู๊ตหรือปิดเครื่องจริง
กระบวนการบูตปกติ:
พรีบูต -> การเริ่มต้นระบบ -> การเริ่มต้นเซสชันผู้ใช้
กระบวนการบูตแบบไฮบริด:
พรีบูต -> อ่าน Hiberfile -> การเริ่มต้นไดรเวอร์ -> การเริ่มต้นเซสชันผู้ใช้
การเริ่มต้นระบบ "ใช้เวลา" เป็นเวลานานที่สุดบนคอมพิวเตอร์ นี่คือที่ที่ไดรเวอร์ บริการ และเซสชันพื้นฐานถูกโหลดลงในหน่วยความจำก่อนที่จะโหลดเซสชันผู้ใช้ Windows 8 Hybrid Boot เป็นส่วนหนึ่งของ Hibernate (โหมดไฮเบอร์เนต) ในระบบบูตของคอมพิวเตอร์
เมื่อคอมพิวเตอร์ของคุณอยู่ในโหมด Hibernate ระบบของคุณจะใช้ System Initialization Snapshot เพื่อใช้งานเมื่อคอมพิวเตอร์ "ตื่น" กระบวนการนี้จะสร้างไฟล์ Hiberfil
เมื่อคุณปิดคอมพิวเตอร์ Windows 8 แสดงว่าคุณกำลังใช้ Hybrid Shutdown
2. วิธีปิดการใช้งาน Hybrid Boot บน Windows 8
หากต้องการปิดใช้งาน Hybrid Boot บน Windows 8 ให้ทำตามขั้นตอนด้านล่าง:
ขั้นตอนที่ 1:
ขั้นแรกให้ป้อนการตั้งค่าพลังงานลงในช่องค้นหาบนหน้าจอเริ่มต้น
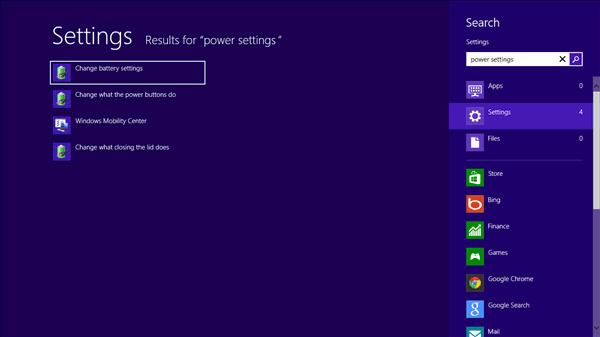
ขั้นตอนที่ 2:
คลิกเปลี่ยนการทำงานของปุ่มเปิดปิด
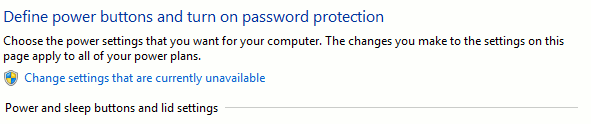
ขั้นตอนที่ 3:
คลิกเปลี่ยนการตั้งค่าที่ไม่สามารถใช้งานได้ในขณะนี้
ขั้นตอนที่ 4:
หากคุณเห็นข้อความปรากฏขึ้น ให้ป้อนรหัสผ่านผู้ดูแลระบบเพื่อเปลี่ยนการควบคุมบัญชีผู้ใช้
ขั้นตอนที่ 5:
ภายใต้การตั้งค่าการปิดเครื่อง ให้ยกเลิกการเลือก ตัวเลือก เปิดการเริ่มต้นอย่างรวดเร็ว (แนะนำ )
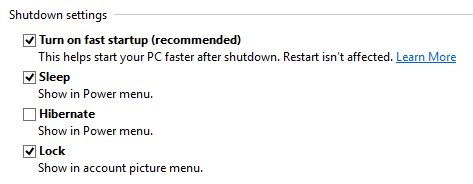
ขั้นตอนที่ 6:
คลิกบันทึกการเปลี่ยนแปลงเพื่อบันทึกการเปลี่ยนแปลงและรีสตาร์ทคอมพิวเตอร์ในที่สุด
3. จะปิดคอมพิวเตอร์ Windows 8 ตามปกติได้อย่างไร?
ตั้งแต่ Windows 8 Microsoft ได้รวมคุณลักษณะใหม่สำหรับการปิดเครื่องคอมพิวเตอร์ คุณลักษณะนี้เรียกว่า Hybrid Shutdown ตามค่าเริ่มต้น Hybrid Shutdown จะถูกเปิดใช้งาน หากคุณกดปุ่ม Shutdown แสดงว่าคุณกำลังใช้ Hybrid Shutdown
ขั้นตอนที่ 1:
คลิกขวาที่พื้นที่ว่างบนหน้าจอเดสก์ท็อป
ขั้นตอนที่ 2:
คลิกใหม่
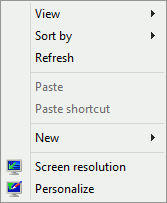
ขั้นตอนที่ 3:
คลิกเพื่อเลือกทางลัด
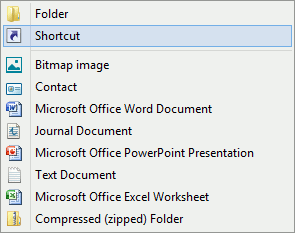
ขั้นตอนที่ 4:
ป้อนคำสั่งด้านล่างใน กล่อง พิมพ์ตำแหน่งของรายการ :
ปิดเครื่อง -F -T ## -C "ข้อความของคุณที่นี่"
"##" สามารถเป็นตัวเลขใดก็ได้ระหว่าง 0 ถึง 315360000
คุณสามารถป้อนข้อความที่ต้องการได้ในส่วน "ข้อความของคุณที่นี่"
จากนั้นคลิกถัดไป
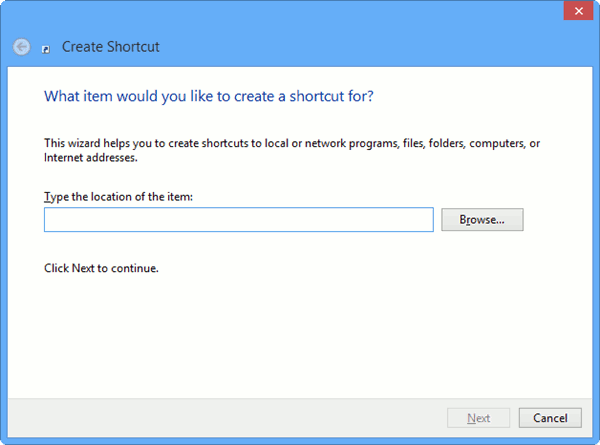
ขั้นตอนที่ 5:
ตั้งชื่อทางลัดแล้วคลิกเสร็จสิ้นเพื่อสร้างทางลัด
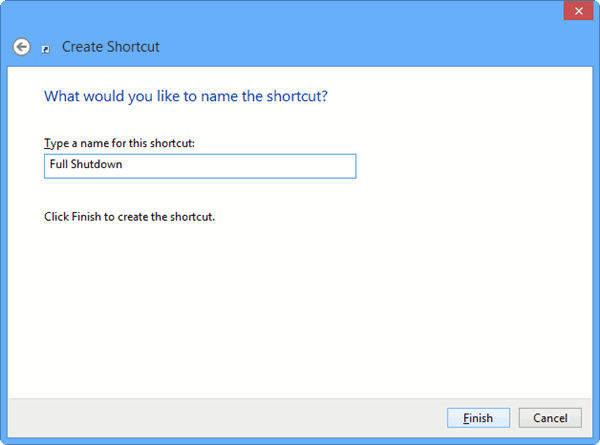
ขั้นตอนที่ 6:
คลิกขวาที่ทางลัดที่คุณเพิ่งสร้างบนเดสก์ท็อป Windows 8 จากนั้นคลิกคุณสมบัติ
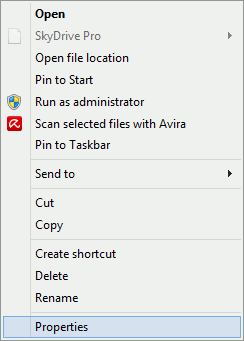
ขั้นตอนที่ 7:
คลิกเปลี่ยนไอคอน....
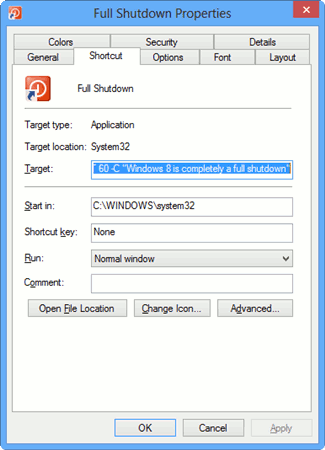
ในขณะนี้ หน้าต่างป๊อปอัปจะปรากฏขึ้นบนหน้าจอเพื่อเตือนว่าทางลัดที่คุณสร้างไม่มีไอคอนเริ่มต้น คลิกตกลงเพื่อดำเนินการต่อ
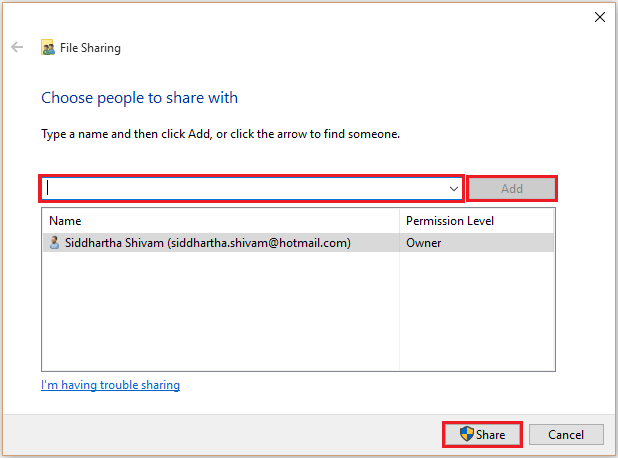
ขั้นตอนที่ 8:
เลือกไอคอนที่คุณต้องการเพิ่มลงในทางลัดการปิดเครื่อง จาก นั้นคลิกตกลง
ขั้นตอนที่ 9:
คลิกนำไปใช้จากนั้นคลิกตกลง
ขั้นตอนที่ 10:
คลิกขวาที่ทางลัดอีกครั้ง
ขั้นตอนที่ 11:
คลิกเพื่อเลือกปักหมุดเพื่อเริ่ม
ขั้นตอนที่ 12:
บนอินเทอร์เฟซหน้าจอเริ่มต้น ให้คลิกที่ไทล์การปิดเครื่อง
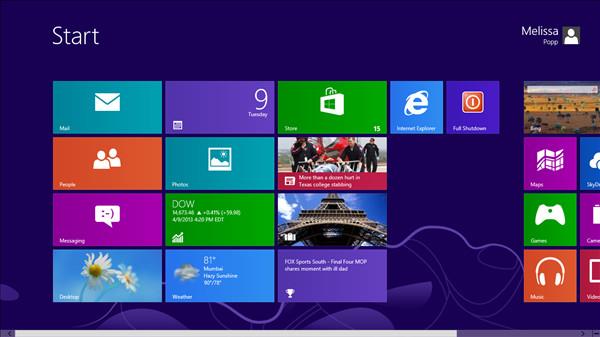
จากนี้ไป คุณสามารถปิดคอมพิวเตอร์ Windows ของคุณได้ตามปกติโดยคลิกที่ไทล์ Shutdown เท่านี้ก็เสร็จสิ้น
อ้างถึงบทความเพิ่มเติมด้านล่าง:
ขอให้โชคดี!
บทความนี้จะแสดงวิธีย่อขนาดหน้าจอใน Windows 10 เพื่อให้คุณใช้งานได้อย่างมีประสิทธิภาพ
Xbox Game Bar เป็นเครื่องมือสนับสนุนที่ยอดเยี่ยมที่ Microsoft ติดตั้งบน Windows 10 ซึ่งผู้ใช้สามารถเรียนรู้วิธีเปิดหรือปิดได้อย่างง่ายดาย
หากความจำของคุณไม่ค่อยดี คุณสามารถใช้เครื่องมือเหล่านี้เพื่อเตือนตัวเองถึงสิ่งสำคัญขณะทำงานได้
หากคุณคุ้นเคยกับ Windows 10 หรือเวอร์ชันก่อนหน้า คุณอาจประสบปัญหาในการนำแอปพลิเคชันไปยังหน้าจอคอมพิวเตอร์ของคุณในอินเทอร์เฟซ Windows 11 ใหม่ มาทำความรู้จักกับวิธีการง่ายๆ เพื่อเพิ่มแอพพลิเคชั่นลงในเดสก์ท็อปของคุณ
เพื่อหลีกเลี่ยงปัญหาและข้อผิดพลาดหน้าจอสีน้ำเงิน คุณต้องลบไดรเวอร์ที่ผิดพลาดซึ่งเป็นสาเหตุของปัญหาออก บทความนี้จะแนะนำวิธีถอนการติดตั้งไดรเวอร์บน Windows โดยสมบูรณ์
เรียนรู้วิธีเปิดใช้งานแป้นพิมพ์เสมือนบน Windows 11 เพื่อเพิ่มความสะดวกในการใช้งาน ผสานเทคโนโลยีใหม่เพื่อประสบการณ์ที่ดียิ่งขึ้น
เรียนรู้การติดตั้งและใช้ AdLock เพื่อบล็อกโฆษณาบนคอมพิวเตอร์ของคุณอย่างมีประสิทธิภาพและง่ายดาย
เวิร์มคอมพิวเตอร์คือโปรแกรมมัลแวร์ประเภทหนึ่งที่มีหน้าที่หลักคือการแพร่ไวรัสไปยังคอมพิวเตอร์เครื่องอื่นในขณะที่ยังคงทำงานอยู่บนระบบที่ติดไวรัส
เรียนรู้วิธีดาวน์โหลดและอัปเดตไดรเวอร์ USB บนอุปกรณ์ Windows 10 เพื่อให้ทำงานได้อย่างราบรื่นและมีประสิทธิภาพ
หากคุณต้องการเรียนรู้เพิ่มเติมเกี่ยวกับ Xbox Game Bar และวิธีปรับแต่งให้เหมาะกับประสบการณ์การเล่นเกมที่สมบูรณ์แบบของคุณ บทความนี้มีข้อมูลทั้งหมด








