วิธีย่อขนาดหน้าจอใน Windows 10

บทความนี้จะแสดงวิธีย่อขนาดหน้าจอใน Windows 10 เพื่อให้คุณใช้งานได้อย่างมีประสิทธิภาพ
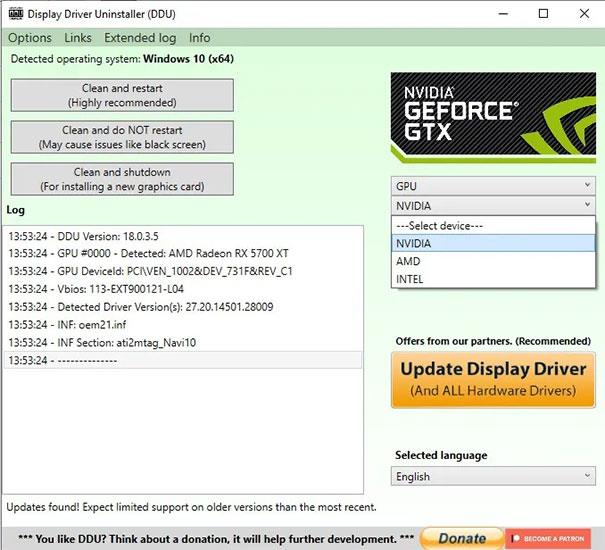
เริ่มต้นจากระบบปฏิบัติการ Windows 7 ผู้ใช้สามารถมองเห็นเอฟเฟกต์เงาบนหน้าต่างได้อย่างง่ายดายเพื่อให้โดดเด่นยิ่งขึ้นเมื่อคุณใช้งาน อย่างไรก็ตาม บางคนไม่ชอบเอฟเฟกต์เหล่านั้นเนื่องจากรู้สึกว่ามันสับสนเกินไป หรือต้องการเพิ่มประสิทธิภาพของอุปกรณ์โดยการปิดคุณสมบัติบางอย่าง
การดำเนินการเพื่อปิดคุณสมบัติการแรเงาหน้าต่างใน Windows 10 นั้นค่อนข้างง่ายโดยปรับบนคอมพิวเตอร์โดยตรง โปรดปฏิบัติตามบทความของเราด้านล่างเพื่อปิดคุณสมบัติ window shader ใน Windows 10
ขั้นตอนที่ 1:
ในแถบค้นหาของ Windows ให้พิมพ์คำหลักแผงควบคุมและเข้าถึงผลลัพธ์

ปิดเอฟเฟกต์ที่ไม่จำเป็นเพื่อเร่งความเร็ว Windows!
ที่อินเทอร์เฟซของแผงควบคุม ให้ค้นหาแล้วเข้าถึงระบบและความปลอดภัย

ขั้นตอนที่ 2:
ที่อินเท อร์เฟซระบบและความปลอดภัยเราเลือกระบบ

ขั้นตอนที่ 3:
ที่นี่ คุณจะเลือก แท็บ การตั้งค่าระบบขั้นสูงในเมนูด้านซ้าย

ขั้นตอนที่ 4:
ในแท็บขั้นสูง เลือกการตั้งค่า

เราเพียงแค่ต้องยกเลิกการเลือก ช่อง Show shadows under windowsเลือกตกลงเพื่อบันทึกการตั้งค่า

ขั้นตอนในการปิดเอฟเฟกต์เงาหน้าต่างบน Windows นั้นค่อนข้างง่ายและทำได้ง่าย หากคุณต้องการใช้อีกครั้ง เพียงทำตามขั้นตอนด้านบนและทำเครื่องหมายที่ช่อง Show shadows under windows จากนั้นคลิก OK เพื่อบันทึกการตั้งค่า
อ้างถึงบทความต่อไปนี้สำหรับข้อมูลเพิ่มเติม:
ขอให้คุณประสบความสำเร็จ!
บทความนี้จะแสดงวิธีย่อขนาดหน้าจอใน Windows 10 เพื่อให้คุณใช้งานได้อย่างมีประสิทธิภาพ
Xbox Game Bar เป็นเครื่องมือสนับสนุนที่ยอดเยี่ยมที่ Microsoft ติดตั้งบน Windows 10 ซึ่งผู้ใช้สามารถเรียนรู้วิธีเปิดหรือปิดได้อย่างง่ายดาย
หากความจำของคุณไม่ค่อยดี คุณสามารถใช้เครื่องมือเหล่านี้เพื่อเตือนตัวเองถึงสิ่งสำคัญขณะทำงานได้
หากคุณคุ้นเคยกับ Windows 10 หรือเวอร์ชันก่อนหน้า คุณอาจประสบปัญหาในการนำแอปพลิเคชันไปยังหน้าจอคอมพิวเตอร์ของคุณในอินเทอร์เฟซ Windows 11 ใหม่ มาทำความรู้จักกับวิธีการง่ายๆ เพื่อเพิ่มแอพพลิเคชั่นลงในเดสก์ท็อปของคุณ
เพื่อหลีกเลี่ยงปัญหาและข้อผิดพลาดหน้าจอสีน้ำเงิน คุณต้องลบไดรเวอร์ที่ผิดพลาดซึ่งเป็นสาเหตุของปัญหาออก บทความนี้จะแนะนำวิธีถอนการติดตั้งไดรเวอร์บน Windows โดยสมบูรณ์
เรียนรู้วิธีเปิดใช้งานแป้นพิมพ์เสมือนบน Windows 11 เพื่อเพิ่มความสะดวกในการใช้งาน ผสานเทคโนโลยีใหม่เพื่อประสบการณ์ที่ดียิ่งขึ้น
เรียนรู้การติดตั้งและใช้ AdLock เพื่อบล็อกโฆษณาบนคอมพิวเตอร์ของคุณอย่างมีประสิทธิภาพและง่ายดาย
เวิร์มคอมพิวเตอร์คือโปรแกรมมัลแวร์ประเภทหนึ่งที่มีหน้าที่หลักคือการแพร่ไวรัสไปยังคอมพิวเตอร์เครื่องอื่นในขณะที่ยังคงทำงานอยู่บนระบบที่ติดไวรัส
เรียนรู้วิธีดาวน์โหลดและอัปเดตไดรเวอร์ USB บนอุปกรณ์ Windows 10 เพื่อให้ทำงานได้อย่างราบรื่นและมีประสิทธิภาพ
หากคุณต้องการเรียนรู้เพิ่มเติมเกี่ยวกับ Xbox Game Bar และวิธีปรับแต่งให้เหมาะกับประสบการณ์การเล่นเกมที่สมบูรณ์แบบของคุณ บทความนี้มีข้อมูลทั้งหมด








