วิธีย่อขนาดหน้าจอใน Windows 10

บทความนี้จะแสดงวิธีย่อขนาดหน้าจอใน Windows 10 เพื่อให้คุณใช้งานได้อย่างมีประสิทธิภาพ

บทความนี้จะมีประโยชน์ หากคุณต้องการป้องกันไม่ให้ Windows แจ้งเตือนซอฟต์แวร์ป้องกันไวรัสให้สแกนไฟล์แนบ คุณสามารถปิดหรือปิดใช้งานฟังก์ชันนี้ได้ด้วยความช่วยเหลือของ Local Group Policy Editor และ Registry Editor
ป้องกันไม่ให้ Windows แจ้งเตือนซอฟต์แวร์ป้องกันไวรัสเมื่อเปิดไฟล์แนบ
Windows 10 มีการตั้งค่านโยบายกลุ่มแจ้งโปรแกรมป้องกันไวรัสเมื่อเปิดไฟล์แนบซึ่งจะหยุดสแกนไฟล์แนบอีเมลเมื่อคุณเปิดไฟล์เหล่านั้น เมื่อต้องการป้องกันไม่ให้ Windows แจ้งซอฟต์แวร์ป้องกันไวรัสให้สแกนสิ่งที่แนบมา ให้ทำตามขั้นตอนเหล่านี้:
กดWin + Rเพื่อ เปิด พรอมต์Runจากนั้นป้อนgpedit.mscแล้วกด ปุ่ม Enterเพื่อเปิด Local Group Policy Editorบนคอมพิวเตอร์ เมื่อเปิดแล้ว ให้ไปที่เส้นทางนี้:
User Configuration > Administrative Templates > Windows Components > Attachment Managerทางด้านขวามือ คุณจะได้รับการตั้งค่าที่เรียกว่าแจ้งโปรแกรมป้องกันไวรัสเมื่อเปิดไฟล์แนบ ตามค่าเริ่มต้น จะถูกตั้งค่าเป็นNot Configured เลือก ตัวเลือกปิดการใช้งานและคลิก ปุ่ม ใช้ > ตกลงที่เกี่ยวข้อง
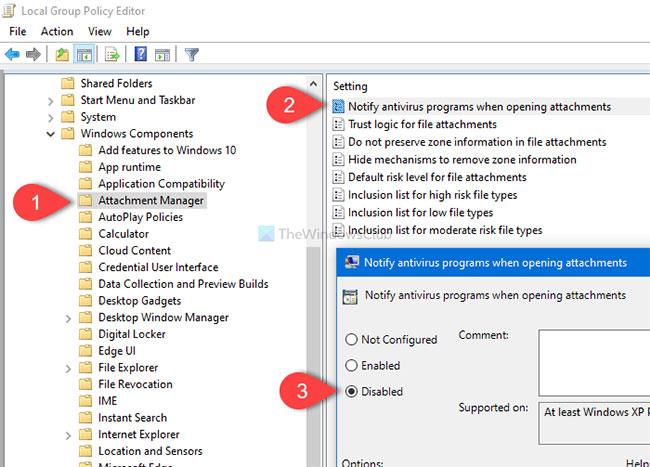
ป้องกันไม่ให้ Windows แจ้งเตือนซอฟต์แวร์ป้องกันไวรัสเมื่อเปิดไฟล์แนบ
การตั้งค่านโยบายนี้ช่วยให้คุณสามารถจัดการพฤติกรรมการแจ้งเตือนสำหรับโปรแกรมป้องกันไวรัสที่ลงทะเบียน ได้ หากมีการลงทะเบียนหลายโปรแกรม พวกเขาทั้งหมดจะได้รับแจ้ง หากโปรแกรมป้องกันไวรัสที่ลงทะเบียนไว้ทำการตรวจสอบการเข้าถึงหรือสแกนไฟล์เมื่อมาถึงเซิร์ฟเวอร์อีเมลของคอมพิวเตอร์แล้ว ก็ไม่จำเป็นต้องโทรเพิ่มเติม
หากคุณเปิดใช้งานการตั้งค่านโยบายนี้ Windows จะต้องมีโปรแกรมป้องกันไวรัสที่ลงทะเบียนไว้เพื่อสแกนไฟล์เมื่อผู้ใช้เปิดไฟล์แนบ หากโปรแกรมป้องกันไวรัสล้มเหลว ไฟล์แนบจะถูกบล็อกไม่ให้เปิด
หากคุณปิดใช้งานการตั้งค่านโยบายนี้ Windows จะไม่เรียกโปรแกรมป้องกันไวรัสที่ลงทะเบียนไว้เมื่อเปิดไฟล์แนบ
หากคุณไม่ได้กำหนดการตั้งค่านโยบายนี้ Windows จะไม่เรียกใช้โปรแกรมป้องกันไวรัสที่ลงทะเบียนไว้เมื่อเปิดไฟล์แนบ หลังจากนั้น Windows จะไม่แจ้งซอฟต์แวร์ป้องกันไวรัสที่ลงทะเบียนให้สแกนไฟล์แนบใด ๆ
ในกรณีที่คุณต้องการเปิดใช้งานคุณลักษณะนี้อีกครั้ง ให้นำทางไปตามเส้นทางเดียวกันใน Local Group Policy Editor และเลือกตัว เลือก Not Configured
ป้องกันไม่ให้ Windows แจ้งเตือนซอฟต์แวร์ป้องกันไวรัสเมื่อคุณเปิดและส่งไฟล์แนบอีเมลโดยใช้ Registry
หากต้องการป้องกันไม่ให้ Windows แจ้งเตือนซอฟต์แวร์ป้องกันไวรัสให้สแกนเอกสารแนบโดยใช้ Registry Editor ให้ทำตามขั้นตอนเหล่านี้:
หมายเหตุ : ขั้นแรกอย่าลืมสร้างจุดคืนค่าระบบและสำรองไฟล์ Registry ทั้งหมด
ขั้นแรก คุณจะเปิด Registry Editorบนคอมพิวเตอร์ของคุณ ในการทำเช่นนั้น กดWin + Rเพื่อเปิดRunพิมพ์regeditแล้วกดปุ่ม Enterหากข้อความแจ้ง UAC ปรากฏขึ้น ให้คลิกปุ่มใช่หลังจากเปิด Registry Editor ให้ไปที่เส้นทางต่อไปนี้:
HKEY_CURRENT_USER\SOFTWARE\Microsoft\Windows\CurrentVersion\Policies\Attachmentsหากไม่มี คีย์ สิ่งที่แนบมา ให้คลิกขวา ที่นโยบายและเลือกใหม่> คีย์จากนั้นตั้งชื่อเป็นไฟล์แนบอย่างไรก็ตาม หากคุณเห็น คีย์ ไฟล์แนบภายในPoliciesคุณสามารถข้ามขั้นตอนนี้ได้
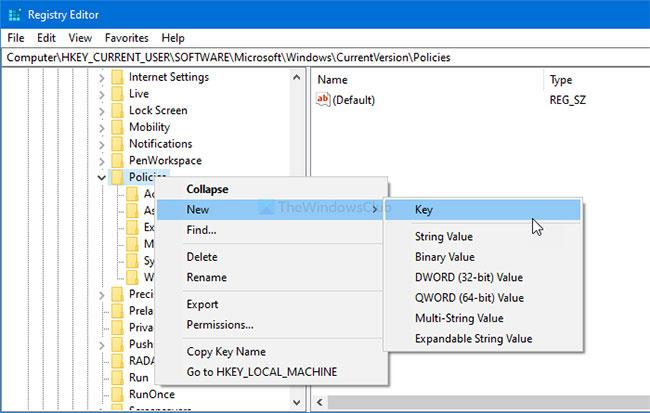
สร้างคีย์สิ่งที่แนบมา
จากนั้นคลิกขวา ที่ ไฟล์แนบแล้วเลือกใหม่ > ค่า DWORD (32 บิต)
ตั้งชื่อมันว่าScanWithAntiVirusจากนั้นดับเบิลคลิกScanWithAntiVirusตั้งค่าValue dataเป็น1และคลิก ปุ่ม OKเพื่อบันทึกการเปลี่ยนแปลง
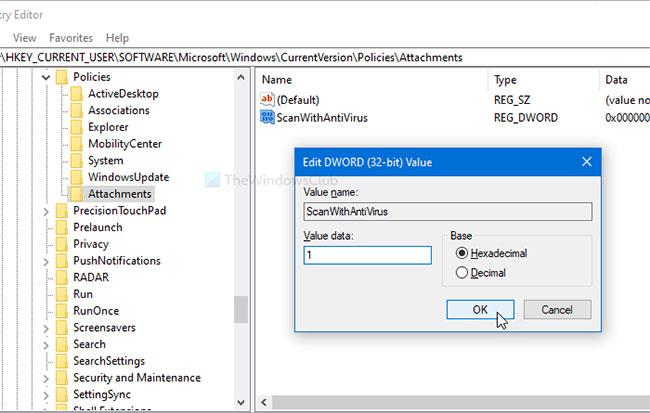
ตั้งค่าข้อมูลค่าของ ScanWithAntiVirus เป็น 1 เพื่อปิดใช้งานคุณสมบัตินี้
หากคุณตั้งค่า Value dataเป็น1การสแกนไฟล์แนบจะถูกปิดใช้งาน อย่างไรก็ตาม หากคุณต้องการเปิดใช้งานอีกครั้ง คุณสามารถลบ คีย์ ไฟล์แนบ นี้ หรือตั้งค่าข้อมูลค่าของScanWithAntiVirusเป็น3 (เปิด Registry Editor นำทางไปยังเส้นทางเดียวกันกับที่กล่าวไว้ข้างต้น ดับเบิลคลิกScanWithAntiVirusและตั้งค่าตามนั้น) .
ดูเพิ่มเติม:
บทความนี้จะแสดงวิธีย่อขนาดหน้าจอใน Windows 10 เพื่อให้คุณใช้งานได้อย่างมีประสิทธิภาพ
Xbox Game Bar เป็นเครื่องมือสนับสนุนที่ยอดเยี่ยมที่ Microsoft ติดตั้งบน Windows 10 ซึ่งผู้ใช้สามารถเรียนรู้วิธีเปิดหรือปิดได้อย่างง่ายดาย
หากความจำของคุณไม่ค่อยดี คุณสามารถใช้เครื่องมือเหล่านี้เพื่อเตือนตัวเองถึงสิ่งสำคัญขณะทำงานได้
หากคุณคุ้นเคยกับ Windows 10 หรือเวอร์ชันก่อนหน้า คุณอาจประสบปัญหาในการนำแอปพลิเคชันไปยังหน้าจอคอมพิวเตอร์ของคุณในอินเทอร์เฟซ Windows 11 ใหม่ มาทำความรู้จักกับวิธีการง่ายๆ เพื่อเพิ่มแอพพลิเคชั่นลงในเดสก์ท็อปของคุณ
เพื่อหลีกเลี่ยงปัญหาและข้อผิดพลาดหน้าจอสีน้ำเงิน คุณต้องลบไดรเวอร์ที่ผิดพลาดซึ่งเป็นสาเหตุของปัญหาออก บทความนี้จะแนะนำวิธีถอนการติดตั้งไดรเวอร์บน Windows โดยสมบูรณ์
เรียนรู้วิธีเปิดใช้งานแป้นพิมพ์เสมือนบน Windows 11 เพื่อเพิ่มความสะดวกในการใช้งาน ผสานเทคโนโลยีใหม่เพื่อประสบการณ์ที่ดียิ่งขึ้น
เรียนรู้การติดตั้งและใช้ AdLock เพื่อบล็อกโฆษณาบนคอมพิวเตอร์ของคุณอย่างมีประสิทธิภาพและง่ายดาย
เวิร์มคอมพิวเตอร์คือโปรแกรมมัลแวร์ประเภทหนึ่งที่มีหน้าที่หลักคือการแพร่ไวรัสไปยังคอมพิวเตอร์เครื่องอื่นในขณะที่ยังคงทำงานอยู่บนระบบที่ติดไวรัส
เรียนรู้วิธีดาวน์โหลดและอัปเดตไดรเวอร์ USB บนอุปกรณ์ Windows 10 เพื่อให้ทำงานได้อย่างราบรื่นและมีประสิทธิภาพ
หากคุณต้องการเรียนรู้เพิ่มเติมเกี่ยวกับ Xbox Game Bar และวิธีปรับแต่งให้เหมาะกับประสบการณ์การเล่นเกมที่สมบูรณ์แบบของคุณ บทความนี้มีข้อมูลทั้งหมด








