วิธีย่อขนาดหน้าจอใน Windows 10

บทความนี้จะแสดงวิธีย่อขนาดหน้าจอใน Windows 10 เพื่อให้คุณใช้งานได้อย่างมีประสิทธิภาพ

ตามการตั้งค่าเริ่มต้น โฟลเดอร์ต่างๆ เช่น Documents, Desktop, Downloads, Pictures และ Music จะอยู่ในไดรฟ์ที่คุณติดตั้ง Windows 10 (โดยปกติคือไดรฟ์ C) ตัวอย่างเช่น หากติดตั้ง Windows 10 ในไดรฟ์ C คุณสามารถค้นหาโฟลเดอร์เหล่านี้ได้โดยไปที่โฟลเดอร์ C:\Users\YourUserName
เมื่อเวลาผ่านไป โฟลเดอร์ดาวน์โหลดของคุณจะ "เต็ม" มากขึ้นเรื่อยๆ สาเหตุก็คือคุณดาวน์โหลดไฟล์จำนวนมากลงในคอมพิวเตอร์ ทำให้ความจุของไดรฟ์ C เพิ่มขึ้นด้วย
ดังนั้น คุณจึงสามารถย้ายโฟลเดอร์ เช่น เอกสาร เดสก์ท็อป ดาวน์โหลด รูปภาพ และเพลง ไปยังไดรฟ์อื่นเพื่อเพิ่มพื้นที่ไดรฟ์ C
การย้ายโฟลเดอร์เหล่านี้ไม่มีผลกระทบต่อระบบ แต่ยังเพิ่มความเร็วในการเข้าถึงภายในระบบปฏิบัติการด้วย (เนื่องจากไดรฟ์ C มีไว้สำหรับจัดเก็บระบบปฏิบัติการเท่านั้น)
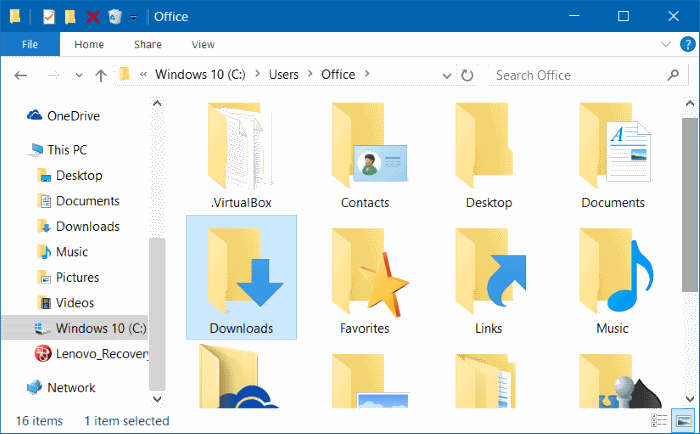
1. ย้ายโฟลเดอร์ดาวน์โหลด เดสก์ท็อป และเอกสารไปยังไดรฟ์อื่น
ขั้นตอนที่ 1:
เปิด File Explorer โดยคลิกไอคอน File Explorer บนทาสก์บาร์ หรือคลิกไอคอน File Explorer บนเมนู Start
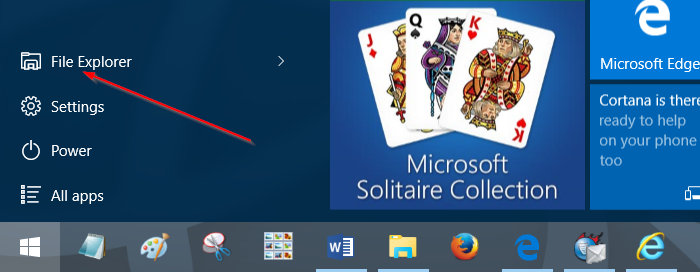
ขั้นตอนที่ 2:
บนอินเทอร์เฟซ File Explorer ในรายการรายการทางบานหน้าต่างด้านซ้าย คุณจะเห็นโฟลเดอร์เดสก์ท็อป ดาวน์โหลด รูปภาพ และโฟลเดอร์อื่นๆ บางส่วนภายใต้การเข้าถึงด่วน
คลิกขวาที่โฟลเดอร์ใดๆ ที่คุณต้องการย้ายไปยังไดรฟ์อื่น จากนั้นคลิกProperties
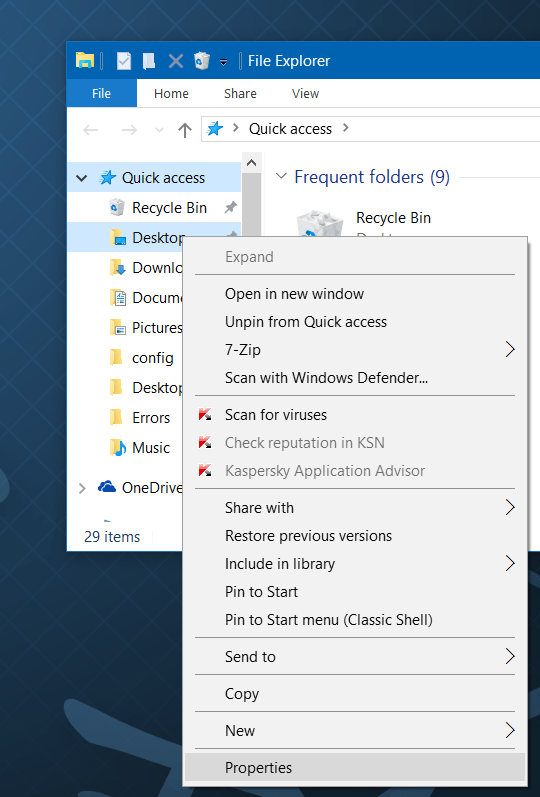
ตัวอย่างเช่น หากคุณต้องการย้ายโฟลเดอร์ Desktop ให้คลิกขวาที่โฟลเดอร์ Desktop แล้วคลิก Properties เพื่อเปิดหน้าต่าง Desktop Properties
บันทึก:
คุณไม่สามารถย้ายโฟลเดอร์พร้อมกันได้
ขั้นตอนที่ 3:
ในหน้าต่างคุณสมบัติเดสก์ท็อป คลิกแท็ บ ตำแหน่งจากนั้นคลิกย้ายและเลือกตำแหน่งที่คุณต้องการย้ายโฟลเดอร์ไป
สุดท้ายคลิกเลือกโฟลเดอร์จากนั้นคลิกใช้เพื่อย้ายโฟลเดอร์ที่คุณเลือกไปยังไดรฟ์ใหม่
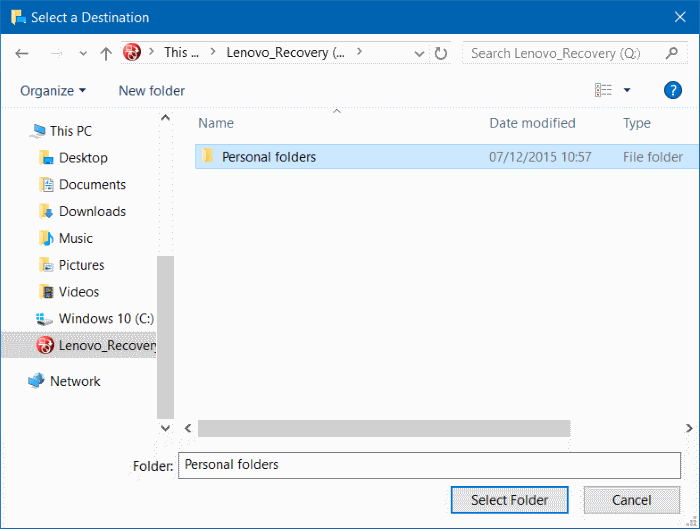
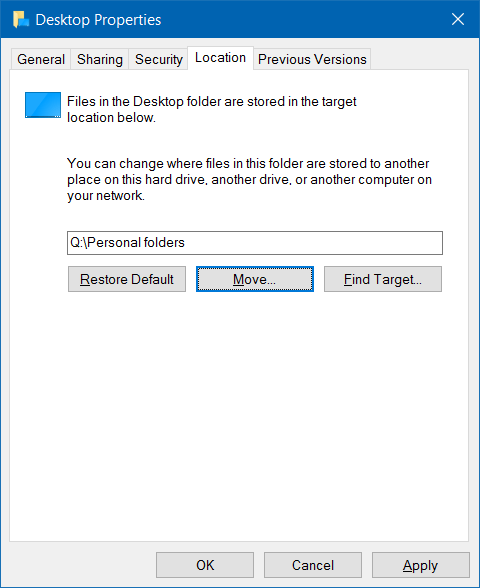
ตอนนี้หน้าจอจะแสดง กล่องโต้ตอบ คุณต้องการย้ายไฟล์ทั้งหมดจากตำแหน่งเก่าไปยังตำแหน่งใหม่หรือไม่?งานของคุณคือคลิกใช่เพื่อย้ายไฟล์ทั้งหมดในโฟลเดอร์ไปยังไดรฟ์ใหม่
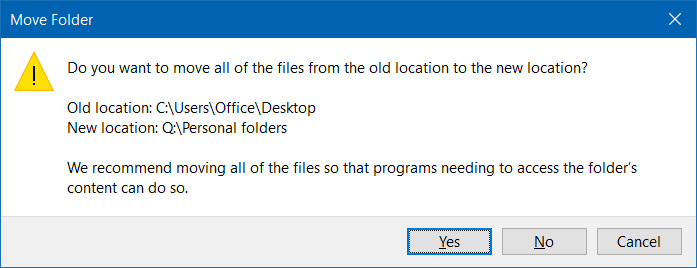

ทำตามขั้นตอนเดียวกันเพื่อย้ายโฟลเดอร์เดสก์ท็อป เอกสาร ดาวน์โหลด รูปภาพ และเพลงไปยังไดรฟ์อื่น
2. คืนค่าโฟลเดอร์ไปยังตำแหน่งเดิม
ในคำแนะนำด้านล่าง LuckyTemplates จะแนะนำคุณตลอดขั้นตอนในการกู้คืนโฟลเดอร์เดสก์ท็อปไปยังตำแหน่งเดิม ด้วยโฟลเดอร์ดาวน์โหลด เอกสาร เพลง และรูปภาพ... คุณจะทำเช่นเดียวกัน
ขั้นตอนที่ 1:
เปิด File Explorer จากนั้นนำทางไปยังตำแหน่งที่คุณจัดเก็บโฟลเดอร์ Desktop
คลิกขวาที่โฟลเดอร์ Desktop แล้วคลิกProperties
ขั้นตอนที่ 2:
ในหน้าต่างคุณสมบัติเดสก์ท็อป คลิกแท็ บ ตำแหน่งจากนั้นคลิก ปุ่ม คืนค่าเริ่มต้นเพื่อย้ายโฟลเดอร์ที่คุณเลือกไปยังตำแหน่งเดิม
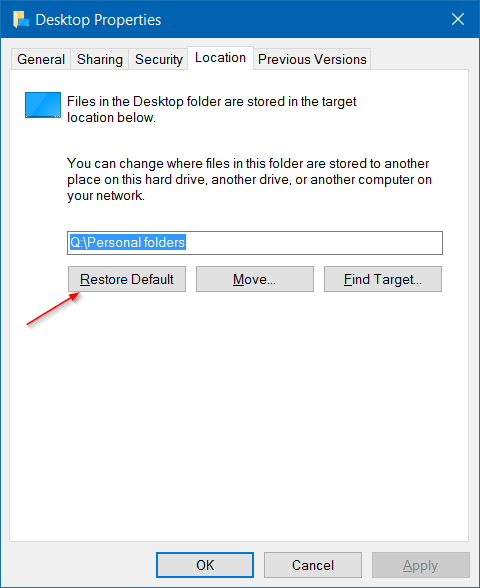
จาก นั้นคลิกสมัคร
หากกล่องโต้ตอบการยืนยันปรากฏขึ้นบนหน้าจอ ให้คลิกใช่เพื่อยืนยัน
อ้างถึงบทความเพิ่มเติมด้านล่าง:
ขอให้โชคดี!
บทความนี้จะแสดงวิธีย่อขนาดหน้าจอใน Windows 10 เพื่อให้คุณใช้งานได้อย่างมีประสิทธิภาพ
Xbox Game Bar เป็นเครื่องมือสนับสนุนที่ยอดเยี่ยมที่ Microsoft ติดตั้งบน Windows 10 ซึ่งผู้ใช้สามารถเรียนรู้วิธีเปิดหรือปิดได้อย่างง่ายดาย
หากความจำของคุณไม่ค่อยดี คุณสามารถใช้เครื่องมือเหล่านี้เพื่อเตือนตัวเองถึงสิ่งสำคัญขณะทำงานได้
หากคุณคุ้นเคยกับ Windows 10 หรือเวอร์ชันก่อนหน้า คุณอาจประสบปัญหาในการนำแอปพลิเคชันไปยังหน้าจอคอมพิวเตอร์ของคุณในอินเทอร์เฟซ Windows 11 ใหม่ มาทำความรู้จักกับวิธีการง่ายๆ เพื่อเพิ่มแอพพลิเคชั่นลงในเดสก์ท็อปของคุณ
เพื่อหลีกเลี่ยงปัญหาและข้อผิดพลาดหน้าจอสีน้ำเงิน คุณต้องลบไดรเวอร์ที่ผิดพลาดซึ่งเป็นสาเหตุของปัญหาออก บทความนี้จะแนะนำวิธีถอนการติดตั้งไดรเวอร์บน Windows โดยสมบูรณ์
เรียนรู้วิธีเปิดใช้งานแป้นพิมพ์เสมือนบน Windows 11 เพื่อเพิ่มความสะดวกในการใช้งาน ผสานเทคโนโลยีใหม่เพื่อประสบการณ์ที่ดียิ่งขึ้น
เรียนรู้การติดตั้งและใช้ AdLock เพื่อบล็อกโฆษณาบนคอมพิวเตอร์ของคุณอย่างมีประสิทธิภาพและง่ายดาย
เวิร์มคอมพิวเตอร์คือโปรแกรมมัลแวร์ประเภทหนึ่งที่มีหน้าที่หลักคือการแพร่ไวรัสไปยังคอมพิวเตอร์เครื่องอื่นในขณะที่ยังคงทำงานอยู่บนระบบที่ติดไวรัส
เรียนรู้วิธีดาวน์โหลดและอัปเดตไดรเวอร์ USB บนอุปกรณ์ Windows 10 เพื่อให้ทำงานได้อย่างราบรื่นและมีประสิทธิภาพ
หากคุณต้องการเรียนรู้เพิ่มเติมเกี่ยวกับ Xbox Game Bar และวิธีปรับแต่งให้เหมาะกับประสบการณ์การเล่นเกมที่สมบูรณ์แบบของคุณ บทความนี้มีข้อมูลทั้งหมด








