วิธีย่อขนาดหน้าจอใน Windows 10

บทความนี้จะแสดงวิธีย่อขนาดหน้าจอใน Windows 10 เพื่อให้คุณใช้งานได้อย่างมีประสิทธิภาพ
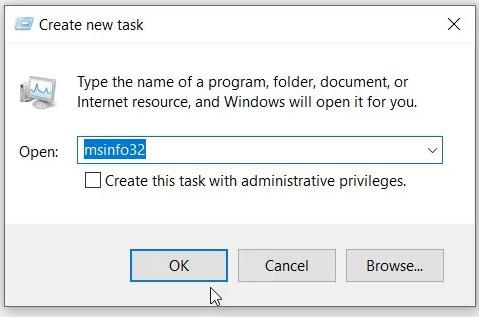
Windows มีเครื่องมือชื่อ System Information และมักใช้เพื่อวินิจฉัยและแก้ไขปัญหาบนพีซี คุณยังสามารถใช้ System Information เพื่อสร้างรายงานระบบ ซึ่งคุณสามารถวิเคราะห์ด้วยตนเองหรือส่งให้บุคคลที่มีความรู้ด้านเทคนิคเกี่ยวกับ Windows มากกว่าเพื่อช่วยเหลือคุณ บทความต่อไปนี้จะแสดงวิธีสร้างรายงานที่มีประโยชน์และวิเคราะห์
รายงานระบบบน Windows คืออะไร
รายงานระบบคือเอกสารข้อความที่มีข้อมูลโดยละเอียดเกี่ยวกับฮาร์ดแวร์และซอฟต์แวร์ที่ติดตั้งบนคอมพิวเตอร์ของคุณ ข้อมูลนี้รวมถึงสถานะและการกำหนดค่าของฮาร์ดแวร์และซอฟต์แวร์ รายงานของระบบมีประโยชน์เมื่อคุณต้องการแก้ไขปัญหาเฉพาะ ตรวจสอบข้อมูลจำเพาะของคอมพิวเตอร์ของคุณ หรือเมื่อคุณต้องการส่งไฟล์ไปยังช่างเทคนิคฝ่ายสนับสนุนที่สามารถช่วยคุณในการวินิจฉัยปัญหา
วิธีสร้างรายงานระบบบน Windows
หากต้องการสร้างรายงานระบบ คุณต้องเปิดหน้าต่างข้อมูลระบบก่อน จากนั้นจึงบันทึกข้อมูลที่คุณเห็นเป็นไฟล์ข้อความ ต่อไปนี้เป็นวิธีดำเนินการ
1. กดWin + Rเพื่อแสดงกล่องโต้ตอบ Windows Runพิมพ์msinfoในกล่องข้อความ จากนั้นกด ปุ่ม Enterเพื่อแสดงข้อมูลระบบ

เปิดเครื่องมือข้อมูลระบบโดยใช้ตัวจัดการงาน
2. หากต้องการสร้างรายงาน ให้คลิกไฟล์ที่มุมขวาบนแล้วเลือกบันทึกหรือคุณสามารถกดCtrl + Sบนแป้นพิมพ์ได้
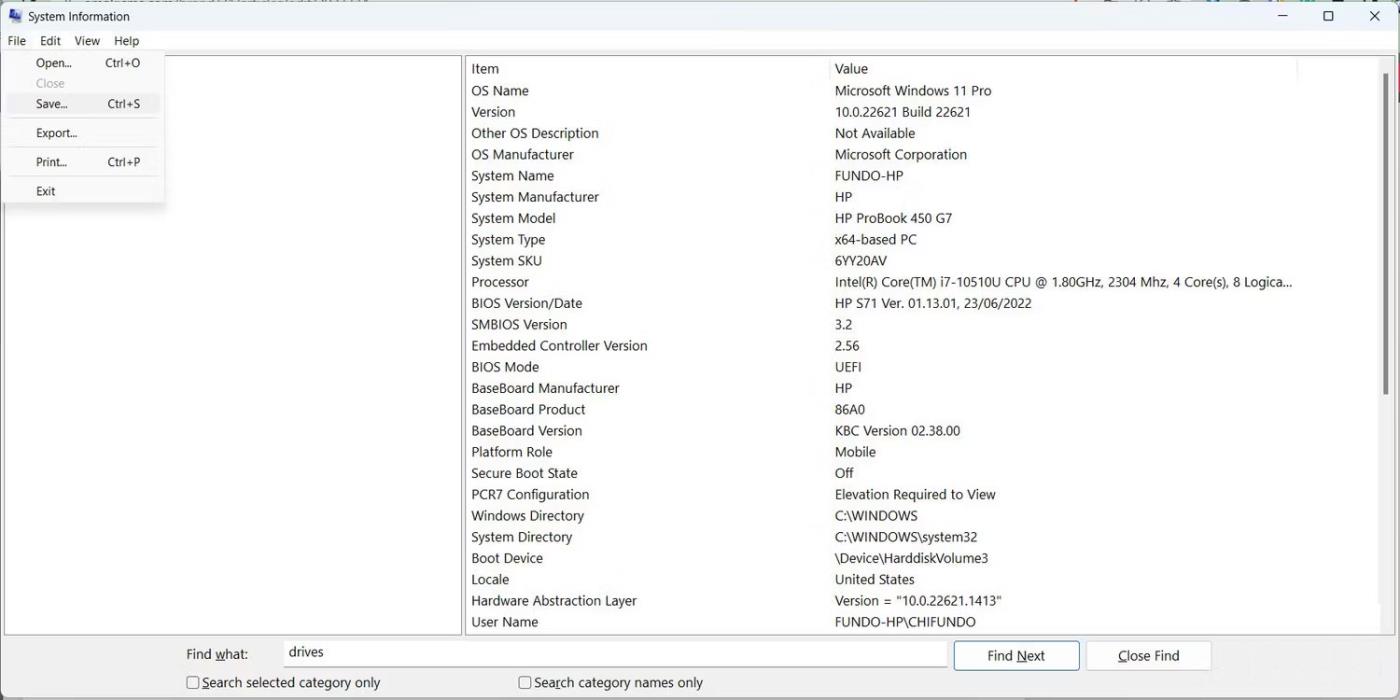
บันทึกรายงานระบบบน Windows
3. เลือกตำแหน่งที่คุณต้องการบันทึกไฟล์แล้วคลิกบันทึก
ตอนนี้คุณสามารถเปิดรายงานระบบหรือส่งให้ช่างเทคนิคเพื่อวิเคราะห์และค้นหาข้อผิดพลาดของคอมพิวเตอร์ได้
วิธีวิเคราะห์รายงานระบบบน Windows
รายงานของระบบมีข้อมูลมากมายเกี่ยวกับคอมพิวเตอร์ Windows ของคุณ และอาจทำให้สับสนเล็กน้อย บทความนี้สามารถช่วยให้คุณเข้าใจพื้นฐาน ดังนั้นคุณจะไม่สับสนเมื่ออ่านบทความนี้ ในการเริ่มต้น ให้ไปที่ตำแหน่งที่คุณบันทึกรายงานระบบไว้ แล้วดับเบิลคลิกเพื่อเปิด
เมื่อโหลดแล้ว คุณจะไปถึง ส่วน สรุประบบในแผงการนำทางด้านซ้าย และจะแสดงภาพรวมของพีซีของคุณในแผงด้านขวา นอกจากข้อมูลเกี่ยวกับระบบปฏิบัติการ (ชื่อและเวอร์ชัน) และระบบ (ผู้ผลิตเมนบอร์ด รุ่นคอมพิวเตอร์ และประเภทโปรเซสเซอร์) แล้ว คุณยังจะพบข้อมูลที่คลุมเครืออื่นๆ เช่น ระดับ BIOS ของคุณ (UEFI หรือไม่) รวมถึง ขนาดและตำแหน่งของ pagefile.sys
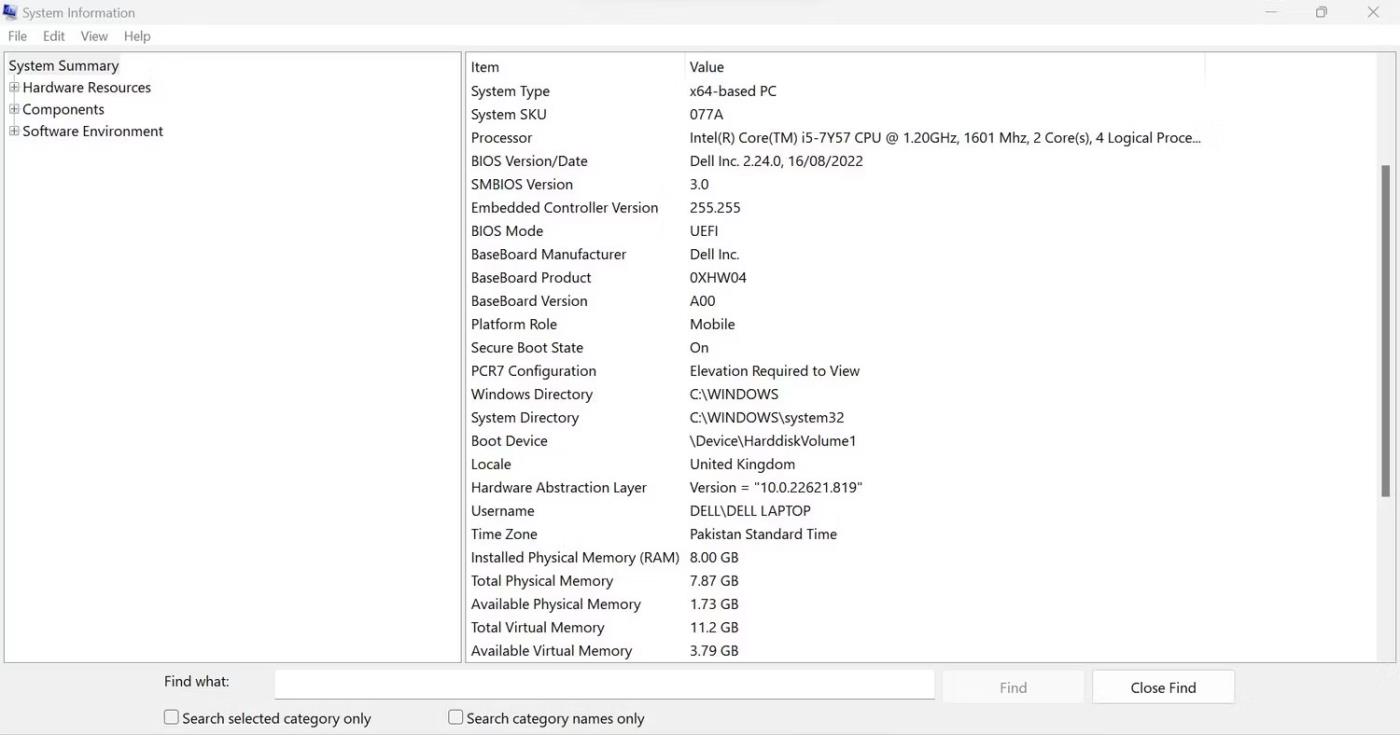
ดูว่าพีซีของคุณรองรับ Secure Boot หรือไม่ในหน้าต่าง System Information
ภายใต้สรุประบบในบานหน้าต่างนำทาง คุณจะพบส่วนย่อยที่มีข้อมูลโดยละเอียดมากขึ้น โดยส่วนย่อยแรกคือทรัพยากรฮาร์ดแวร์ที่นี่คุณจะพบข้อมูลเกี่ยวกับฮาร์ดแวร์ที่ติดตั้งอยู่ในระบบของคุณในปัจจุบันและวิธีการทำงาน
ตัวอย่างเช่น คุณสามารถใช้ส่วนนี้เพื่อค้นหาข้อขัดแย้งด้านฮาร์ดแวร์โดยเลือกข้อขัดแย้ง/การใช้ร่วมกัน

ส่วนข้อขัดแย้งของรายงานระบบบน Windows
ส่วนส่วนประกอบจะแสดงส่วนประกอบทั้งหมด (รหัสเสียงและวิดีโอ ไดรฟ์ แป้นพิมพ์ และอะแดปเตอร์เครือข่าย) ที่ติดตั้งบนคอมพิวเตอร์ของคุณ ทั้งหมดจัดหมวดหมู่ตามฟังก์ชันเพื่อค้นหาสิ่งที่คุณต้องการได้อย่างง่ายดาย ซึ่งหมายความว่าหากคุณกำลังมองหาข้อมูลเกี่ยวกับจอแสดงผลของคอมพิวเตอร์ คุณจะพบข้อมูลดังกล่าวใต้จอแสดงผล
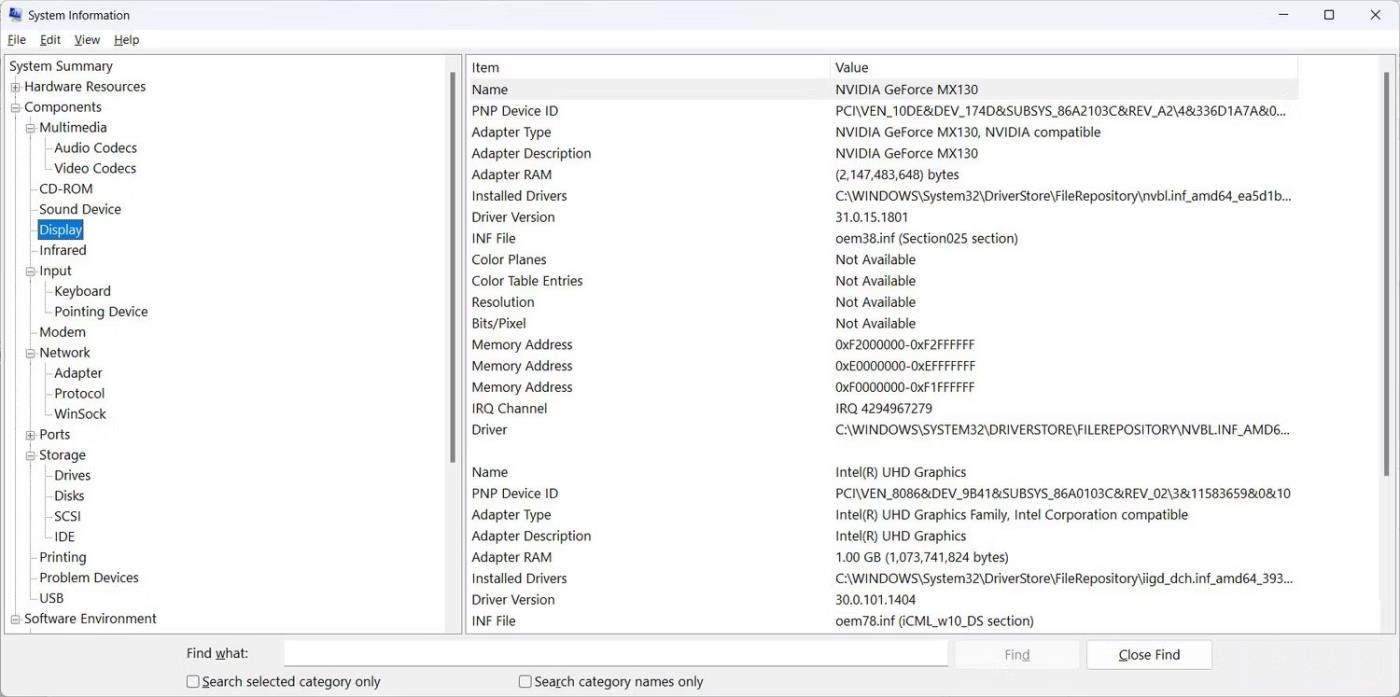
แสดงส่วนในรายงานระบบบน Windows
ในSoftware Environmentคุณสามารถรับข้อมูลเกี่ยวกับสิ่งต่างๆ เช่น ไดรเวอร์ระบบ งานที่กำลังรัน โปรแกรมเริ่มต้นระบบ และงานพิมพ์บนคอมพิวเตอร์ของคุณ

ส่วนไดรเวอร์ระบบในรายงานระบบบน Windows
นั่นคือทั้งหมดที่คุณต้องรู้เพื่อเริ่มต้นใช้งานรายงานของระบบ
วิธีค้นหาข้อมูลในรายงานของระบบ
หากคุณรู้ว่าสิ่งที่คุณกำลังมองหา คุณสามารถใช้เครื่องมือค้นหาที่ด้านล่างของหน้าต่างข้อมูลระบบในรายงานเพื่อให้ค้นหาได้เร็วขึ้น เพียงคลิกในกล่องข้อความ พิมพ์สิ่งที่คุณกำลังมองหา แล้วกด ปุ่ม Enterบนแป้นพิมพ์ของคุณ หรือคลิกค้นหาถัดไป
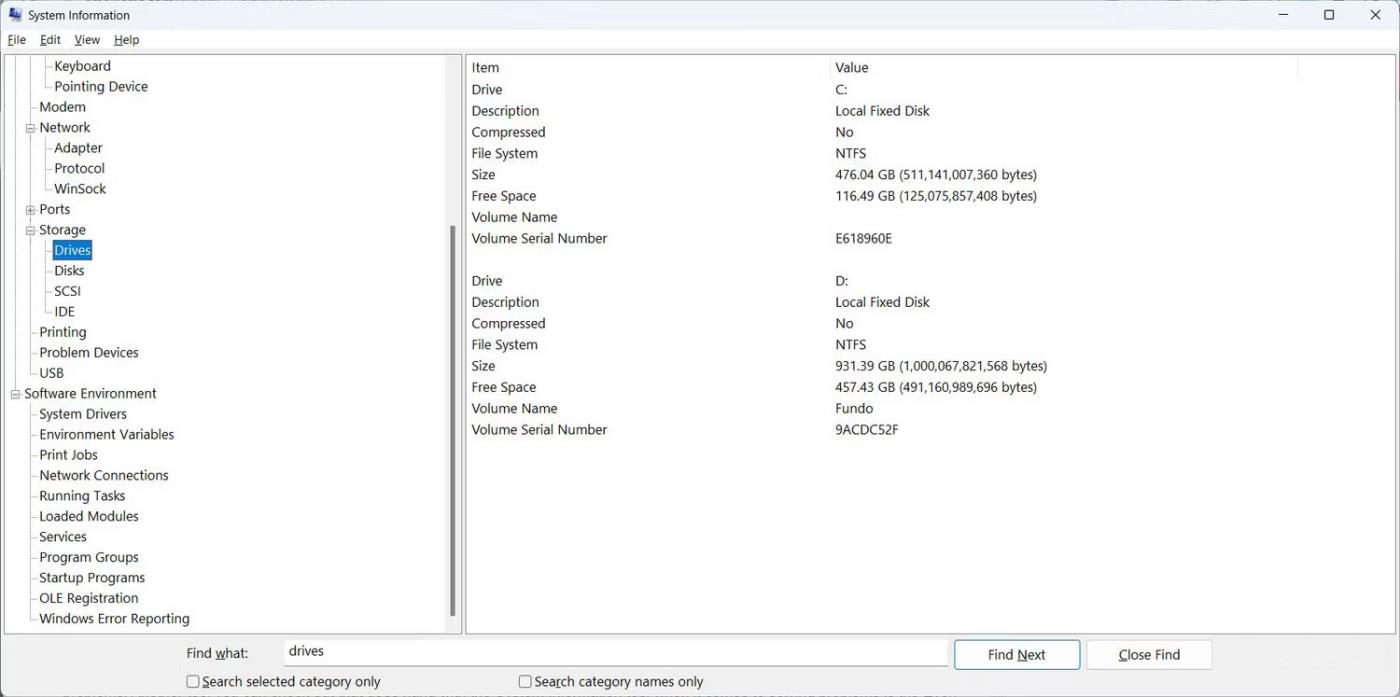
ส่วนไดรฟ์ในการแจ้งเตือนระบบบน Windows หลังจากทำการค้นหา
ตอนนี้คุณไม่จำเป็นต้องเปิดหลายส่วนเพียงเพื่อค้นหาสิ่งที่คุณกำลังมองหา เพราะฟังก์ชันการค้นหาช่วยประหยัดเวลาได้มาก
บทความนี้จะแสดงวิธีย่อขนาดหน้าจอใน Windows 10 เพื่อให้คุณใช้งานได้อย่างมีประสิทธิภาพ
Xbox Game Bar เป็นเครื่องมือสนับสนุนที่ยอดเยี่ยมที่ Microsoft ติดตั้งบน Windows 10 ซึ่งผู้ใช้สามารถเรียนรู้วิธีเปิดหรือปิดได้อย่างง่ายดาย
หากความจำของคุณไม่ค่อยดี คุณสามารถใช้เครื่องมือเหล่านี้เพื่อเตือนตัวเองถึงสิ่งสำคัญขณะทำงานได้
หากคุณคุ้นเคยกับ Windows 10 หรือเวอร์ชันก่อนหน้า คุณอาจประสบปัญหาในการนำแอปพลิเคชันไปยังหน้าจอคอมพิวเตอร์ของคุณในอินเทอร์เฟซ Windows 11 ใหม่ มาทำความรู้จักกับวิธีการง่ายๆ เพื่อเพิ่มแอพพลิเคชั่นลงในเดสก์ท็อปของคุณ
เพื่อหลีกเลี่ยงปัญหาและข้อผิดพลาดหน้าจอสีน้ำเงิน คุณต้องลบไดรเวอร์ที่ผิดพลาดซึ่งเป็นสาเหตุของปัญหาออก บทความนี้จะแนะนำวิธีถอนการติดตั้งไดรเวอร์บน Windows โดยสมบูรณ์
เรียนรู้วิธีเปิดใช้งานแป้นพิมพ์เสมือนบน Windows 11 เพื่อเพิ่มความสะดวกในการใช้งาน ผสานเทคโนโลยีใหม่เพื่อประสบการณ์ที่ดียิ่งขึ้น
เรียนรู้การติดตั้งและใช้ AdLock เพื่อบล็อกโฆษณาบนคอมพิวเตอร์ของคุณอย่างมีประสิทธิภาพและง่ายดาย
เวิร์มคอมพิวเตอร์คือโปรแกรมมัลแวร์ประเภทหนึ่งที่มีหน้าที่หลักคือการแพร่ไวรัสไปยังคอมพิวเตอร์เครื่องอื่นในขณะที่ยังคงทำงานอยู่บนระบบที่ติดไวรัส
เรียนรู้วิธีดาวน์โหลดและอัปเดตไดรเวอร์ USB บนอุปกรณ์ Windows 10 เพื่อให้ทำงานได้อย่างราบรื่นและมีประสิทธิภาพ
หากคุณต้องการเรียนรู้เพิ่มเติมเกี่ยวกับ Xbox Game Bar และวิธีปรับแต่งให้เหมาะกับประสบการณ์การเล่นเกมที่สมบูรณ์แบบของคุณ บทความนี้มีข้อมูลทั้งหมด








