วิธีย่อขนาดหน้าจอใน Windows 10

บทความนี้จะแสดงวิธีย่อขนาดหน้าจอใน Windows 10 เพื่อให้คุณใช้งานได้อย่างมีประสิทธิภาพ

หากหน้าต่างโฆษณาป๊อปอัปปรากฏขึ้นบนหน้าจอคอมพิวเตอร์ Windows 10 ของคุณหรือเปลี่ยนเส้นทางคอมพิวเตอร์ของคุณไปยังหน้าต่างโฆษณา เป็นไปได้มากว่าคอมพิวเตอร์ของคุณติดแอดแวร์หรือมัลแวร์ การโจมตีกระบวนการที่ไม่พึงประสงค์
ป๊อปอัปโฆษณาเหล่านี้มักเกิดจากโปรแกรมที่รองรับโฆษณา ซึ่งจัดส่งผ่านแพลตฟอร์มที่แตกต่างกันระหว่างการติดตั้งโปรแกรม
โปรแกรมที่เป็นอันตรายมักจะบุกรุกระบบเมื่อคุณติดตั้งซอฟต์แวร์ฟรีที่มีโปรแกรมโฆษณา
เมื่อมีการติดตั้งโปรแกรมแอดแวร์บนคอมพิวเตอร์ของคุณขณะใช้งานเว็บเบราว์เซอร์ (Google Chrome, Firefox, Microsoft Edge หรือ Internet Explorer) คุณจะเห็นหน้าต่างป๊อปอัปโฆษณาต่างๆ ซึ่งรวมถึง:
นอกเหนือจากการแสดงโฆษณาและรวบรวมข้อมูลแล้ว โฆษณาบน Windows 10 มักถูก "ซ่อน" เพื่อให้ผู้ใช้ไม่ทราบ โดยปกติ จะไม่มีร่องรอยบนซิสเต็มเทรย์ แม้แต่ในเมนูที่แสดงรายการโปรแกรมที่ติดตั้งบนระบบของคุณก็ตาม
แอดแวร์อาจทำให้คอมพิวเตอร์ของคุณช้าลง นอกจากนี้ยังทำให้การเชื่อมต่ออินเทอร์เน็ตบนระบบช้าลงด้วยการดาวน์โหลดโฆษณา บางครั้งการเขียนโปรแกรมแอดแวร์ที่ผิดพลาดอาจทำให้คอมพิวเตอร์ของคุณไม่เสถียร นอกจากนี้คุณต้องคลิกเพื่อปิดแต่ละหน้าต่างป๊อปอัปทีละหน้าต่าง
ลบมัลแวร์บน Windows 10 โดยสมบูรณ์
ในขั้นตอนแรกนี้ คุณต้องตรวจสอบว่ามีโปรแกรมที่เป็นอันตรายติดตั้งอยู่ในคอมพิวเตอร์ของคุณหรือไม่
1. เปิดเมนูการตั้งค่า
คลิกปุ่มเริ่มบนทาสก์บาร์ จากนั้นเลือกการตั้งค่า (ไอคอนรูปเฟือง)
2. เมื่อ หน้าต่างการตั้งค่า Windowsเปิดขึ้น ให้คลิกAppsตามค่าเริ่มต้นแอปและคุณลักษณะจะเปิดขึ้น แต่หากไม่มี ให้เลือกจากรายการทางด้านซ้าย
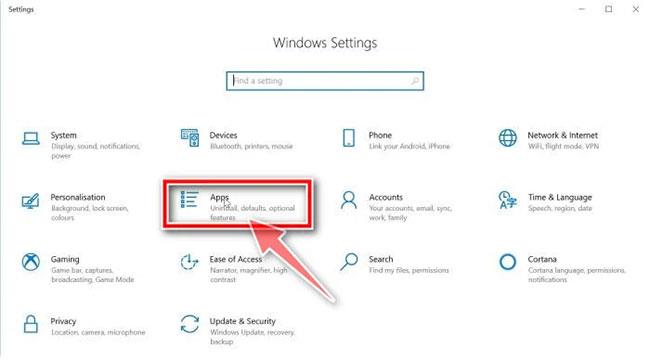
คลิกแอพ จากนั้นคลิกแอพและคุณสมบัติ
3. ค้นหาโปรแกรมที่เป็นอันตรายและถอนการติดตั้ง
หน้าจอแอพและคุณสมบัติจะแสดงรายการโปรแกรมทั้งหมดที่ติดตั้งบนคอมพิวเตอร์ เลื่อนดูรายการจนกว่าคุณจะพบโปรแกรมที่เป็นอันตราย จากนั้นคลิกเพื่อไฮไลต์ จากนั้นคลิกปุ่มถอนการติดตั้ง
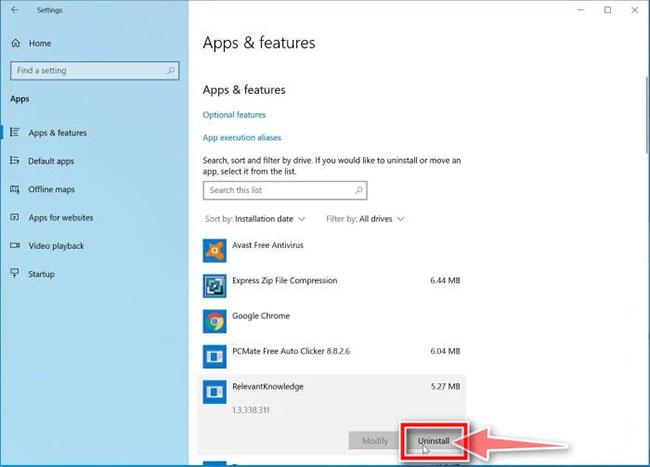
ค้นหาโปรแกรมที่เป็นอันตรายและถอนการติดตั้ง
คอยสังเกตโปรแกรมที่น่าสงสัยที่ปรากฏ - โปรแกรมใดก็ตามที่คุณจำไม่ได้ว่าเคยดาวน์โหลดมาหรือไม่ใช่โปรแกรมที่ถูกต้องตามกฎหมาย
ต่อไปนี้เป็นโปรแกรมที่เป็นอันตรายที่รู้จัก: PDFPoof, BatBitRst, MessengerNow, SearchAd, MyPrintableCoupons, Reading Cursors, ProMediaConverter, PDFOnline-express, See Scenic Elf, Clickware, Easy Speedtest หรือ WebDiscover
โปรแกรมที่เป็นอันตรายอาจมีชื่ออื่นในคอมพิวเตอร์ของคุณ หากคุณไม่พบโปรแกรมที่เป็นอันตรายในคอมพิวเตอร์ของคุณ คุณสามารถไปยังขั้นตอนที่สองในคู่มือนี้ได้
3. ปฏิบัติตามคำแนะนำบนหน้าจอเพื่อถอนการติดตั้งโปรแกรม
ในกล่องข้อความถัดไป ให้ยืนยันกระบวนการถอนการติดตั้งโดยคลิกUninstallจากนั้นปฏิบัติตามคำแนะนำเพื่อถอนการติดตั้งโปรแกรม

ยืนยันกระบวนการถอนการติดตั้งโดยคลิกถอนการติดตั้ง
อย่าลืมอ่านข้อความแจ้งทั้งหมดอย่างละเอียด เนื่องจากโปรแกรมที่เป็นอันตรายบางโปรแกรมพยายามแอบแฝงโดยหวังว่าคุณจะไม่ได้อ่านอย่างระมัดระวัง
Malwarebytes Free เป็นหนึ่งในโปรแกรมป้องกันมัลแวร์สำหรับ Windows ที่ได้รับความนิยมและใช้มากที่สุดโปรแกรมหนึ่ง สามารถทำลายมัลแวร์ได้หลายประเภทที่โปรแกรมอื่นมักพลาดและมีราคาไม่แพง Malwarebytes นั้นฟรี และบทความนี้แนะนำให้ใช้เป็นเครื่องมือสำคัญในการต่อสู้กับมัลแวร์
1. ดาวน์โหลด Malwarebytes ฟรี
2. เมื่อ Malwarebytes ดาวน์โหลดเสร็จแล้ว ให้ดับเบิลคลิก ไฟล์ MBSetupเพื่อติดตั้ง Malwarebytes บนคอมพิวเตอร์ของคุณ ในกรณีส่วนใหญ่ ไฟล์ที่ดาวน์โหลดจะถูกบันทึกในโฟลเดอร์ดาวน์โหลด
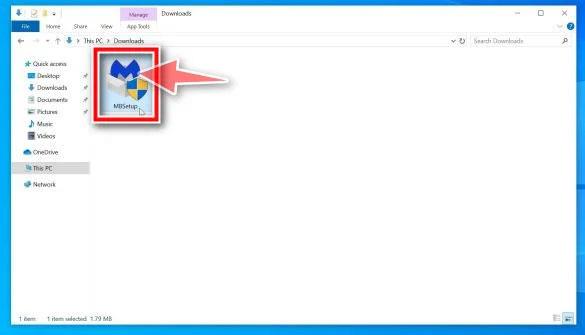
ติดตั้ง Malwarebytes
3. ดับเบิลคลิกตัวติดตั้ง MBSetup เพื่อติดตั้ง Malwarebytes
คุณอาจเห็น ป๊อปอัป การควบคุมบัญชีผู้ใช้ถามว่าคุณต้องการอนุญาตให้ Malwarebytes ทำการเปลี่ยนแปลงกับอุปกรณ์ของคุณหรือไม่ หากสิ่งนี้เกิดขึ้น คุณควรคลิกใช่เพื่อติดตั้ง Malwarebytes ต่อไป
4. ปฏิบัติตามคำแนะนำบนหน้าจอเพื่อติดตั้ง Malwarebytes
เมื่อการติดตั้ง Malwarebytes เริ่มต้นขึ้น วิซาร์ดการตั้งค่า Malwarebytes จะแนะนำคุณตลอดขั้นตอนการติดตั้ง โปรแกรมติดตั้ง Malwarebytes จะถามคุณก่อนว่าคุณกำลังติดตั้งโปรแกรมประเภทใด คลิกคอมพิวเตอร์ส่วนบุคคลหรือคอมพิวเตอร์ที่ทำงาน
ในหน้าจอถัดไป คลิกติดตั้งเพื่อติดตั้ง Malwarebytes บนคอมพิวเตอร์
เมื่อการ ติดตั้ง Malwarebytes เสร็จสิ้น โปรแกรมจะเปิด หน้าจอ ยินดีต้อนรับสู่ Malwarebytesคลิก ปุ่ม เริ่มต้นใช้งาน
5. หลังจากติดตั้ง Malwarebytes คุณจะได้รับแจ้งให้เลือกระหว่างเวอร์ชันฟรีและเวอร์ชันพรีเมียม เวอร์ชัน Malwarebytes Premium มีเครื่องมือป้องกัน เช่น การสแกนแบบเรียลไทม์และการป้องกันแรนซัมแวร์ อย่างไรก็ตาม เราจะใช้เวอร์ชันฟรีเพื่อทำความสะอาดคอมพิวเตอร์ของเรา
6. คลิกใช้ Malwarebytesฟรี
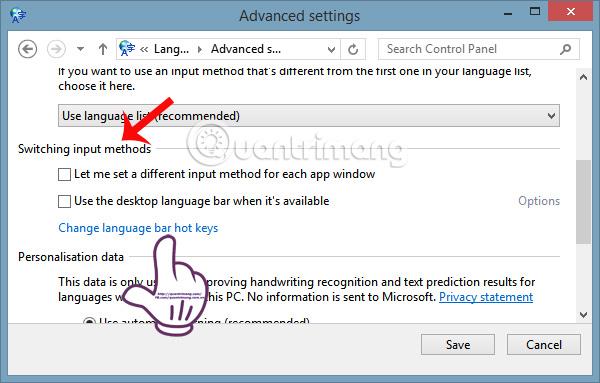
คลิกใช้ Malwarebytes ฟรี
7. หากต้องการสแกนคอมพิวเตอร์ของคุณด้วย Malwarebytes ให้คลิกปุ่มสแกน Malwarebytes จะอัปเดตฐานข้อมูลไวรัสโดยอัตโนมัติและเริ่มสแกนหามัลแวร์ในคอมพิวเตอร์ของคุณ
8. Malwarebytes จะสแกนคอมพิวเตอร์ของคุณเพื่อหาแอดแวร์และโปรแกรมที่เป็นอันตรายอื่นๆ กระบวนการนี้อาจใช้เวลาสักครู่ ดังนั้นคุณจึงสามารถดำเนินการอย่างอื่นได้ และตรวจสอบสถานะการสแกนเป็นระยะเพื่อดูว่ากระบวนการเสร็จสิ้นเมื่อใด
9. เมื่อการสแกนเสร็จสิ้น คุณจะเห็นหน้าจอแสดงมัลแวร์ที่ Malwarebytes ตรวจพบ หากต้องการลบโปรแกรมที่เป็นอันตรายที่ Malwarebytes พบ ให้คลิกปุ่มกักกัน
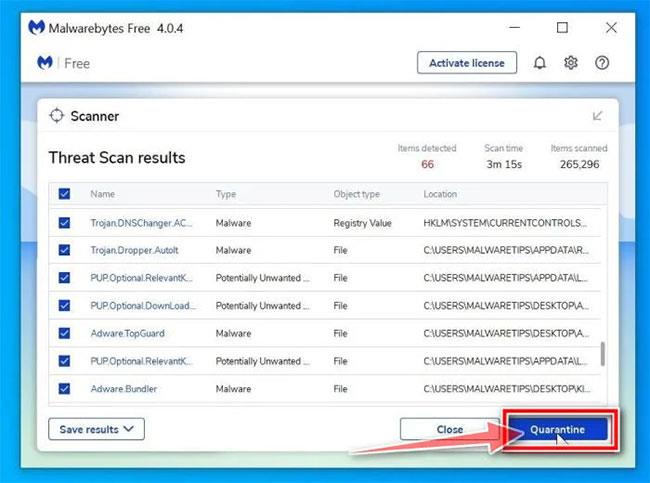
มัลแวร์ตรวจพบโดย Malwarebytes
10. Malwarebytes จะลบไฟล์ที่เป็นอันตรายและรีจิสตรีคีย์ที่พบทั้งหมด เพื่อให้กระบวนการกำจัดมัลแวร์เสร็จสมบูรณ์ Malwarebytes อาจขอให้คุณรีสตาร์ทคอมพิวเตอร์
เมื่อกระบวนการกำจัดมัลแวร์เสร็จสิ้น คุณสามารถปิด Malwarebytes และดำเนินการตามคำแนะนำที่เหลือต่อไป
HitmanProค้นหาและลบโปรแกรมที่เป็นอันตราย (มัลแวร์) โปรแกรมโฆษณา (แอดแวร์) ภัยคุกคามระบบและแม้แต่ไวรัส โปรแกรมนี้ได้รับการออกแบบให้ทำงานร่วมกับโปรแกรมป้องกันไวรัสและเครื่องมือรักษาความปลอดภัยอื่นๆ
1. ดาวน์โหลด HitmanPro ลงในคอมพิวเตอร์ของคุณและติดตั้ง
ดาวน์โหลด HitmanPro ไปยังอุปกรณ์ของคุณและติดตั้งที่นี่
2. ดับเบิลคลิกที่ไฟล์ชื่อ “ HitmanPro.exe ” (หากใช้เวอร์ชัน 32 บิต) หรือดับเบิลคลิกที่ไฟล์ “ HitmanPro_x64.exe ” (หากใช้เวอร์ชัน 64 บิต)
คลิกถัดไปเพื่อติดตั้ง HitmanPro บนคอมพิวเตอร์ของคุณ
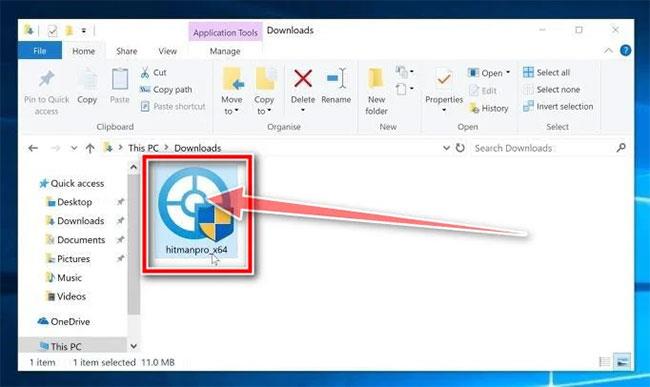
ติดตั้ง HitmanPro
3. และ HitmanPro จะเริ่มกระบวนการสแกนหาโปรแกรมที่เป็นอันตราย (มัลแวร์) บนระบบของคุณ
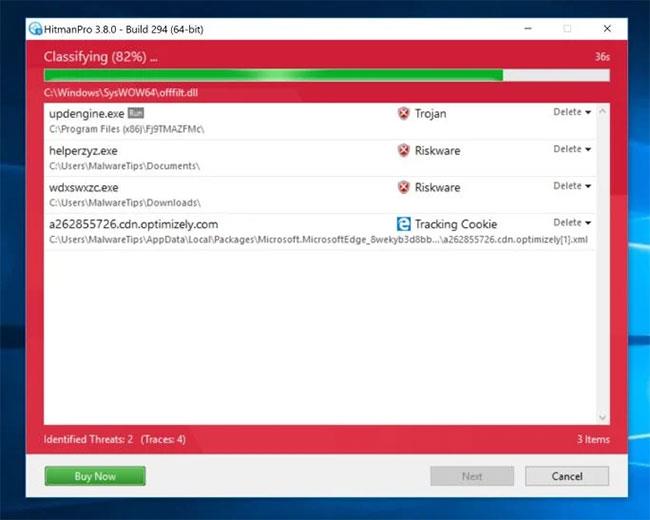
HitmanPro จะเริ่มกระบวนการสแกนหาโปรแกรมที่เป็นอันตรายบนระบบ
4. หลังจากกระบวนการสิ้นสุดลง HitmanPro จะแสดงรายการโปรแกรมที่เป็นอันตราย (มัลแวร์) ที่ตรวจพบในระบบของคุณ คลิกถัดไปเพื่อลบโปรแกรมที่เป็นอันตราย
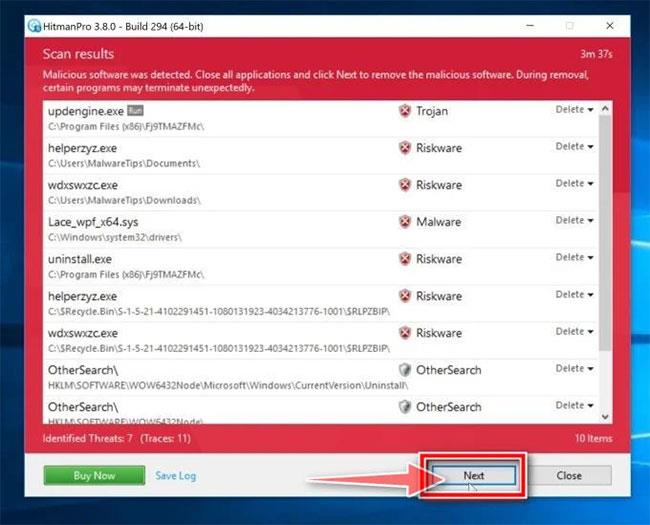
เลือกถัดไปเพื่อลบโปรแกรมที่เป็นอันตราย
5. คลิก ปุ่มเปิดใช้งานใบอนุญาตฟรีเพื่อทดลองใช้ HitmanPro เป็นเวลา 30 วัน และเพื่อลบไฟล์ที่เป็นอันตรายออกจากระบบของคุณ
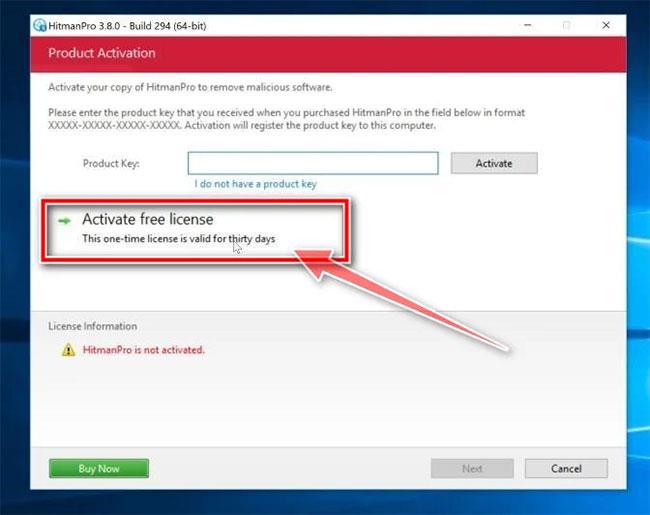
เลือกปุ่มเปิดใช้งานใบอนุญาตฟรี
ขั้นตอนที่ 4: ใช้ Zemana AntiMalware เพื่อสแกนระบบ
ใช้ Zemana AntiMalware เพื่อลบส่วนขยายเบราว์เซอร์ Youndoo.com และโปรแกรมที่เป็นอันตรายอื่น ๆ บนคอมพิวเตอร์ของคุณ
1. ดาวน์โหลด Zemana AntiMalware ลงในคอมพิวเตอร์ของคุณและติดตั้ง
ดาวน์โหลด Zemana AntiMalware ไปยังอุปกรณ์ของคุณและติดตั้งได้ที่นี่
2. ดับเบิลคลิกที่ไฟล์ชื่อ“Zemana.AntiMalware.Setup.exe”เพื่อติดตั้ง Zemana AntiMalware บนคอมพิวเตอร์ของคุณ
ในขณะนี้ กล่องโต้ตอบ การควบคุมบัญชีผู้ใช้จะปรากฏขึ้นบนหน้าจอเพื่อถามว่าคุณต้องการเรียกใช้ไฟล์หรือไม่ คลิกใช่เพื่อดำเนินการติดตั้งต่อไป
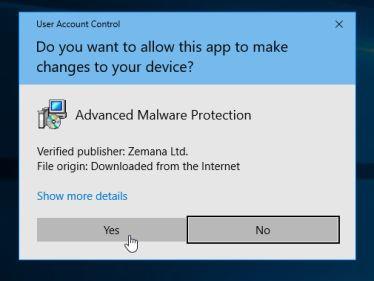
3. คลิกถัดไปและปฏิบัติตามคำแนะนำบนหน้าจอเพื่อติดตั้ง Zemana AntiMalware บนคอมพิวเตอร์ของคุณ
4. เมื่อหน้าต่าง Zemana AntiMalware เปิดขึ้น ให้คลิกปุ่ม Scan Now
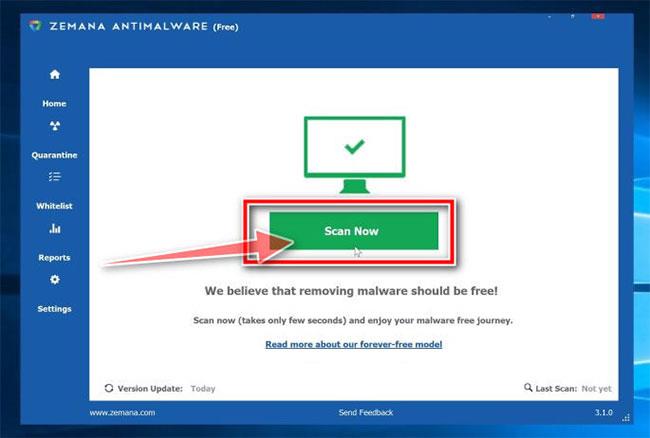
คลิกปุ่มสแกนทันที
5. Zemana AntiMalware จะเริ่มสแกนคอมพิวเตอร์ของคุณเพื่อหาไฟล์ที่เป็นอันตราย การสแกนอาจใช้เวลาประมาณ 10 นาที
6. เมื่อสิ้นสุดการสแกน Zemana AntiMalware จะแสดงรายการโปรแกรมที่เป็นอันตรายทั้งหมดที่ตรวจพบ คลิกปุ่มใช้การดำเนินการ เพื่อลบไฟล์ที่เป็นอันตรายทั้งหมดออกจากคอมพิวเตอร์ของคุณ
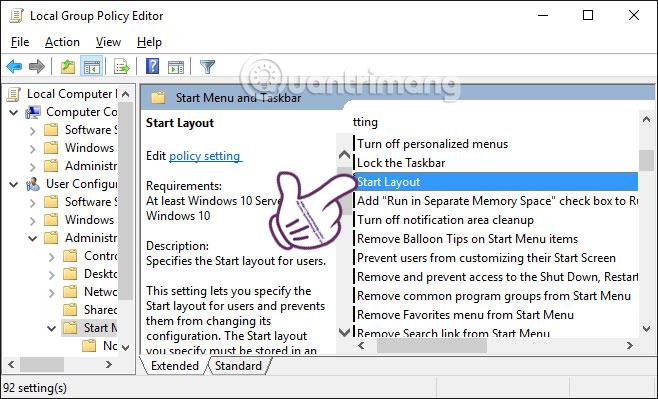
เลือกใช้การดำเนินการเพื่อลบไฟล์ที่เป็นอันตรายทั้งหมดออกจากคอมพิวเตอร์ของคุณ
Zemana AntiMalware จะลบไฟล์ที่เป็นอันตรายทั้งหมดออกจากคอมพิวเตอร์ของคุณและจะต้องรีบูตระบบเพื่อลบโปรแกรมที่เป็นอันตรายทั้งหมด
- บนเบราว์เซอร์ Internet Explorer:
หากต้องการรีเซ็ตเบราว์เซอร์ Internet Explorer เป็นสถานะการตั้งค่าเริ่มต้น ให้ทำตามขั้นตอนด้านล่าง:
1. เปิด Internet Explorer จากนั้นคลิกไอคอนฟันเฟืองที่มุมขวาบนของหน้าจอ เลือกInternet Options
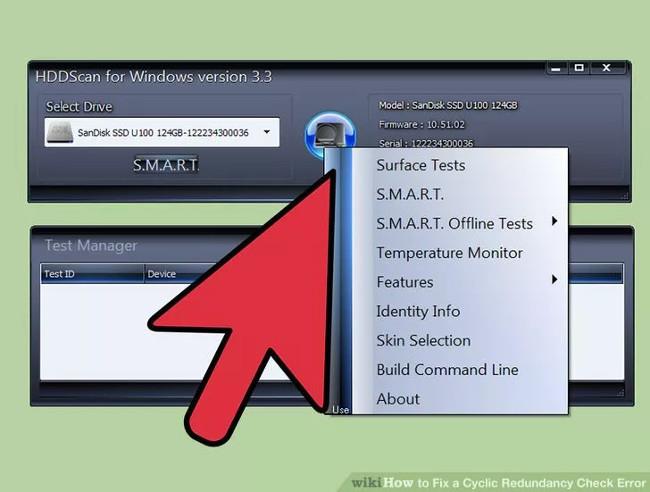
2. ตอนนี้ หน้าต่าง Internet Options ปรากฏขึ้นบนหน้าจอ ให้คุณคลิกแท็บ Advancedแล้วคลิกReset
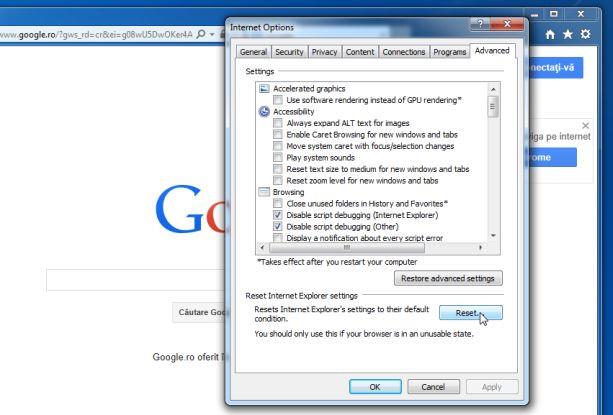
3. ใน หน้าต่าง"รีเซ็ตการตั้งค่า Internet Explorer"ให้เลือก"ลบการตั้งค่าส่วนบุคคล"จากนั้นคลิกปุ่มรีเซ็ต
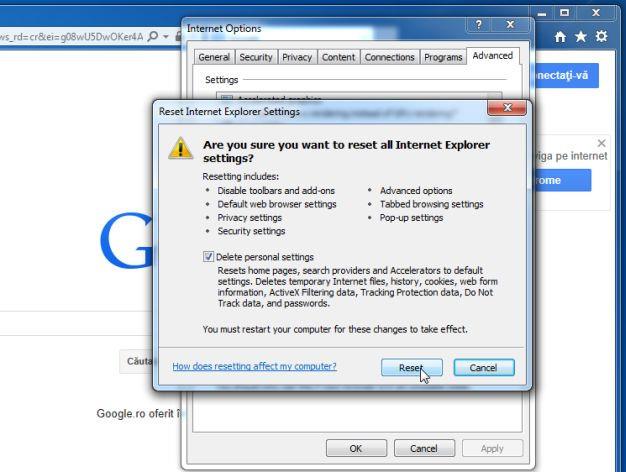
4. หลังจากกระบวนการรีเซ็ตเสร็จสิ้น ให้คลิก ปุ่ม ปิดเพื่อปิดหน้าต่างข้อความยืนยัน สุดท้าย ให้รีสตาร์ทเบราว์เซอร์ Internet Explorer ของคุณ เท่านี้ก็เสร็จสิ้น
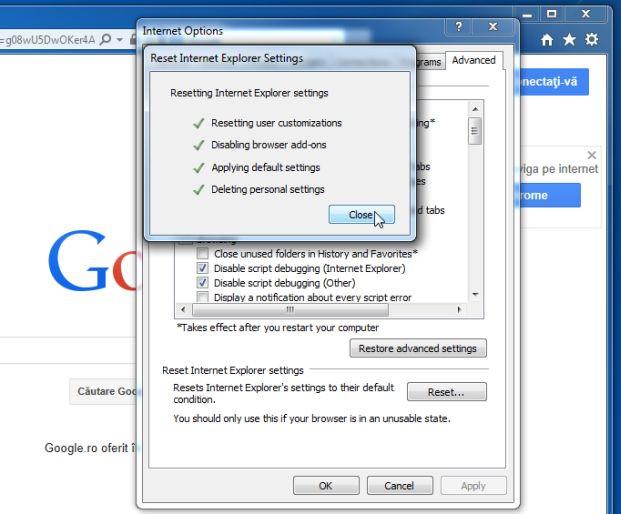
- บนเบราว์เซอร์ Firefox:
1. คลิกที่ไอคอนเส้นประ 3 เส้นที่มุมขวาบนของหน้าจอ จากนั้นเลือกวิธีใช้
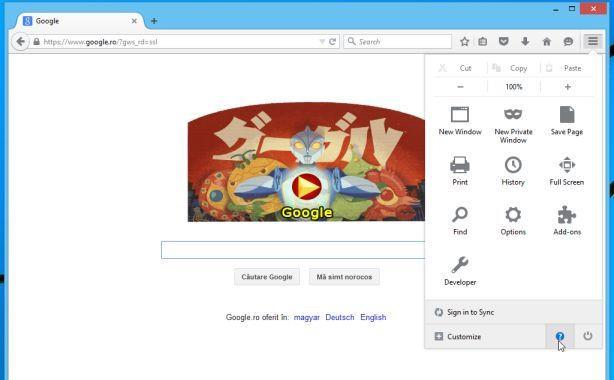
2. บนเมนูวิธีใช้ คลิกข้อมูลการแก้ไขปัญหา
หากคุณไม่สามารถเข้าถึงเมนูวิธีใช้ ให้ป้อนabout:supportในแถบที่อยู่เพื่อเปิดหน้าข้อมูลการแก้ไขปัญหา
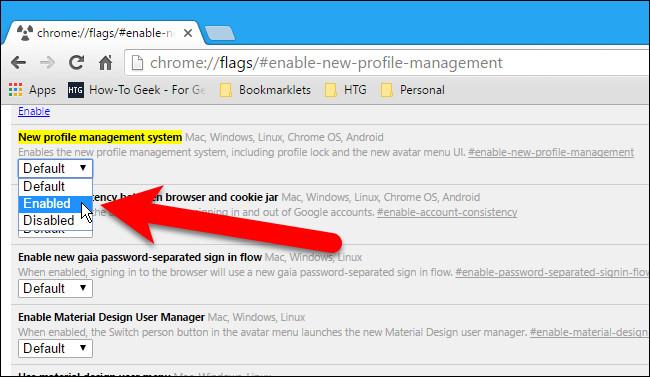
3. คลิก ปุ่ม “รีเฟรช Firefox”ที่มุมขวาบนของหน้าข้อมูลการแก้ไขปัญหา
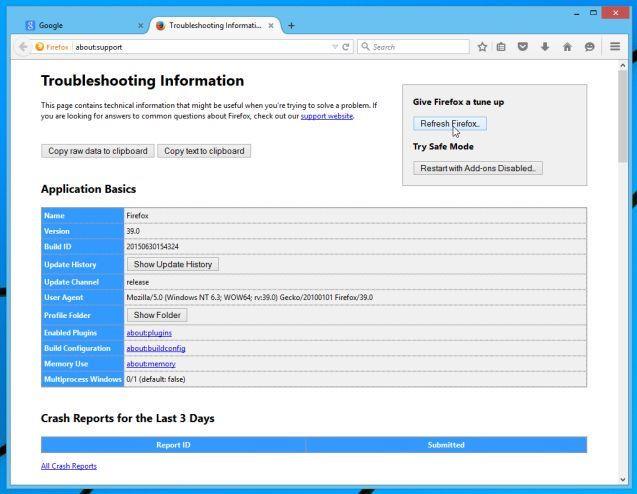
4. คลิก ปุ่ม รีเฟรช Firefox ต่อไป บนหน้าต่างยืนยัน
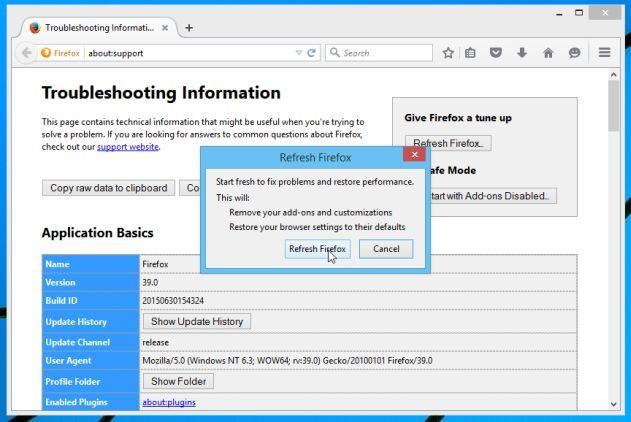
5. Firefox จะปิดหน้าต่างโดยอัตโนมัติและกลับสู่สถานะการติดตั้งเริ่มต้นดั้งเดิม เมื่อเสร็จแล้วจะมีหน้าต่างแสดงข้อมูลปรากฏขึ้น คลิกเสร็จสิ้น
- บนเบราว์เซอร์ Chrome:
1. คลิกที่ไอคอนเส้นประ 3 เส้นที่มุมด้านบนของหน้าจอ เลือกการตั้งค่า
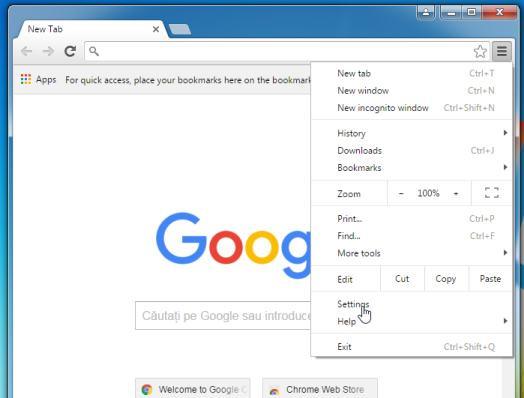
2. ตอนนี้หน้าต่างการตั้งค่าจะปรากฏขึ้นบนหน้าจอ โดยคุณเลื่อนลงเพื่อค้นหาและคลิกขั้นสูง (แสดงการตั้งค่าขั้นสูง)
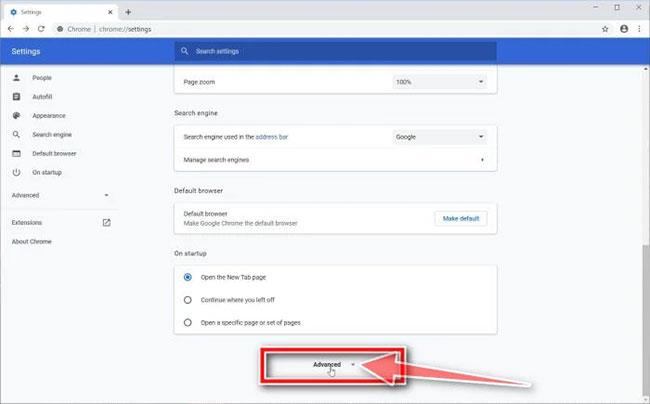
เลือกขั้นสูง
3. หน้าต่างการตั้งค่าขั้นสูงของเบราว์เซอร์ Chrome จะปรากฏบนหน้าจอ โดยเลื่อนลงไปที่ ส่วน รีเซ็ตและล้างข้อมูล จากนั้นคลิก ปุ่ม รีเซ็ตการตั้งค่าเป็นค่าเริ่มต้นดั้งเดิม
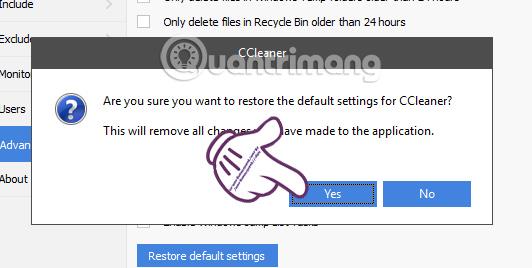
เลือกรีเซ็ตการตั้งค่าเป็นค่าเริ่มต้นดั้งเดิม
4. หน้าต่างยืนยันจะปรากฏขึ้นบนหน้าจอ งานของคุณคือคลิก ปุ่ม รีเซ็ตการตั้งค่าเพื่อยืนยัน
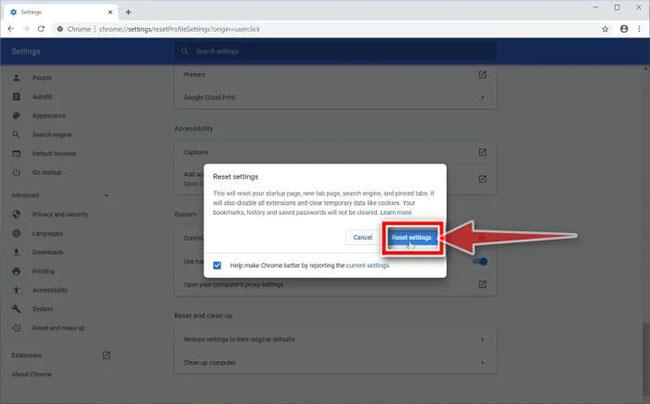
เลือกปุ่มรีเซ็ตการตั้งค่าเพื่อยืนยัน
- บนเบราว์เซอร์ Microsoft Edge:
1. บนเบราว์เซอร์ Microsoft Edge คลิก ไอคอน การดำเนินการเพิ่มเติม (ไอคอน 3 จุด) จากนั้นคลิกการตั้งค่า
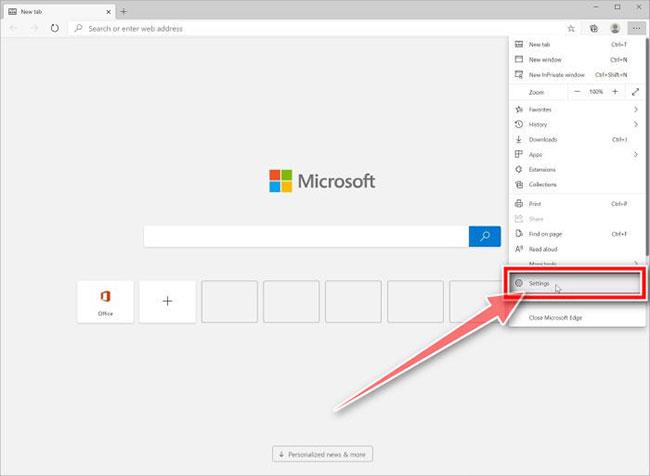
เลือกการตั้งค่า
2. คลิกรีเซ็ตการตั้งค่าทางด้านซ้ายของหน้าต่าง
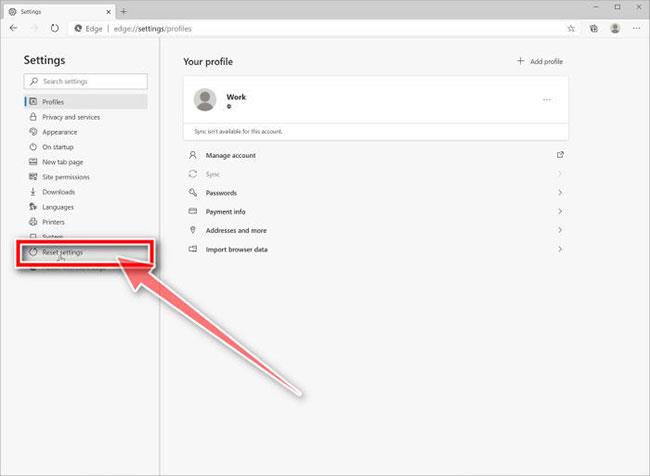
คลิกที่รีเซ็ตการตั้งค่า
3. ในหน้าต่างหลัก คลิกคืน ค่าการตั้งค่าเป็นค่าเริ่มต้น
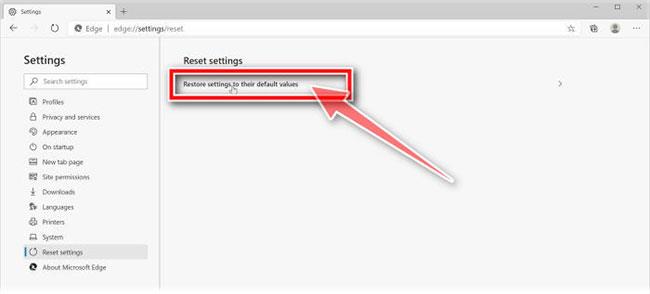
คลิกคืนค่าการตั้งค่าเป็นค่าเริ่มต้น
4. กล่องโต้ตอบการยืนยันจะปรากฏขึ้น โดยระบุรายละเอียดส่วนประกอบที่จะถูกคืนค่าเป็นสถานะเริ่มต้น หากคุณดำเนินการตามกระบวนการรีเซ็ตต่อ เพื่อให้กระบวนการคืนค่าเสร็จสมบูรณ์ ให้คลิกปุ่มรีเซ็ต
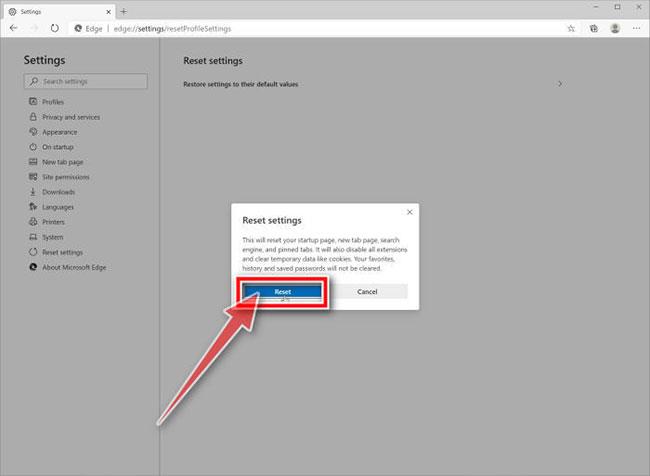
เพื่อให้กระบวนการคืนค่าเสร็จสมบูรณ์ ให้คลิกปุ่มรีเซ็ต
อ้างถึงบทความเพิ่มเติมด้านล่าง:
ขอให้โชคดี!
บทความนี้จะแสดงวิธีย่อขนาดหน้าจอใน Windows 10 เพื่อให้คุณใช้งานได้อย่างมีประสิทธิภาพ
Xbox Game Bar เป็นเครื่องมือสนับสนุนที่ยอดเยี่ยมที่ Microsoft ติดตั้งบน Windows 10 ซึ่งผู้ใช้สามารถเรียนรู้วิธีเปิดหรือปิดได้อย่างง่ายดาย
หากความจำของคุณไม่ค่อยดี คุณสามารถใช้เครื่องมือเหล่านี้เพื่อเตือนตัวเองถึงสิ่งสำคัญขณะทำงานได้
หากคุณคุ้นเคยกับ Windows 10 หรือเวอร์ชันก่อนหน้า คุณอาจประสบปัญหาในการนำแอปพลิเคชันไปยังหน้าจอคอมพิวเตอร์ของคุณในอินเทอร์เฟซ Windows 11 ใหม่ มาทำความรู้จักกับวิธีการง่ายๆ เพื่อเพิ่มแอพพลิเคชั่นลงในเดสก์ท็อปของคุณ
เพื่อหลีกเลี่ยงปัญหาและข้อผิดพลาดหน้าจอสีน้ำเงิน คุณต้องลบไดรเวอร์ที่ผิดพลาดซึ่งเป็นสาเหตุของปัญหาออก บทความนี้จะแนะนำวิธีถอนการติดตั้งไดรเวอร์บน Windows โดยสมบูรณ์
เรียนรู้วิธีเปิดใช้งานแป้นพิมพ์เสมือนบน Windows 11 เพื่อเพิ่มความสะดวกในการใช้งาน ผสานเทคโนโลยีใหม่เพื่อประสบการณ์ที่ดียิ่งขึ้น
เรียนรู้การติดตั้งและใช้ AdLock เพื่อบล็อกโฆษณาบนคอมพิวเตอร์ของคุณอย่างมีประสิทธิภาพและง่ายดาย
เวิร์มคอมพิวเตอร์คือโปรแกรมมัลแวร์ประเภทหนึ่งที่มีหน้าที่หลักคือการแพร่ไวรัสไปยังคอมพิวเตอร์เครื่องอื่นในขณะที่ยังคงทำงานอยู่บนระบบที่ติดไวรัส
เรียนรู้วิธีดาวน์โหลดและอัปเดตไดรเวอร์ USB บนอุปกรณ์ Windows 10 เพื่อให้ทำงานได้อย่างราบรื่นและมีประสิทธิภาพ
หากคุณต้องการเรียนรู้เพิ่มเติมเกี่ยวกับ Xbox Game Bar และวิธีปรับแต่งให้เหมาะกับประสบการณ์การเล่นเกมที่สมบูรณ์แบบของคุณ บทความนี้มีข้อมูลทั้งหมด








