วิธีย่อขนาดหน้าจอใน Windows 10

บทความนี้จะแสดงวิธีย่อขนาดหน้าจอใน Windows 10 เพื่อให้คุณใช้งานได้อย่างมีประสิทธิภาพ
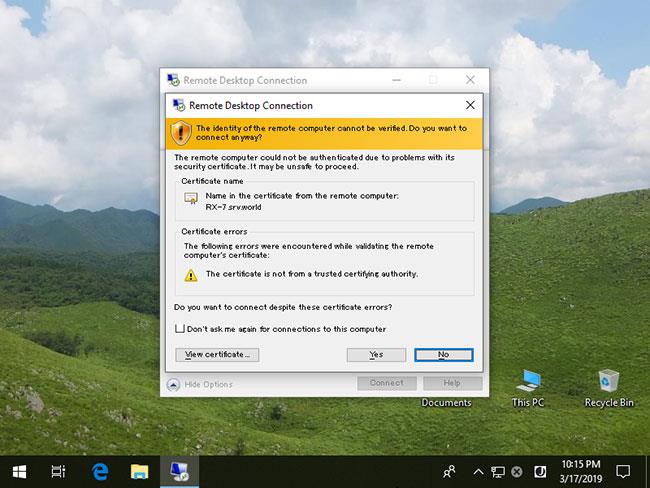
Microsoft กำลังสร้างยูทิลิตี้บรรทัดคำสั่งการใช้งานดิสก์ในตัวซึ่งจะรายงานจำนวนเนื้อที่ดิสก์ที่โฟลเดอร์ใช้
เมื่อเวลาผ่านไป เป็นเรื่องปกติที่พื้นที่จัดเก็บข้อมูลจะหมด และไม่รู้ว่าโปรแกรมหรือไฟล์ใดกำลังใช้พื้นที่ฮาร์ดไดรฟ์มากเกินไป ก่อนหน้านี้ ผู้ใช้จำเป็นต้องดาวน์โหลดเครื่องมือฟรี เช่น TreeSize เพื่อแสดงรายการโฟลเดอร์ที่ใช้พื้นที่มากที่สุด
ขณะทดสอบ Windows 10 Insider รุ่น 20277 และ 21277 ที่เปิดตัวเมื่อสัปดาห์ที่แล้ว มีบางคนค้นพบว่า Microsoft ได้เปิดตัวยูทิลิตี้ Disk Use ใหม่อย่างเงียบๆ ยูทิลิตี้นี้สามารถสแกนไดรฟ์ทั้งหมดหรือโฟลเดอร์ที่ระบุ และรายงานจำนวนการใช้งานแต่ละโฟลเดอร์
การใช้ดิสก์ เครื่องมือวิเคราะห์ความจุฮาร์ดไดรฟ์ตัวใหม่บน Windows 10
การใช้งานดิสก์อยู่ในC:\Windows\System32\diskusage.exeและจะแสดงคำแนะนำการใช้งานเมื่อเข้าสู่diskusage /?ดังที่แสดงด้านล่าง
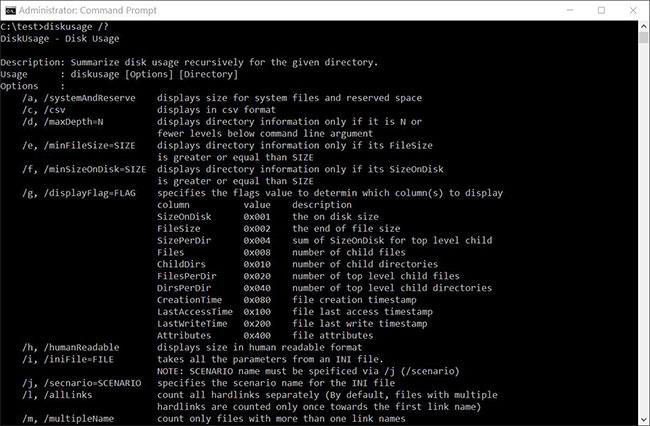
คำแนะนำในการใช้ดิสก์
โปรแกรมนี้อยู่ในขั้นเริ่มต้นของการพัฒนา คุณลักษณะบางอย่างไม่ทำงานตามที่คาดไว้ และมีข้อผิดพลาดบางประการในคู่มือผู้ใช้
สำหรับผู้ที่สนใจ คำแนะนำการใช้งานฉบับเต็มด้านล่างนี้:
DiskUsage - Disk Usage
Description: Summarize disk usage recursively for the given directory.
Usage : diskusage [Options] [Directory]
Options :
/a, /systemAndReserve displays size for system files and reserved space
/c, /csv displays in csv format
/d, /maxDepth=N displays directory information only if it is N or
fewer levels below command line argument
/e, /minFileSize=SIZE displays directory information only if its FileSize
is greater or equal than SIZE
/f, /minSizeOnDisk=SIZE displays directory information only if its SizeOnDisk
is greater or equal than SIZE
/g, /displayFlag=FLAG specifies the flags value to determin which column(s) to display
column value description
SizeOnDisk 0x001 the on disk size
FileSize 0x002 the end of file size
SizePerDir 0x004 sum of SizeOnDisk for top level child
Files 0x008 number of child files
ChildDirs 0x010 number of child directories
FilesPerDir 0x020 number of top level child files
DirsPerDir 0x040 number of top level child directories
CreationTime 0x080 file creation timestamp
LastAccessTime 0x100 file last access timestamp
LastWriteTime 0x200 file last write timestamp
Attributes 0x400 file attributes
/h, /humanReadable displays size in human readable format
/i, /iniFile=FILE takes all the parameters from an INI file.
NOTE: SCENARIO name must be speificed via /j (/scenario)
/j, /secnario=SCENARIO specifies the scenario name for the INI file
/l, /allLinks count all hardlinks separately (By default, files with multiple
hardlinks are counted only once towards the first link name)
/m, /multipleName count only files with more than one link names
/n, /nameFilter=FILTER count only files whose name matches the name filter
/p, /preferredPath=PATH count files with multiple link names towards the first link that's
under PATH if it exists
NOTE: This options must not be specified togerther
with /l (/allLinks)
/q, /virtual recurse into virtual directories
/r, /skipReparse skip recursing into reparse directories
/s, /skipResurse skip recursing into child directories when calculating sizes
/t, /TopDirectory=N displays Top N directories by SizeOnDisk in descending order
/u, /TopFile=N displays Top N files by SizeOnDisk in descending order
/v, /verbose displays verbose error information
/x, /clearDefault do not display the default selected columnsทดสอบยูทิลิตี้การใช้งานดิสก์ใหม่
เครื่องมือ Disk Use ใหม่ของ Microsoft ยังอยู่ในช่วงเริ่มต้นของการพัฒนา ดังนั้นจึงค่อนข้างพื้นฐาน มาดูกันว่ามันทำงานอย่างไร
ตามค่าเริ่มต้น เมื่อเรียกใช้ Disk Use จะรายงานความจุของไฟล์และโฟลเดอร์เป็นไบต์ ซึ่งไม่มีประโยชน์เท่าการแสดงความจุเป็น MB, GB ฯลฯ โชคดีที่ Microsoft รวมอาร์กิวเมนต์a /hเพื่อแสดงความจุที่มนุษย์อ่านได้ ใช้ในตัวอย่างด้านล่าง
เมื่อทำการทดสอบนี้บนเครื่องเสมือนเช่น ไม่มีข้อมูลหรือโปรแกรมขนาดใหญ่ติดตั้งอยู่ ดังนั้นบทความจึงทดสอบโดยใช้โฟลเดอร์ C:\Windows
เนื่องจากเครื่องมือนี้ต้องการสิทธิ์ผู้ดูแลระบบ คุณต้องเปิด Command Prompt ด้วยสิทธิ์ผู้ดูแลระบบบน Windows 10ก่อนจึงจะใช้ diskusage.exe มิฉะนั้นจะแสดงข้อผิดพลาด
หากต้องการดูโฟลเดอร์ใน C:\Windows ที่มีขนาดใหญ่กว่า 1GB ให้รันคำสั่งต่อไปนี้:
diskusage /minFileSize=1073741824 /h c:\windowsดังที่คุณเห็นด้านล่าง การใช้งานดิสก์ แสดงรายการโฟลเดอร์ทั้งหมด รวมถึงโฟลเดอร์ C:\Windows ที่มีขนาดใหญ่กว่า 1GB
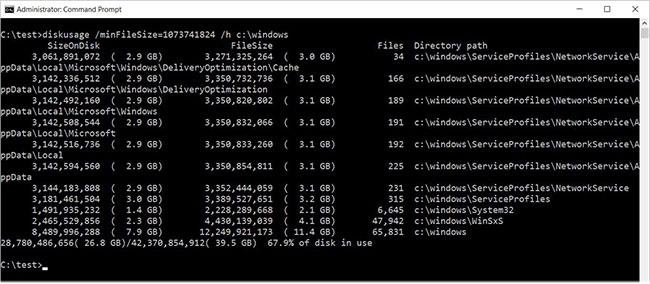
โฟลเดอร์ที่มีขนาดใหญ่กว่า 1GB ใน C:\Windows
การใช้งานดิสก์ยังมีคุณสมบัติในการแสดงรายการ N (จำนวน) โฟลเดอร์บนสุดบนไดรฟ์หรือในโฟลเดอร์ที่ระบุ เมื่อต้องการทำเช่นนี้ ใช้คำสั่ง/t=[number]ดังนี้:
diskusage /t=5 /h c:\windowsขออภัย ผลลัพธ์ของคำสั่งนี้ไม่เป็นไปตามที่คาดไว้ ดังที่คุณเห็นด้านล่างนี้ จะแสดงรายการเรียงลำดับของโฟลเดอร์ 5 โฟลเดอร์ แต่ตามคำสั่งก่อนหน้านี้ โฟลเดอร์เหล่านั้นไม่ใช่โฟลเดอร์ตามที่ตัวอย่างคาดหวัง
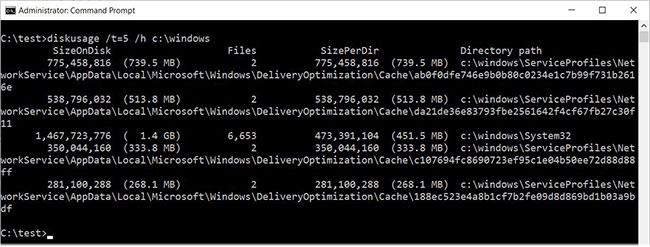
5 โฟลเดอร์ที่มีความจุสูงสุดใน C:\Windows
บทความคาดเดาว่าคำสั่งข้างต้นแสดงโฟลเดอร์ที่ใหญ่ที่สุด โดยไม่คำนึงถึงไฟล์ในโฟลเดอร์ย่อย
การใช้งานดิสก์ยังมีคุณสมบัติอื่นๆ เช่น การแสดงรายการไฟล์ที่ใหญ่ที่สุดโดยใช้ ตัวเลือก /uดังที่แสดงในคำสั่งต่อไปนี้:
diskusage /u=5 /h c:\windowsดังที่คุณเห็นด้านล่าง แทนที่จะแสดงโฟลเดอร์ที่ใหญ่ที่สุด 5 โฟลเดอร์ การใช้งานดิสก์จะแสดงไฟล์ที่ใหญ่ที่สุด 5 ไฟล์
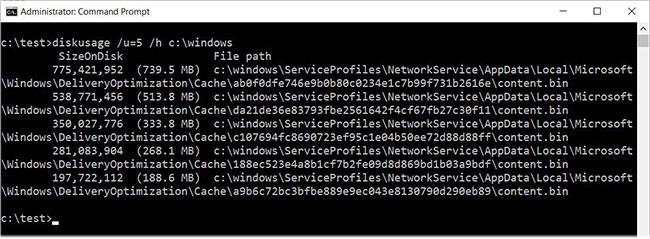
5 ไฟล์ที่มีความจุสูงสุดใน C:\Windows
คุณสมบัติอื่น ๆ ที่รวมอยู่ใน Disk Use ได้แก่ การสร้างไฟล์กำหนดค่าที่มีตัวเลือกที่คุณต้องการใช้โดยอัตโนมัติ การปรับแต่งเอาต์พุต และความสามารถในการละเว้นโฟลเดอร์ประเภทต่างๆ
ดังที่กล่าวไว้ก่อนหน้านี้ การใช้งานดิสก์ยังอยู่ในช่วงเริ่มต้น และไม่มีข้อมูลว่าจะปรากฏอย่างเป็นทางการเมื่อใด คุณสามารถทดสอบได้ทันทีโดยติดตั้ง Windows 10 Insider builds ล่าสุด
บทความนี้จะแสดงวิธีย่อขนาดหน้าจอใน Windows 10 เพื่อให้คุณใช้งานได้อย่างมีประสิทธิภาพ
Xbox Game Bar เป็นเครื่องมือสนับสนุนที่ยอดเยี่ยมที่ Microsoft ติดตั้งบน Windows 10 ซึ่งผู้ใช้สามารถเรียนรู้วิธีเปิดหรือปิดได้อย่างง่ายดาย
หากความจำของคุณไม่ค่อยดี คุณสามารถใช้เครื่องมือเหล่านี้เพื่อเตือนตัวเองถึงสิ่งสำคัญขณะทำงานได้
หากคุณคุ้นเคยกับ Windows 10 หรือเวอร์ชันก่อนหน้า คุณอาจประสบปัญหาในการนำแอปพลิเคชันไปยังหน้าจอคอมพิวเตอร์ของคุณในอินเทอร์เฟซ Windows 11 ใหม่ มาทำความรู้จักกับวิธีการง่ายๆ เพื่อเพิ่มแอพพลิเคชั่นลงในเดสก์ท็อปของคุณ
เพื่อหลีกเลี่ยงปัญหาและข้อผิดพลาดหน้าจอสีน้ำเงิน คุณต้องลบไดรเวอร์ที่ผิดพลาดซึ่งเป็นสาเหตุของปัญหาออก บทความนี้จะแนะนำวิธีถอนการติดตั้งไดรเวอร์บน Windows โดยสมบูรณ์
เรียนรู้วิธีเปิดใช้งานแป้นพิมพ์เสมือนบน Windows 11 เพื่อเพิ่มความสะดวกในการใช้งาน ผสานเทคโนโลยีใหม่เพื่อประสบการณ์ที่ดียิ่งขึ้น
เรียนรู้การติดตั้งและใช้ AdLock เพื่อบล็อกโฆษณาบนคอมพิวเตอร์ของคุณอย่างมีประสิทธิภาพและง่ายดาย
เวิร์มคอมพิวเตอร์คือโปรแกรมมัลแวร์ประเภทหนึ่งที่มีหน้าที่หลักคือการแพร่ไวรัสไปยังคอมพิวเตอร์เครื่องอื่นในขณะที่ยังคงทำงานอยู่บนระบบที่ติดไวรัส
เรียนรู้วิธีดาวน์โหลดและอัปเดตไดรเวอร์ USB บนอุปกรณ์ Windows 10 เพื่อให้ทำงานได้อย่างราบรื่นและมีประสิทธิภาพ
หากคุณต้องการเรียนรู้เพิ่มเติมเกี่ยวกับ Xbox Game Bar และวิธีปรับแต่งให้เหมาะกับประสบการณ์การเล่นเกมที่สมบูรณ์แบบของคุณ บทความนี้มีข้อมูลทั้งหมด








