วิธีย่อขนาดหน้าจอใน Windows 10

บทความนี้จะแสดงวิธีย่อขนาดหน้าจอใน Windows 10 เพื่อให้คุณใช้งานได้อย่างมีประสิทธิภาพ
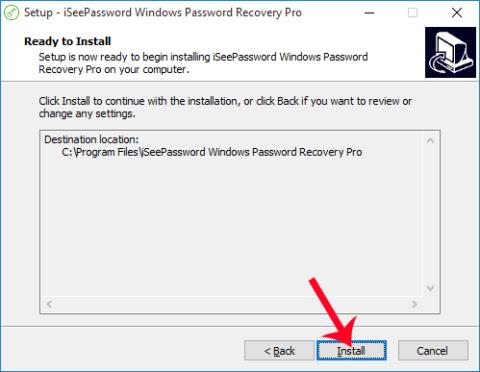
ขั้นตอนพื้นฐานและการตั้งค่าขั้นตอนแรกเพื่อรักษาความปลอดภัยคอมพิวเตอร์ Windows คือการตั้งค่ารหัสผ่านสำหรับคอมพิวเตอร์ ยิ่งรหัสผ่านมีอักขระที่แปลกมากเท่าไร การคาดเดาก็จะยิ่งยากขึ้นเท่านั้น ซึ่งจำกัดความเป็นไปได้ที่คอมพิวเตอร์จะถูกแฮ็กอย่างผิดกฎหมาย อย่างไรก็ตาม บางครั้งคุณอาจตกอยู่ในสถานการณ์ที่ลืมรหัสผ่านเข้าสู่ระบบ Windows ของคุณโดยไม่ตั้งใจ ดังนั้นเราจึงถูกบังคับให้กู้คืนหรือติดตั้งรหัสผ่าน Windows ใหม่เพื่อให้สามารถใช้คอมพิวเตอร์ได้
มีวิธีง่ายๆ ในการรีเซ็ตรหัสผ่านสำหรับ Windows ในขณะที่การติดตั้งระบบปฏิบัติการ Windows ใหม่อาจใช้เวลานานและไม่จำเป็นเกินไป หรือการใช้ Password Reset Disk ซับซ้อนพอๆ กัน? หากผู้อ่านตกอยู่ในสถานการณ์เช่นนี้ ก็สามารถใช้เครื่องมือ iSeePassword ได้ นี่คือซอฟต์แวร์ที่จะช่วยให้ผู้ใช้กู้คืนหรือตั้งรหัสผ่านใหม่สำหรับ Windows
ขั้นตอนที่ 1:
ขั้นแรก โปรดไปที่ลิงก์ด้านล่างเพื่อดาวน์โหลดซอฟต์แวร์ iSeePassword สำหรับคอมพิวเตอร์เครื่องอื่น เครื่องมือนี้เข้ากันได้กับระบบปฏิบัติการ Windows ทั้งหมด ดังนั้นคุณจึงมั่นใจได้เมื่อทำการติดตั้ง
iSeePassword มี 2 เวอร์ชัน: ดาวน์โหลดฟรีพร้อมฟีเจอร์จำกัดและเวอร์ชันที่ต้องชำระเงินในราคาเกือบ $30
ขั้นตอนที่ 2:
จากนั้น คุณเริ่มซอฟต์แวร์บนคอมพิวเตอร์ของคุณ กระบวนการติดตั้ง iSeePassword ค่อนข้างรวดเร็วเนื่องจากมีตัวเลือกการติดตั้งไม่มากนัก เราเพียงแค่ต้องคลิกถัดไป... ติดตั้งเท่านี้ก็เสร็จเรียบร้อย
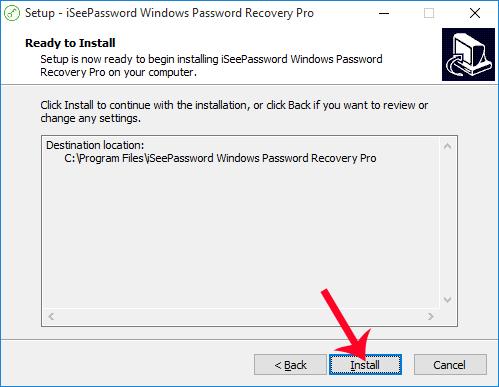
ขั้นตอนที่ 3:
อินเทอร์เฟซของโปรแกรม iSeePassword จะปรากฏขึ้น ที่นี่ เราจะมีสองตัวเลือก: กู้คืนรหัสผ่านเข้าสู่ระบบ Windows โดยใช้ซีดี/ดีวีดีหรือผ่าน USB
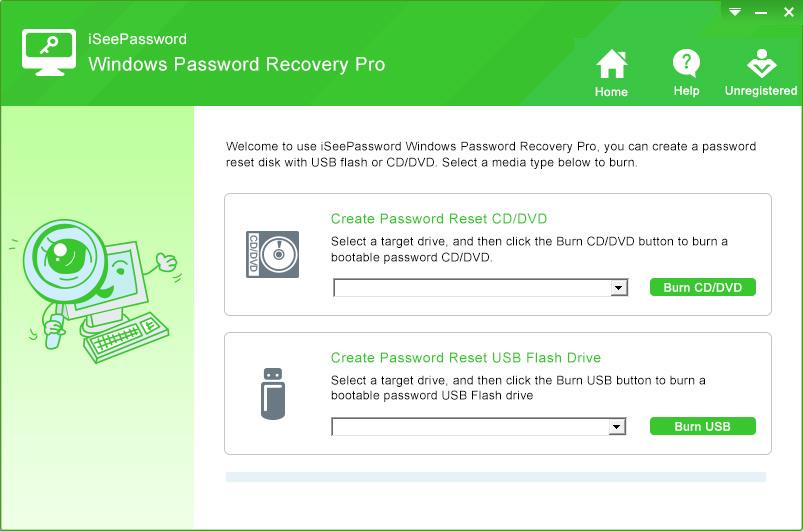
ตัวอย่างเช่น ที่นี่ฉันจะเลือกรีเซ็ตรหัสผ่านการเข้าถึงคอมพิวเตอร์ผ่าน USB คุณต้องเสียบ USB เข้ากับคอมพิวเตอร์เพื่อให้ซอฟต์แวร์สแกนอุปกรณ์ได้ เมื่อคุณเห็นชื่อ USB ก็เป็นอันเสร็จสิ้น คลิกที่เขียนUSB
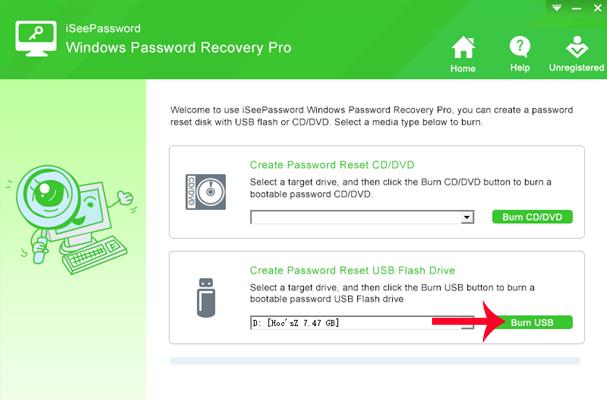
ขั้นตอนที่ 4:
กล่องโต้ตอบปรากฏขึ้นโดยระบุว่าข้อมูลที่มีอยู่ทั้งหมดบน USB จะถูกลบออกอย่างสมบูรณ์ คุณต้องสำรองข้อมูลนั้น คลิกใช่เพื่อดำเนินการต่อ
วิธีที่ดีที่สุดคือใช้ USB ที่ไม่มีข้อมูลอยู่ภายใน
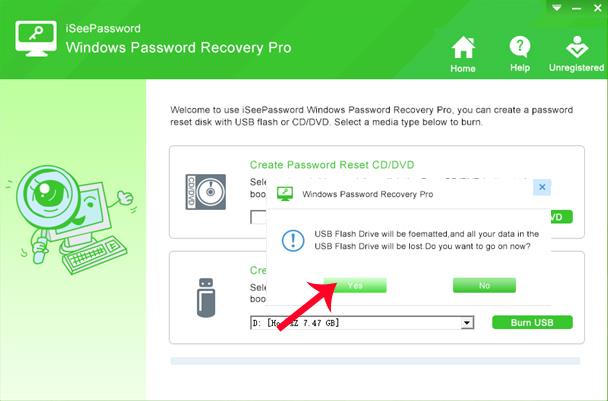
ขั้นตอนที่ 5:
เมื่อการดำเนินการตั้งค่าเสร็จสิ้น กระบวนการสร้างรหัสผ่านสำหรับคอมพิวเตอร์จะดำเนินต่อไป เรารอให้กระบวนการนี้เสร็จสิ้น
เมื่อกระบวนการเริ่มต้นสิ้นสุดลงและกล่องโต้ตอบการแจ้งเตือนปรากฏขึ้นตามที่แสดงด้านล่าง แสดงว่าสำเร็จแล้ว เราจะออกจาก USB บนคอมพิวเตอร์แล้วเสียบเข้ากับคอมพิวเตอร์ที่ต้องการกู้คืนรหัสผ่านเข้าสู่ระบบ
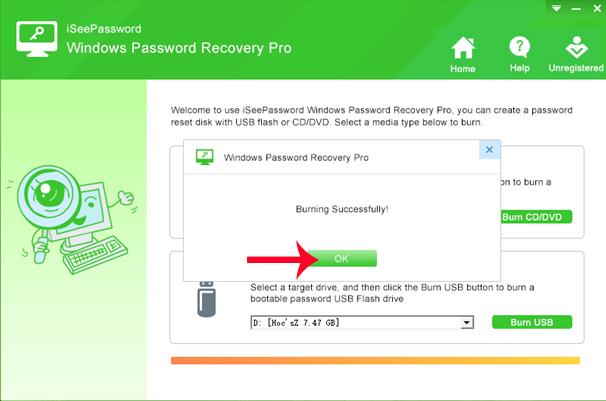
ขั้นตอนที่ 6:
ต่อไปเราจะกดปุ่มเพื่อเข้าสู่ BIOS บนคอมพิวเตอร์ ทางลัดในการเข้าถึง BIOS อาจแตกต่างกันไป ขึ้นอยู่กับรุ่นคอมพิวเตอร์แต่ละรุ่น ผู้อ่านสามารถดูวิธีเข้าถึง BIOS สำหรับสายคอมพิวเตอร์ได้ในบทความคำแนะนำในการเข้าถึง BIOS บนสายคอมพิวเตอร์ที่แตกต่างกัน
ทันทีหลังจากนั้น หน้าจอการเลือกอุปกรณ์บู๊ตจะปรากฏขึ้น คุณจะเลือกอุปกรณ์ USB ที่ นี่
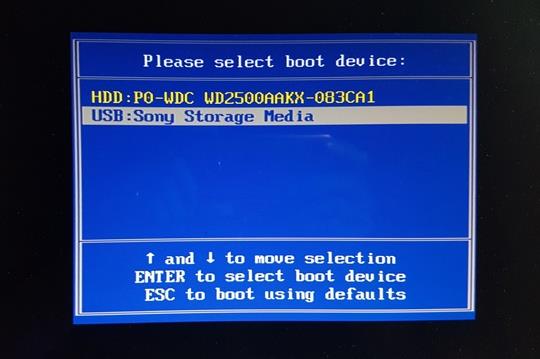
ขั้นตอนที่ 7:
อินเทอร์เฟซ iSeePassword จะปรากฏขึ้น ก่อนอื่นเราจะเลือกพาร์ติชันเวอร์ชัน Windows ที่ต้องการกู้คืนรหัสผ่าน . ต่อไปเราคลิกที่บัญชีบนคอมพิวเตอร์ และคลิกที่ ตัวเลือกรีเซ็ตรหัสผ่าน ในที่สุดก็คลิก ปุ่ม Rebootและคุณทำเสร็จแล้ว
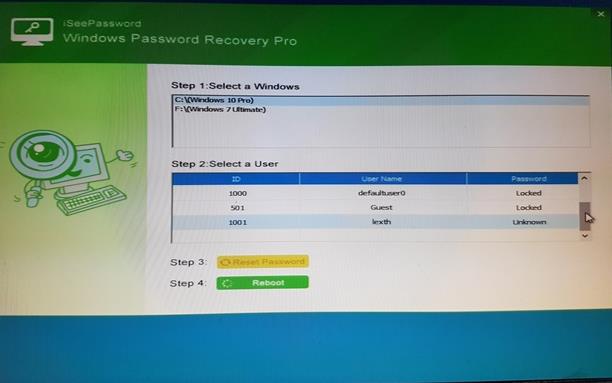
ด้านบนเป็นวิธีการกู้คืนรหัสผ่านคอมพิวเตอร์ Windows โดยใช้เครื่องมือ iSeePassword หลังจากเสร็จสิ้นการดำเนินการ คุณสามารถกลับเข้าสู่คอมพิวเตอร์ของคุณได้อย่างง่ายดายโดยไม่ต้องป้อนรหัสผ่าน ตอนนี้ดำเนินการเปลี่ยนรหัสผ่านที่จำง่ายสำหรับคอมพิวเตอร์ Windows ของคุณ
อ้างถึงบทความต่อไปนี้สำหรับข้อมูลเพิ่มเติม:
บทความนี้จะแสดงวิธีย่อขนาดหน้าจอใน Windows 10 เพื่อให้คุณใช้งานได้อย่างมีประสิทธิภาพ
Xbox Game Bar เป็นเครื่องมือสนับสนุนที่ยอดเยี่ยมที่ Microsoft ติดตั้งบน Windows 10 ซึ่งผู้ใช้สามารถเรียนรู้วิธีเปิดหรือปิดได้อย่างง่ายดาย
หากความจำของคุณไม่ค่อยดี คุณสามารถใช้เครื่องมือเหล่านี้เพื่อเตือนตัวเองถึงสิ่งสำคัญขณะทำงานได้
หากคุณคุ้นเคยกับ Windows 10 หรือเวอร์ชันก่อนหน้า คุณอาจประสบปัญหาในการนำแอปพลิเคชันไปยังหน้าจอคอมพิวเตอร์ของคุณในอินเทอร์เฟซ Windows 11 ใหม่ มาทำความรู้จักกับวิธีการง่ายๆ เพื่อเพิ่มแอพพลิเคชั่นลงในเดสก์ท็อปของคุณ
เพื่อหลีกเลี่ยงปัญหาและข้อผิดพลาดหน้าจอสีน้ำเงิน คุณต้องลบไดรเวอร์ที่ผิดพลาดซึ่งเป็นสาเหตุของปัญหาออก บทความนี้จะแนะนำวิธีถอนการติดตั้งไดรเวอร์บน Windows โดยสมบูรณ์
เรียนรู้วิธีเปิดใช้งานแป้นพิมพ์เสมือนบน Windows 11 เพื่อเพิ่มความสะดวกในการใช้งาน ผสานเทคโนโลยีใหม่เพื่อประสบการณ์ที่ดียิ่งขึ้น
เรียนรู้การติดตั้งและใช้ AdLock เพื่อบล็อกโฆษณาบนคอมพิวเตอร์ของคุณอย่างมีประสิทธิภาพและง่ายดาย
เวิร์มคอมพิวเตอร์คือโปรแกรมมัลแวร์ประเภทหนึ่งที่มีหน้าที่หลักคือการแพร่ไวรัสไปยังคอมพิวเตอร์เครื่องอื่นในขณะที่ยังคงทำงานอยู่บนระบบที่ติดไวรัส
เรียนรู้วิธีดาวน์โหลดและอัปเดตไดรเวอร์ USB บนอุปกรณ์ Windows 10 เพื่อให้ทำงานได้อย่างราบรื่นและมีประสิทธิภาพ
หากคุณต้องการเรียนรู้เพิ่มเติมเกี่ยวกับ Xbox Game Bar และวิธีปรับแต่งให้เหมาะกับประสบการณ์การเล่นเกมที่สมบูรณ์แบบของคุณ บทความนี้มีข้อมูลทั้งหมด








