วิธีย่อขนาดหน้าจอใน Windows 10

บทความนี้จะแสดงวิธีย่อขนาดหน้าจอใน Windows 10 เพื่อให้คุณใช้งานได้อย่างมีประสิทธิภาพ
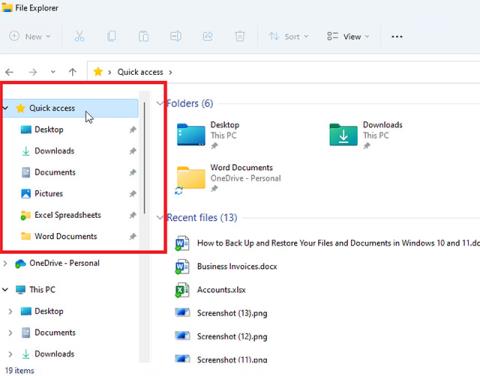
คุณต้องการค้นหาเอกสาร Microsoft Word ที่คุณสร้างเมื่อวันก่อน หรือโฟลเดอร์ที่มีไฟล์ Excel ที่เปิดเมื่อสัปดาห์ที่แล้วใช่ไหม คุณสามารถเรียกค้นไฟล์เหล่านั้นได้ใน File Explorer โดยไปที่ตำแหน่งที่ถูกต้องและจัดเรียงไฟล์และโฟลเดอร์ของคุณตามวันที่แก้ไข แต่มีวิธีที่ง่ายกว่าที่คุณสามารถลองใช้ได้ทั้งบน Windows 10 และ Windows 11 ซึ่งก็คือการใช้ Quick Access
ดึงข้อมูลโฟลเดอร์และไฟล์โดยใช้ Windows Quick Access
เพียงเปิดFile Explorerแล้ว ส่วน Quick Accessจะปรากฏในแถบด้านข้างทางด้านซ้ายของหน้าต่าง ที่นี่คุณจะเห็นรายการโฟลเดอร์ที่ใช้บ่อย รวมถึงไฟล์ที่คุณเข้าถึงล่าสุด ตามค่าเริ่มต้น ส่วน การเข้าถึงด่วนจะได้รับการแก้ไขในตำแหน่งนี้เสมอ ขึ้นอยู่กับจำนวนโฟลเดอร์และไฟล์ที่คุณใช้งานล่าสุด คุณจะพบสิ่งที่คุณต้องการมากที่สุด

ตามค่าเริ่มต้น คุณจะเห็นโฟลเดอร์ระบบเช่นDocuments , Desktop , DownloadsและPicturesแสดงรายการอยู่ใน Quick Access นอกจากนี้ ไฟล์ใดๆ ที่คุณใช้ในช่วงไม่กี่วันที่ผ่านมาจะแสดงอยู่ที่นี่ด้วย Windows จะแสดงโฟลเดอร์ได้สูงสุด 20 โฟลเดอร์และไฟล์ที่ใช้ล่าสุด 20 ไฟล์ใน Quick Access
หากต้องการเปลี่ยนรายการที่ปรากฏใน Quick Access คุณสามารถเพิ่มหรือลบโฟลเดอร์ด้วยตนเองได้ ใน Windows 10 ให้คลิกขวาที่โฟลเดอร์ที่คุณต้องการเพิ่มลงใน Quick Access จากเมนูที่ปรากฏขึ้น คลิก " ปักหมุดไปยังการเข้าถึงด่วน " และโฟลเดอร์นั้นจะปรากฏในรายการโฟลเดอร์ที่ใช้บ่อยที่สุด ใน Windows 11 ให้คลิกขวาที่โฟลเดอร์แล้วเลือกแสดงตัวเลือกเพิ่มเติม > ปักหมุดไปที่การเข้าถึงด่วน

หากต้องการลบโฟลเดอร์ Quick Access ให้คลิกขวาที่รายการ จากเมนูป๊อปอัป คลิก " เลิกปักหมุดจากการเข้าถึงด่วน "

แล้วไฟล์โปรดของคุณล่ะ? แม้ว่าแถบด้านข้างจะแสดงเฉพาะโฟลเดอร์ คุณสามารถคลิกการเข้าถึงด่วนเพื่อดูไฟล์ล่าสุดแต่ละไฟล์ได้ หากคุณต้องการลบไฟล์ออกจากการเข้าถึงด่วน ให้คลิกขวาที่ไฟล์แล้วเลือกตัวเลือก “ ลบจากการเข้าถึงด่วน ”

โปรดจำไว้ว่าการเข้าถึงด่วนเป็นเพียงทางลัดที่เชื่อมโยงไปยังโฟลเดอร์และไฟล์ที่จัดเก็บไว้ในที่อื่น รายการใดๆ ที่คุณลบออกจากการเข้าถึงด่วนจะยังคงอยู่ในตำแหน่งเดิม
หากคุณไม่ชอบหรือไม่จำเป็นต้องใช้การเข้าถึงด่วน คุณสามารถลบออกได้ ใน Windows 10 File Explorer คลิกแท็บ “ View ” ที่ด้านบน จากนั้นคลิก “ Options ” ผู้ใช้ Windows 11 สามารถคลิกไอคอนจุดไข่ปลาใน File Explorer จากนั้นเลือก “ ตัวเลือก ”

หน้าต่างตัวเลือกเล็ก ๆ จะเปิดขึ้น จากแท็บ " ทั่วไป " คุณจะเห็นส่วน " เปิด File Explorer ไปที่: " ตั้งค่าเป็น การเข้าถึงด่วน คลิกที่มันและ เปลี่ยนรายการเป็น " พีซีเครื่องนี้ " จากนั้นคลิกตกลงการเข้าถึงด่วนยังคงมีอยู่ แต่ทุกครั้งที่คุณเปิด File Explorer คุณจะเห็นส่วนพีซีนี้ที่ด้านบน
ขอให้คุณมีประสบการณ์ที่ดีกับ Windows เสมอ!
บทความนี้จะแสดงวิธีย่อขนาดหน้าจอใน Windows 10 เพื่อให้คุณใช้งานได้อย่างมีประสิทธิภาพ
Xbox Game Bar เป็นเครื่องมือสนับสนุนที่ยอดเยี่ยมที่ Microsoft ติดตั้งบน Windows 10 ซึ่งผู้ใช้สามารถเรียนรู้วิธีเปิดหรือปิดได้อย่างง่ายดาย
หากความจำของคุณไม่ค่อยดี คุณสามารถใช้เครื่องมือเหล่านี้เพื่อเตือนตัวเองถึงสิ่งสำคัญขณะทำงานได้
หากคุณคุ้นเคยกับ Windows 10 หรือเวอร์ชันก่อนหน้า คุณอาจประสบปัญหาในการนำแอปพลิเคชันไปยังหน้าจอคอมพิวเตอร์ของคุณในอินเทอร์เฟซ Windows 11 ใหม่ มาทำความรู้จักกับวิธีการง่ายๆ เพื่อเพิ่มแอพพลิเคชั่นลงในเดสก์ท็อปของคุณ
เพื่อหลีกเลี่ยงปัญหาและข้อผิดพลาดหน้าจอสีน้ำเงิน คุณต้องลบไดรเวอร์ที่ผิดพลาดซึ่งเป็นสาเหตุของปัญหาออก บทความนี้จะแนะนำวิธีถอนการติดตั้งไดรเวอร์บน Windows โดยสมบูรณ์
เรียนรู้วิธีเปิดใช้งานแป้นพิมพ์เสมือนบน Windows 11 เพื่อเพิ่มความสะดวกในการใช้งาน ผสานเทคโนโลยีใหม่เพื่อประสบการณ์ที่ดียิ่งขึ้น
เรียนรู้การติดตั้งและใช้ AdLock เพื่อบล็อกโฆษณาบนคอมพิวเตอร์ของคุณอย่างมีประสิทธิภาพและง่ายดาย
เวิร์มคอมพิวเตอร์คือโปรแกรมมัลแวร์ประเภทหนึ่งที่มีหน้าที่หลักคือการแพร่ไวรัสไปยังคอมพิวเตอร์เครื่องอื่นในขณะที่ยังคงทำงานอยู่บนระบบที่ติดไวรัส
เรียนรู้วิธีดาวน์โหลดและอัปเดตไดรเวอร์ USB บนอุปกรณ์ Windows 10 เพื่อให้ทำงานได้อย่างราบรื่นและมีประสิทธิภาพ
หากคุณต้องการเรียนรู้เพิ่มเติมเกี่ยวกับ Xbox Game Bar และวิธีปรับแต่งให้เหมาะกับประสบการณ์การเล่นเกมที่สมบูรณ์แบบของคุณ บทความนี้มีข้อมูลทั้งหมด








