วิธีย่อขนาดหน้าจอใน Windows 10

บทความนี้จะแสดงวิธีย่อขนาดหน้าจอใน Windows 10 เพื่อให้คุณใช้งานได้อย่างมีประสิทธิภาพ
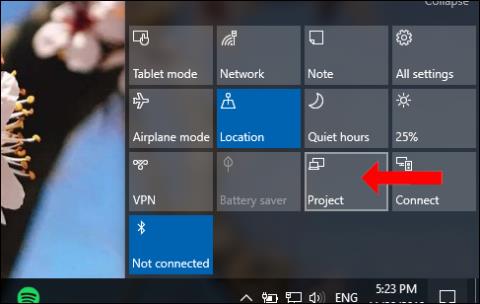
เพื่อให้ทำงานได้ง่ายขึ้น หลายๆ คนเลือกที่จะเชื่อมต่อ หลาย หน้าจอบนคอมพิวเตอร์อย่างไรก็ตาม ตามค่าเริ่มต้น หน้าจอทั้งหมดจะมีความละเอียดเท่ากันกับที่ตั้งไว้ก่อนหน้านี้ หากความแตกต่างไม่มากจนเกินไปก็จะง่ายมาก แต่หากหนึ่งในสองหน้าจอมีความละเอียดต่างกันมากก็จะส่งผลต่อปัญหาการรับชมเนื้อหา
หากเป็นเช่นนั้น ผู้ใช้สามารถเปลี่ยนความละเอียดที่แตกต่างกันสำหรับหน้าจอที่เชื่อมต่อบนคอมพิวเตอร์ได้ บทความต่อไปนี้จะแสดงวิธีตั้งค่าความละเอียดสำหรับหลายหน้าจอใน Windows 10
คำแนะนำในการตั้งค่าความละเอียดสำหรับหลายหน้าจอ
ขั้นตอนที่ 1:
คุณต้องเชื่อมต่อคอมพิวเตอร์หรือหน้าจอแล็ปท็อป Windows 10 ของคุณกับหน้าจออื่น จากนั้นคลิกAction CenterและเลือกProject
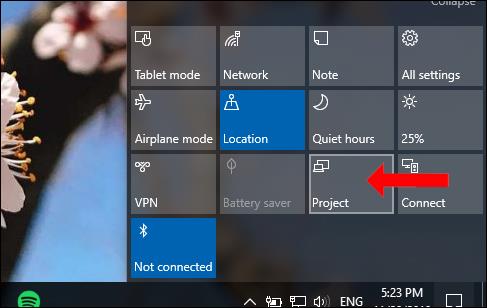
ขั้นตอนที่ 2:
จากนั้นหน้าจอการเชื่อมต่อจะแสดงบนคอมพิวเตอร์ คลิกที่ประเภทหน้าจอที่คุณใช้ โดยทำซ้ำ (ทำซ้ำหน้าจอปัจจุบัน) ขยาย (โหมดเพื่อขยายอินเทอร์เฟซระหว่างสองหน้าจอ) หรือหน้าจอที่สองเท่านั้น (แสดงเฉพาะบนหน้าจอที่สอง)
ขั้นตอนที่ 3:
ย้ายไปยังหน้าจอที่เชื่อมต่อ กดWindows + Iเพื่อเปิดการตั้งค่า Windowsจากนั้นคลิกระบบ
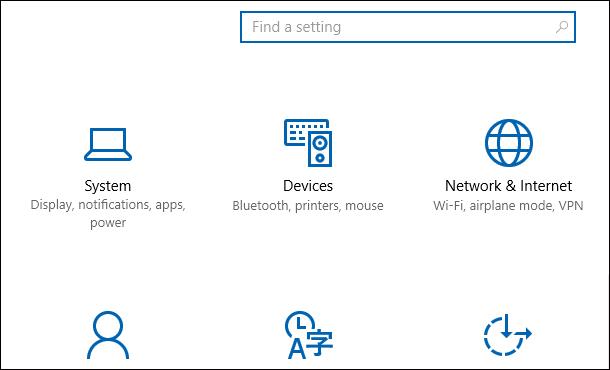
ในอินเทอร์เฟซใหม่ ให้คลิกที่ Display จากนั้นค้นหาและเลือก Identify เพื่อให้คอมพิวเตอร์ระบุโดยอัตโนมัติว่าหน้าจอใดที่แสดงด้วยกลุ่มอักขระที่ใหญ่ที่สุด
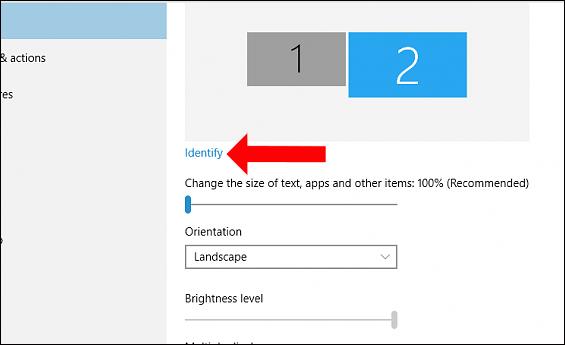
ขั้นตอนที่ 4:
เลื่อนลงมาด้านล่างแล้วคลิก การตั้งค่าการแสดง ผลขั้นสูง
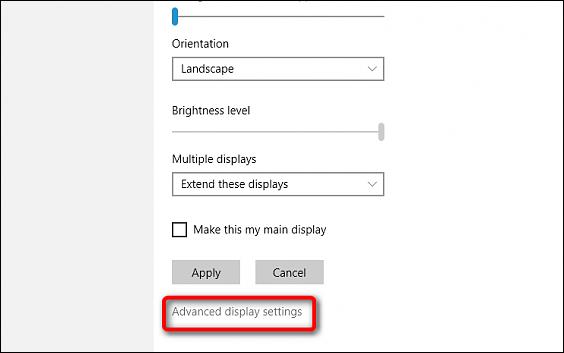
การเปลี่ยนมาใช้อินเทอร์เฟซใหม่ เราเลือกความละเอียดของแต่ละหน้าจอที่Resolutio n ขึ้นอยู่กับว่าแต่ละหน้าจอรองรับหรือไม่ก็จะมีความละเอียดที่แตกต่างกัน เราควรเลือกความละเอียดด้วยคำว่าแนะนำ คลิกสมัครเพื่อสมัคร
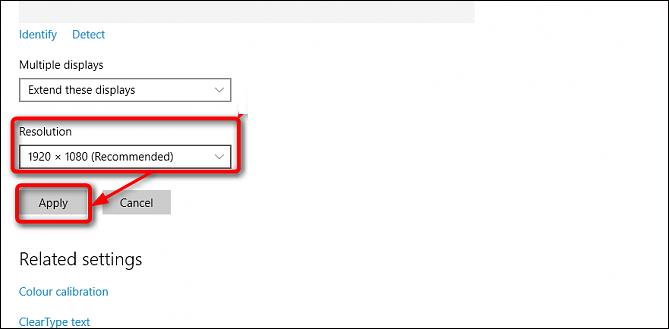
ดังนั้นเราจึงได้ตั้งค่าความละเอียดที่แตกต่างกันสำหรับหน้าจอบน Windows เมื่อใช้หลายหน้าจอบนคอมพิวเตอร์ การปรับความละเอียดที่แตกต่างกันจะลดความแตกต่างของภาพระหว่างหน้าจอ เพิ่มคุณภาพของภาพเมื่อใช้คอมพิวเตอร์
ดูเพิ่มเติม:
ขอให้คุณประสบความสำเร็จ!
บทความนี้จะแสดงวิธีย่อขนาดหน้าจอใน Windows 10 เพื่อให้คุณใช้งานได้อย่างมีประสิทธิภาพ
Xbox Game Bar เป็นเครื่องมือสนับสนุนที่ยอดเยี่ยมที่ Microsoft ติดตั้งบน Windows 10 ซึ่งผู้ใช้สามารถเรียนรู้วิธีเปิดหรือปิดได้อย่างง่ายดาย
หากความจำของคุณไม่ค่อยดี คุณสามารถใช้เครื่องมือเหล่านี้เพื่อเตือนตัวเองถึงสิ่งสำคัญขณะทำงานได้
หากคุณคุ้นเคยกับ Windows 10 หรือเวอร์ชันก่อนหน้า คุณอาจประสบปัญหาในการนำแอปพลิเคชันไปยังหน้าจอคอมพิวเตอร์ของคุณในอินเทอร์เฟซ Windows 11 ใหม่ มาทำความรู้จักกับวิธีการง่ายๆ เพื่อเพิ่มแอพพลิเคชั่นลงในเดสก์ท็อปของคุณ
เพื่อหลีกเลี่ยงปัญหาและข้อผิดพลาดหน้าจอสีน้ำเงิน คุณต้องลบไดรเวอร์ที่ผิดพลาดซึ่งเป็นสาเหตุของปัญหาออก บทความนี้จะแนะนำวิธีถอนการติดตั้งไดรเวอร์บน Windows โดยสมบูรณ์
เรียนรู้วิธีเปิดใช้งานแป้นพิมพ์เสมือนบน Windows 11 เพื่อเพิ่มความสะดวกในการใช้งาน ผสานเทคโนโลยีใหม่เพื่อประสบการณ์ที่ดียิ่งขึ้น
เรียนรู้การติดตั้งและใช้ AdLock เพื่อบล็อกโฆษณาบนคอมพิวเตอร์ของคุณอย่างมีประสิทธิภาพและง่ายดาย
เวิร์มคอมพิวเตอร์คือโปรแกรมมัลแวร์ประเภทหนึ่งที่มีหน้าที่หลักคือการแพร่ไวรัสไปยังคอมพิวเตอร์เครื่องอื่นในขณะที่ยังคงทำงานอยู่บนระบบที่ติดไวรัส
เรียนรู้วิธีดาวน์โหลดและอัปเดตไดรเวอร์ USB บนอุปกรณ์ Windows 10 เพื่อให้ทำงานได้อย่างราบรื่นและมีประสิทธิภาพ
หากคุณต้องการเรียนรู้เพิ่มเติมเกี่ยวกับ Xbox Game Bar และวิธีปรับแต่งให้เหมาะกับประสบการณ์การเล่นเกมที่สมบูรณ์แบบของคุณ บทความนี้มีข้อมูลทั้งหมด








