วิธีย่อขนาดหน้าจอใน Windows 10

บทความนี้จะแสดงวิธีย่อขนาดหน้าจอใน Windows 10 เพื่อให้คุณใช้งานได้อย่างมีประสิทธิภาพ
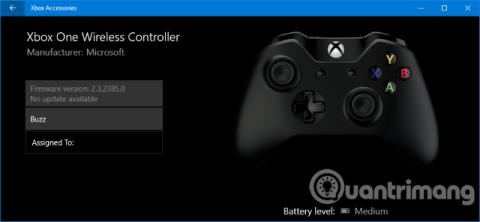
บางคนบอกว่าวิธีที่ดีที่สุดในการเล่นเกมคอมพิวเตอร์คือการใช้ตัวควบคุมเกม หากคุณมีความคิดเห็นแบบเดียวกัน คุณคงยินดีที่ทราบว่า Microsoft มีวิธีทำให้การใช้คอนโทรลเลอร์ Xbox One บน Windows 10 ง่ายขึ้น ไม่ว่าคุณต้องการใช้สายเคเบิลหรือไร้สาย การเชื่อมต่อคอนโทรลเลอร์และเล่นเกมก็เป็นเรื่องง่าย บทความนี้จะแนะนำคุณเกี่ยวกับวิธีต่างๆ ในการเชื่อมต่อตัวควบคุมเกม Xbox One เข้ากับระบบ
เชื่อมต่อตัวควบคุมเกม
มีสามวิธีในการเชื่อมต่อคอนโทรลเลอร์เกมที่แตกต่างกัน ขึ้นอยู่กับว่าจะใช้การเชื่อมต่อแบบเคเบิลหรือไร้สาย และประเภทของคอนโทรลเลอร์ คุณสามารถเลือกวิธีที่เหมาะสมได้
1. ใช้สาย USB
คุณสามารถใช้สายไมโคร USB ที่มาพร้อมกับตัวควบคุมเกมเพื่อสร้างการเชื่อมต่อแบบใช้สายได้ ผู้ใช้จะต้องดำเนินการนี้เมื่อต้องชาร์จคอนโทรลเลอร์ ทำการเชื่อมต่อง่ายๆ โดยการเสียบสาย USB เข้ากับคอมพิวเตอร์ จากนั้นเสียบปลายอีกด้านที่ด้านหน้าของที่จับ การเชื่อมต่อจะถูกสร้างขึ้นและเกมแพดจะถูกชาร์จทันที
2. ใช้อแด็ปเตอร์ไร้สาย
หากต้องการเชื่อมต่อแบบไร้สาย คุณต้องมีอะแดปเตอร์ไร้สาย Xbox สำหรับ Windows 10 คอนโซลเกมบางรุ่นจะมีอะแดปเตอร์ไร้สายนี้ แต่หากไม่มี คุณสามารถซื้อจากภายนอกได้ โปรดทราบว่าอะแดปเตอร์นี้แตกต่างจากอะแดปเตอร์สำหรับคอนโทรลเลอร์ Xbox 360 (CA, UK) แต่จะไม่ทำงานกับคอนโทรลเลอร์ Xbox One (CA, UK)
นำอะแดปเตอร์ไร้สายและเสียบเข้ากับพอร์ต USB บนคอมพิวเตอร์ คุณอาจต้องใช้สายต่อ USB ที่ให้มา หากพอร์ตอยู่ที่ด้านหลังของคอมพิวเตอร์หรือมองเห็นที่จับไม่ชัดเจน
กดปุ่ม Xbox บนคอนโทรลเลอร์ค้างไว้เพื่อเปิด จากนั้นกดปุ่มบนอะแดปเตอร์ จากนั้นกดปุ่มผูกบนคอนโทรลเลอร์ซึ่งอยู่ที่ด้านบน ไฟ LED บนคอนโทรลเลอร์จะกะพริบขณะค้นหาการเชื่อมต่อและหยุดกะพริบเมื่อติดตั้งแล้ว
3. ใช้บลูทูธ
คุณสามารถใช้บลูทูธเพื่อเชื่อมต่อที่จับได้ ในการดำเนินการนี้ คอมพิวเตอร์ Windows 10 ของคุณจะต้องรองรับ Bluetooth ก่อน ประการที่สอง ผู้ใช้จำเป็นต้องเรียกใช้ Windows 10 Anniversary Update
สุดท้ายนี้ คุณจะต้องมีคอนโทรลเลอร์ Xbox One รุ่นล่าสุดที่มาพร้อมกับ Xbox One S (CA, UK) แม้ว่าจะจำหน่ายแยกต่างหากก็ตาม ตรวจสอบรายละเอียดสินค้าหากไม่แน่ใจก่อนสั่งซื้อ
เปิดตัวควบคุมเกมโดยกดปุ่ม Xbox ด้านหน้าค้างไว้ จากนั้นกดปุ่ม Windows + Iเพื่อเปิดการตั้งค่าและไปที่อุปกรณ์ > บลูทูธ เปิดบลูทูธเพื่อให้ระบบค้นหาอุปกรณ์ จากนั้นกดปุ่มผูกที่ด้ามจับซึ่งอยู่ด้านบน ตัวควบคุมเกมไร้สาย Xbox จะปรากฏในรายการอุปกรณ์ คลิกจับคู่
หมายเหตุ แม้ว่าคุณจะสามารถเชื่อมต่อคอนโทรลเลอร์ได้มากกว่าหนึ่งตัวผ่านบลูทูธ แต่จะส่งผลเสียต่อประสิทธิภาพการทำงาน ดังนั้นเพื่อประสิทธิภาพที่ดีที่สุด โปรดดำเนินการดังต่อไปนี้
วิธีจัดการและกำหนดค่าคอนโทรลเลอร์ Xbox One ของคุณ
1. อัปเดตคอนโทรลเลอร์เกมของคุณ
Windows 10 มีไดรเวอร์สำหรับคอนโทรลเลอร์ Xbox One เป็นค่าเริ่มต้น อย่างไรก็ตาม มีหลายกรณีที่คุณจำเป็นต้องอัปเดตตัวควบคุมเกมของคุณ หากคุณประสบปัญหาใดๆ กับตัวควบคุมเกมของคุณ ให้ลองอัปเดตก่อนดำเนินการแก้ไขปัญหาอื่นๆ
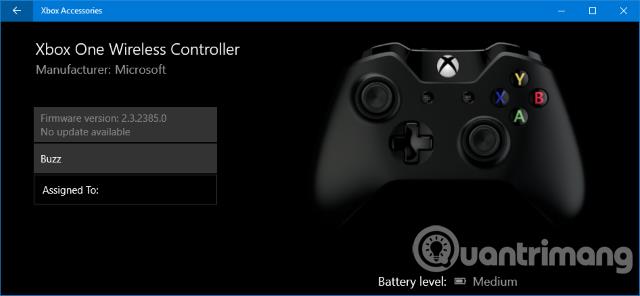
คุณจะต้องมีแอพพลิเคชั่นเฉพาะเพื่อทำการอัพเดตคอนโทรลเลอร์เกม ค้นหาอุปกรณ์เสริม Xboxใน Store จากนั้นดาวน์โหลดและเปิดแอป เชื่อมต่อตัวควบคุมเกมโดยใช้วิธีใดวิธีหนึ่งข้างต้น หากมีการอัปเดต คุณจะเห็นข้อความแจ้งว่าUpdate Requiredจากนั้นเพียงทำตามคำแนะนำเพื่ออัปเดตคอนโทรลเลอร์ หากคุณไม่เห็นการแจ้งเตือนปรากฏขึ้น คุณสามารถตรวจสอบได้ในแอปโดยเข้าไปที่ข้อมูลอุปกรณ์
หากคุณมีคอนโทรลเลอร์ไร้สาย Xbox Elite (CA, UK) คุณสามารถคลิกกำหนดค่าเพื่อจัดเรียงปุ่มใหม่ ปรับความไวของทริกเกอร์ ย้อนกลับแกน และอื่นๆ ได้
2. วิธีตรวจสอบการตอบสนองของปุ่มบนคอนโทรลเลอร์ Xbox One
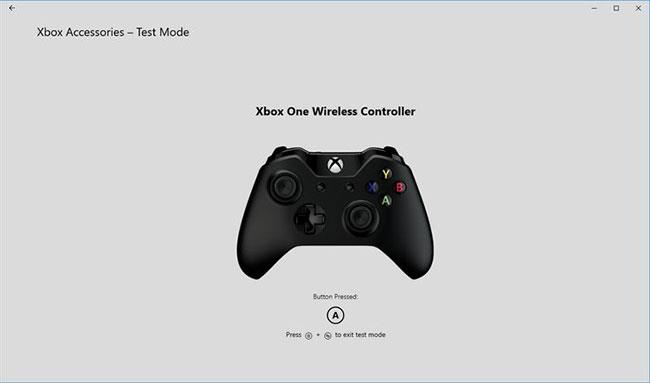
ทดสอบการตอบสนองของปุ่มต่างๆ บนคอนโทรลเลอร์ Xbox One
หากคุณคิดว่าปุ่มบางปุ่มบนคอนโทรลเลอร์ Xbox One ของคุณไม่สมบูรณ์แบบ คุณสามารถตรวจสอบได้โดยใช้แอป Xbox Accessories
คลิกไอคอนถ้วยเพื่อเริ่มต้น ตอนนี้คุณสามารถกดและพลิกปุ่มและเลื่อนจอยสติ๊กได้แล้ว ไอคอนที่เกี่ยวข้องจะปรากฏถัดจากปุ่มที่กด ถ้าไม่อย่างนั้น แสดงว่าด้ามจับของคุณอาจชำรุด
3. วิธีทำการแมปคอนโทรลเลอร์ Xbox One ใหม่
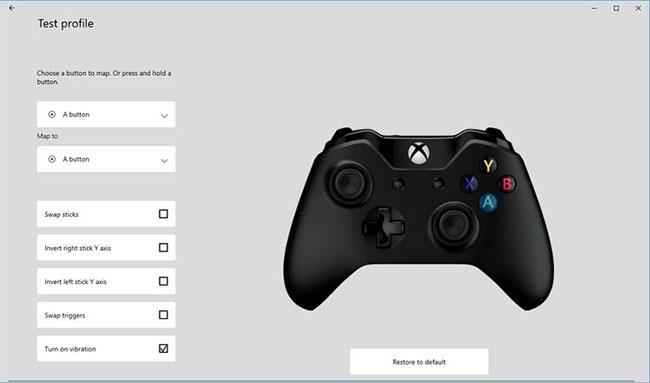
ทำการแมปปุ่มบนคอนโทรลเลอร์ Xbox One
คุณสามารถทำการแมปคอนโทรลเลอร์ Xbox One ของคุณใหม่ได้โดยใช้แอพ Xbox Accessories เมื่อต้องการทำเช่นนี้ คลิกกำหนดค่า > โปรไฟล์ใหม่ป้อนชื่อ จากนั้นคลิกบันทึก
ใช้เมนูแบบเลื่อนลงด้านบนเพื่อเลือกปุ่ม จากนั้นใช้เมนูแบบเลื่อนลงด้านล่างเพื่อทำการแมปปุ่มนั้นใหม่ ตัวอย่างเช่น คุณสามารถสลับปุ่ม A เป็นปุ่ม B ได้
คุณยังสามารถใช้กล่องด้านล่างเพื่อเปิดใช้งานการตั้งค่า เช่นSwap sticks, Swap triggersและเปิดการสั่น
หากคุณมีคอนโทรลเลอร์ไร้สาย Xbox Elite หรือ Xbox Adaptive คุณจะเห็นตัวเลือกเพิ่มเติม เช่น ความสามารถในการเปลี่ยนการตั้งค่าเส้นโค้งความไวของธัมบ์สติ๊ก และความสว่างของโลโก้ Xbox
ปรับเทียบตัวควบคุมเกมของคุณ
เกมแพดจะถูกปรับเทียบตั้งแต่แกะกล่อง แต่คุณสามารถใช้เครื่องมือปรับเทียบ Windows เพื่อปรับแต่งหรือตรวจสอบว่าเกมแพดทำงานอย่างไร โปรดทราบว่านี่เป็นเครื่องมือเก่า ไม่ได้รับการอัปเดตใน Windows 10 หรือออกแบบมาโดยเฉพาะสำหรับคอนโทรลเลอร์ Xbox One
ทำการค้นหาระบบด้วยคำว่าjoy.cplและเลือกผลลัพธ์ที่เกี่ยวข้อง ใน หน้าต่างGame Controllers ที่เปิดขึ้น ให้เลือกตัว ควบคุมเกมจากรายการแล้วคลิกProperties
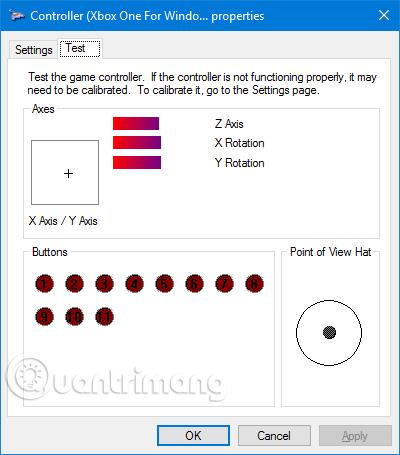
ตามค่าเริ่มต้น แท็บ ทดสอบจะเปิดขึ้น ในแท็บนี้ คุณจะกำหนดตำแหน่งแกน การตอบสนองของทริกเกอร์ กำหนดปุ่มกด หากคุณไม่พอใจ ให้คลิกการตั้งค่าจากนั้น คลิก ปรับเทียบ...ทำตามคำแนะนำเพื่อปรับเทียบตัวควบคุมเกม คุณยังคงสามารถรีเซ็ตการตั้งค่าเป็นโหมดเริ่มต้นได้โดยการคลิกรีเซ็ตเป็นค่าเริ่มต้นบน แท็ บการตั้งค่า
Microsoft ได้ออกแบบคุณลักษณะการเล่นเกมเฉพาะสำหรับ Windows 10 โดยมีเป้าหมายเพื่อรวมระบบปฏิบัติการเข้ากับแพลตฟอร์ม Xbox ได้ดียิ่งขึ้น นั่นเป็นเหตุผลว่าทำไมการเชื่อมต่อคอนโทรลเลอร์เกมจึงง่ายมากโดยไม่มีปัญหาใด ๆ เช่นการติดตั้งไดรเวอร์
อย่างไรก็ตาม คุณอาจยังคงประสบปัญหากับตัวควบคุมเกม Xbox One ของคุณ หากเป็นเช่นนั้น เรียนรู้วิธีแก้ไขคอนโทรลเลอร์ Xbox One ที่เสียหาย
ดูเพิ่มเติม:
บทความนี้จะแสดงวิธีย่อขนาดหน้าจอใน Windows 10 เพื่อให้คุณใช้งานได้อย่างมีประสิทธิภาพ
Xbox Game Bar เป็นเครื่องมือสนับสนุนที่ยอดเยี่ยมที่ Microsoft ติดตั้งบน Windows 10 ซึ่งผู้ใช้สามารถเรียนรู้วิธีเปิดหรือปิดได้อย่างง่ายดาย
หากความจำของคุณไม่ค่อยดี คุณสามารถใช้เครื่องมือเหล่านี้เพื่อเตือนตัวเองถึงสิ่งสำคัญขณะทำงานได้
หากคุณคุ้นเคยกับ Windows 10 หรือเวอร์ชันก่อนหน้า คุณอาจประสบปัญหาในการนำแอปพลิเคชันไปยังหน้าจอคอมพิวเตอร์ของคุณในอินเทอร์เฟซ Windows 11 ใหม่ มาทำความรู้จักกับวิธีการง่ายๆ เพื่อเพิ่มแอพพลิเคชั่นลงในเดสก์ท็อปของคุณ
เพื่อหลีกเลี่ยงปัญหาและข้อผิดพลาดหน้าจอสีน้ำเงิน คุณต้องลบไดรเวอร์ที่ผิดพลาดซึ่งเป็นสาเหตุของปัญหาออก บทความนี้จะแนะนำวิธีถอนการติดตั้งไดรเวอร์บน Windows โดยสมบูรณ์
เรียนรู้วิธีเปิดใช้งานแป้นพิมพ์เสมือนบน Windows 11 เพื่อเพิ่มความสะดวกในการใช้งาน ผสานเทคโนโลยีใหม่เพื่อประสบการณ์ที่ดียิ่งขึ้น
เรียนรู้การติดตั้งและใช้ AdLock เพื่อบล็อกโฆษณาบนคอมพิวเตอร์ของคุณอย่างมีประสิทธิภาพและง่ายดาย
เวิร์มคอมพิวเตอร์คือโปรแกรมมัลแวร์ประเภทหนึ่งที่มีหน้าที่หลักคือการแพร่ไวรัสไปยังคอมพิวเตอร์เครื่องอื่นในขณะที่ยังคงทำงานอยู่บนระบบที่ติดไวรัส
เรียนรู้วิธีดาวน์โหลดและอัปเดตไดรเวอร์ USB บนอุปกรณ์ Windows 10 เพื่อให้ทำงานได้อย่างราบรื่นและมีประสิทธิภาพ
หากคุณต้องการเรียนรู้เพิ่มเติมเกี่ยวกับ Xbox Game Bar และวิธีปรับแต่งให้เหมาะกับประสบการณ์การเล่นเกมที่สมบูรณ์แบบของคุณ บทความนี้มีข้อมูลทั้งหมด








