วิธีย่อขนาดหน้าจอใน Windows 10

บทความนี้จะแสดงวิธีย่อขนาดหน้าจอใน Windows 10 เพื่อให้คุณใช้งานได้อย่างมีประสิทธิภาพ
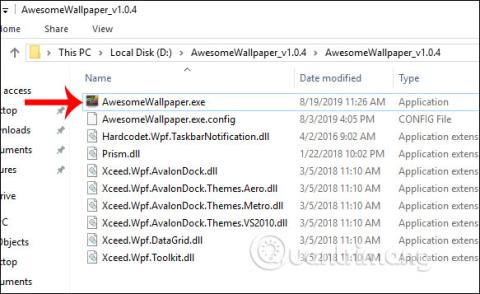
โดยปกติแล้วผู้คนจะเลือกภาพนิ่งเป็นวอลเปเปอร์สำหรับคอมพิวเตอร์ของตน หรือเช่นเดียวกับ Windows 10 เราจะมีธีมที่น่าสนใจมากมาย อย่างไรก็ตาม หลายๆ คนที่ต้องการสร้างรูปลักษณ์ที่เป็นเอกลักษณ์ให้กับคอมพิวเตอร์ของตนเลือกวิดีโอเป็นพื้นหลังสำหรับเดสก์ท็อป Windows การเลือกวอลเปเปอร์วิดีโอหรือภาพเคลื่อนไหวสำหรับเดสก์ท็อป Windows ของคุณไม่ใช่เรื่องแปลกหรือซับซ้อนอีกต่อไป ขณะนี้คุณมีเครื่องมือมากมายในการเปลี่ยนวอลเปเปอร์คอมพิวเตอร์โดยใช้วิดีโอ
ในบทความนี้ LuckyTemplates จะแนะนำเครื่องมือ 2 อย่างให้คุณใช้วิดีโอเป็นวอลเปเปอร์คอมพิวเตอร์ Windows ทั้ง DeskScapes 8 และ AwesomeWallpaper มีตัวเลือกมากมายเพื่อช่วยคุณตั้งค่าวิดีโอเป็นพื้นหลังของคอมพิวเตอร์ของคุณ พร้อมกับตัวเลือกอื่น ๆ เช่น เอฟเฟ็กต์ภาพเมื่อติดตั้งเป็นวอลเปเปอร์ หรือด้วย AwesomeWallpaper วอลล์เปเปอร์จะพร้อมใช้งาน เพิ่มพารามิเตอร์ของคอมพิวเตอร์... มี คุณสมบัติมากมายให้คุณสำรวจด้วย LuckyTemplates ในบทความด้านล่าง
1. ตั้งค่าวิดีโอเป็นพื้นหลังเดสก์ท็อปโดยใช้ AwesomeWallpaper
ขั้นตอนที่ 1:
ดาวน์โหลดไฟล์ AwesomeWallpaper .zip ลงในคอมพิวเตอร์ของคุณโดยใช้ลิงก์ด้านล่าง จากนั้นแตกไฟล์
http://awesome-wallpaper.com/หลังจากคลายโฟลเดอร์ดังที่แสดงด้านล่าง ให้คลิกที่ไฟล์ exe เพื่อติดตั้งเครื่องมือ
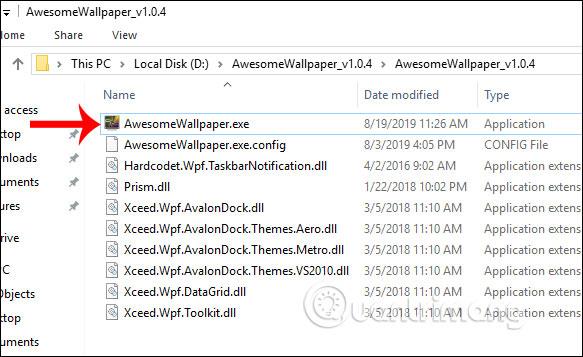
ขั้นตอนที่ 2:
ในอินเทอร์เฟซของเครื่องมือ เราจะเห็น 4 รายการที่ AwesomeWallpaper รองรับการตั้งเป็นวอลเปเปอร์ ได้แก่:
ขั้นแรก หากคุณต้องการ เลือกอัลบั้มเป็น วอลเปเปอร์คอมพิวเตอร์ ให้คลิกที่ แกลเลอรีจากนั้นเลือกไอคอนสี่เหลี่ยม 3 จุดที่โฟลเดอร์พร้อมรูปภาพเพื่อเลือกโฟลเดอร์ที่มีรูปภาพ
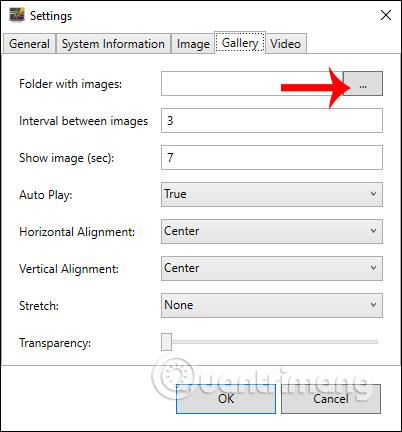
คราวนี้จะแสดงอินเทอร์เฟซให้เราเลือกโฟลเดอร์รูปภาพในคอมพิวเตอร์เพื่อตั้งเป็นวอลเปเปอร์
จากนั้นผู้ใช้จะตั้งค่ารายการที่เหลือตามเนื้อหาด้านล่าง
หลังจากตั้งค่าแล้ว คลิกตกลงเพื่อยอมรับ
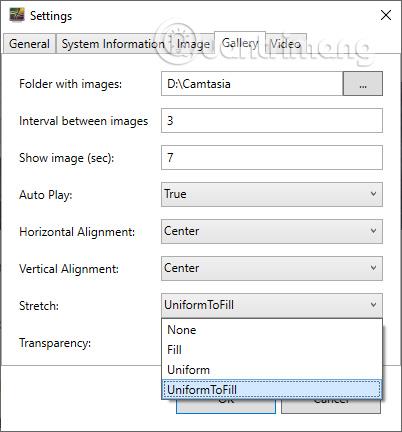
ขั้นตอนที่ 3:
ตอนนี้เครื่องมือจะถามว่าคุณต้องการเลือกอัลบั้มรูปเป็นวอลเปเปอร์สำหรับคอมพิวเตอร์ของคุณหรือไม่คลิกตกลงอัลบั้มภาพที่คุณเลือกจึงถูกตั้งเป็นวอลเปเปอร์สำหรับคอมพิวเตอร์ของคุณ
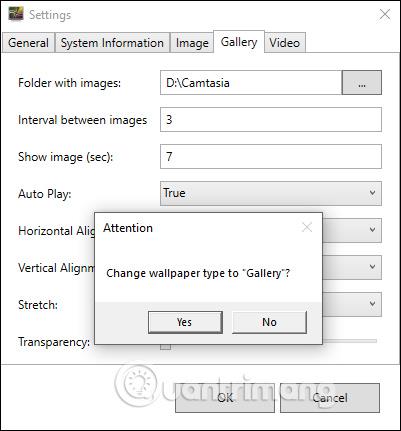
ขั้นตอนที่ 4:
หากต้องการเลือกวิดีโอเป็นพื้นหลังเดสก์ท็อป สำหรับ Windows ให้คลิกที่วิดีโอจากนั้นเราก็คลิกที่ช่อง 3 จุดที่ Video Fileเพื่อเลือกวิดีโอเป็นวอลเปเปอร์สำหรับคอมพิวเตอร์
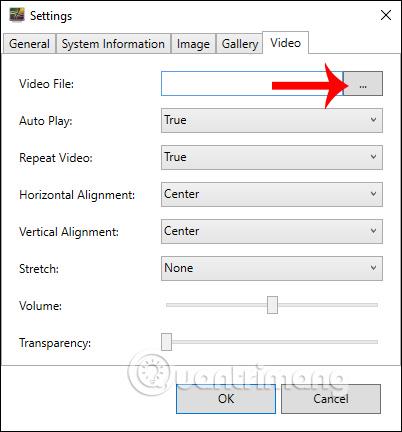
จากนั้นผู้ใช้จะตั้งค่ารายการตามที่แสดงด้านล่าง
สุดท้ายคลิกตกลงเพื่อบันทึก
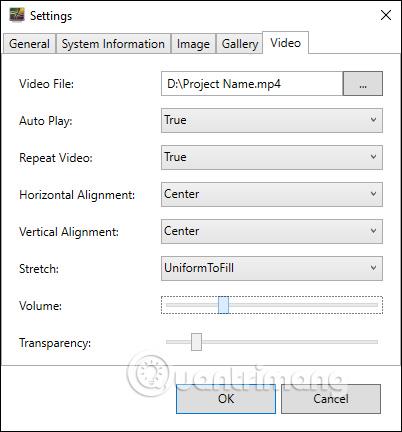
ขั้นตอนที่ 5:
เครื่องมือจะถามว่าคุณต้องการเปลี่ยนวิดีโอเป็นพื้นหลังของคอมพิวเตอร์หรือไม่ คลิกตกลงเพื่อยอมรับ ดังนั้นเราจึงเลือกวิดีโอเป็นพื้นหลังสำหรับคอมพิวเตอร์ด้วย
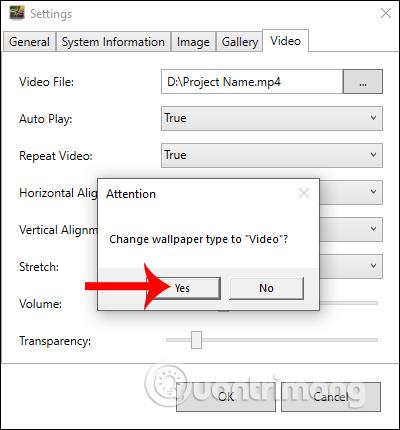
ขั้นตอนที่ 6:
นอกจากนี้ AwesomeWallpaper ยังมีตัวเลือกในการแสดงข้อมูลระบบคอมพิวเตอร์บนวอลเปเปอร์คอมพิวเตอร์ อีกด้วย คลิกที่System Informationจากนั้นเปลี่ยนเนื้อหาตามที่แสดงด้านล่าง และคลิก OK
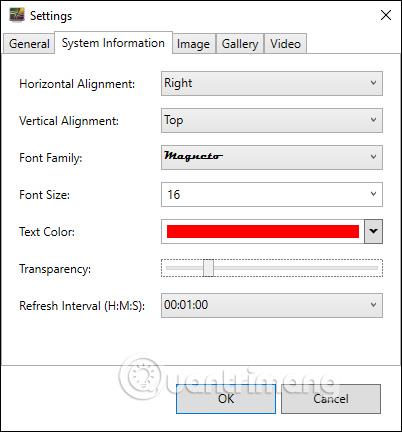
จากนั้นปรากฏบนวอลเปเปอร์เป็นข้อมูลทั้งหมดของคอมพิวเตอร์ดังภาพด้านล่าง
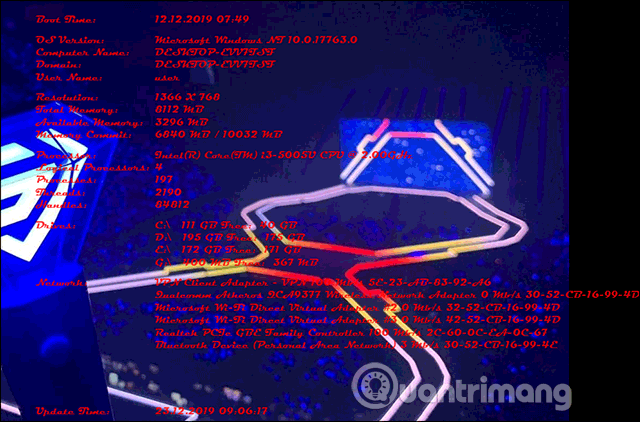
ขั้นตอนที่ 7:
หากต้องการออกจากเนื้อหาพื้นหลังใหม่ทั้งหมดที่คุณกำลังติดตั้งจาก AwesomeWallpaper ให้คลิกขวาที่ไอคอนเครื่องมือในซิสเต็มเทรย์แล้วเลือกออกเนื้อหาที่ตั้งค่าไว้สำหรับพื้นหลังเดสก์ท็อปจะถูกซ่อนทันที คอมพิวเตอร์จะกลับสู่วอลเปเปอร์ก่อนหน้าที่คุณตั้งไว้
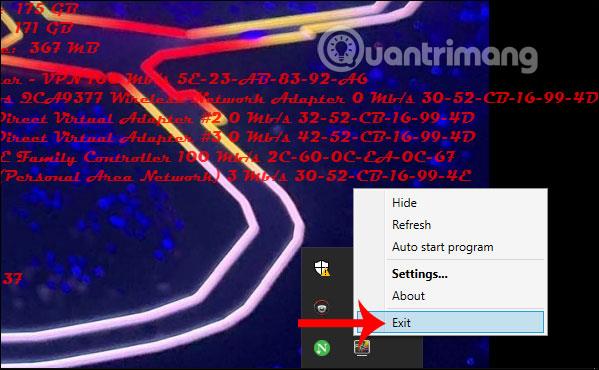
2. DeskScapes8 สร้างวิดีโอวอลเปเปอร์เดสก์ท็อป
ขั้นแรก ดาวน์โหลดซอฟต์แวร์ DeskScapes 8 จากลิงก์ด้านล่าง
ขั้นตอนที่ 1:
จากนั้น คุณเปิดไฟล์ DeskScapes 8.exeเพื่อติดตั้งซอฟต์แวร์บนคอมพิวเตอร์ของคุณ คุณจะสามารถทดลองใช้โปรแกรมได้เป็นเวลา 30 วัน ขั้นแรก ตรวจสอบฉันยอมรับเงื่อนไขของข้อตกลงสิทธิ์การใช้งานนี้เพื่อยอมรับเงื่อนไขการใช้งาน DeskScapes 8
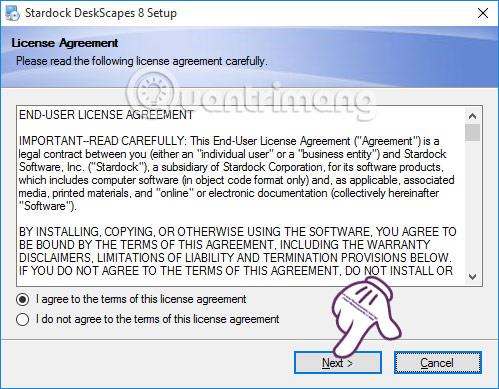
ขั้นตอนที่ 2:
ต่อไป DeskScapes 8 จะติดตั้งโปรแกรมอื่นๆ อีกจำนวนหนึ่ง ทางที่ดีควรยกเลิกการเลือก ใช่ ติดตั้งด้วย....จากนั้นคลิก ถัดไปเพื่อดำเนินการต่อ
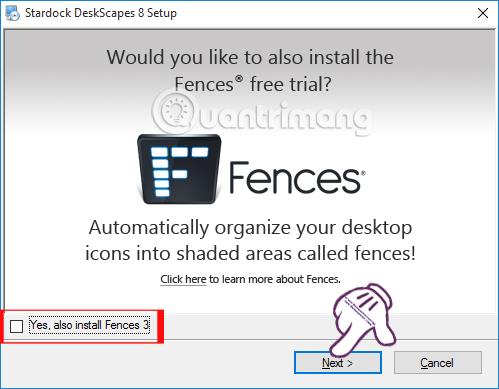
ขั้นตอนที่ 3:
ขั้นต่อไป หากผู้ใช้ต้องการเปลี่ยนไดเร็กทอรีการติดตั้ง DeskScapes 8ให้คลิก ปุ่ม เปลี่ยน จาก นั้นคลิกถัดไป
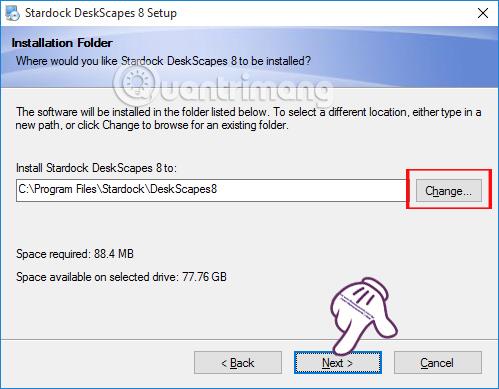
สุดท้ายให้รอกระบวนการติดตั้ง DeskScapes 8 บน Windows เพื่อใช้งาน
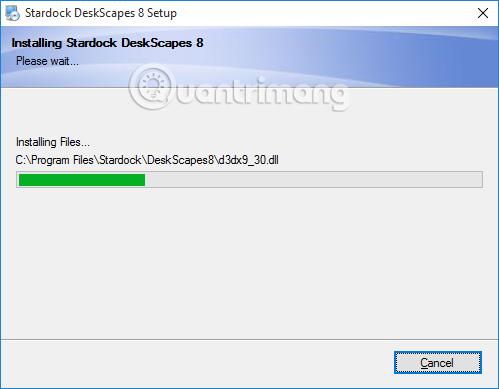
ขั้นตอนที่ 4:
หลังจากนั้นทันทีตัวเลือกจะปรากฏบนอินเทอร์เฟซ DeskScapes 8 คลิกเริ่มทดลองใช้งาน 30 วันเพื่อลองใช้โปรแกรม
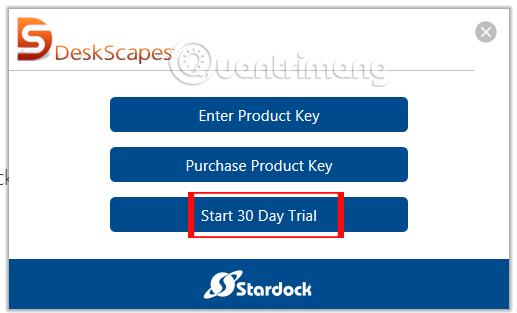
ขั้นตอนที่ 5:
งานต่อไปคือการป้อนที่อยู่อีเมลของคุณเพื่อลงทะเบียนทดลองใช้ DeskScapes 8 คลิกดำเนินการต่อเพื่อดำเนินการต่อ
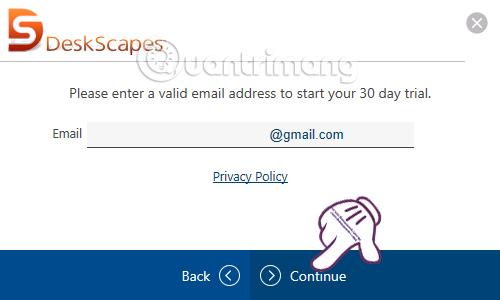
DeskScapes 8 จะส่งลิงก์เปิดใช้งานบัญชีไปยังที่อยู่อีเมลที่ลงทะเบียนไว้
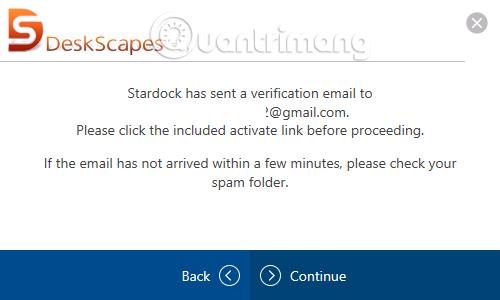
ตอนนี้ให้เปิดที่อยู่อีเมลที่ลงทะเบียนเพื่อใช้ DeskScapes 8จากนั้นคลิก ปุ่ม เปิดใช้งานเส้นทาง 30 วันเพื่อให้สามารถใช้ DeskScapes 8 ได้
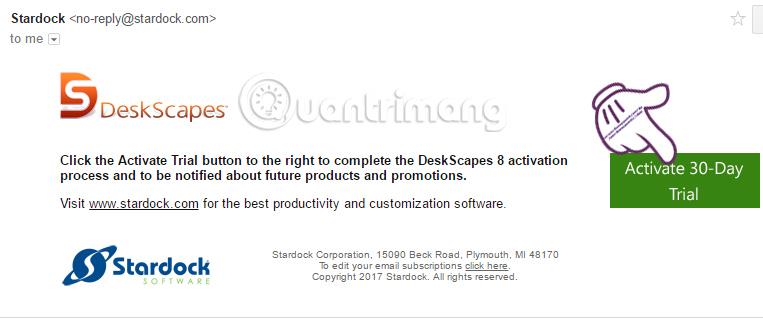
ขั้นตอนที่ 6:
ทันทีหลังจากการเปิดใช้งาน คุณจะได้รับการแจ้งเตือนความสำเร็จที่อินเทอร์เฟซการติดตั้ง deskScapes8
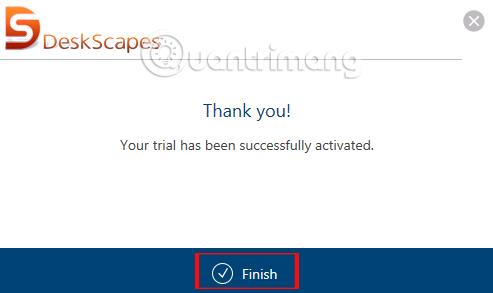
ในขณะเดียวกัน อินเทอร์เฟซที่สมบูรณ์ของ deskScapes8 บนคอมพิวเตอร์จะปรากฏขึ้น อินเทอร์เฟซแรกนี้จะให้วิดีโอและภาพนิ่งจำนวนหนึ่งแก่ผู้ใช้เพื่อใช้เป็นวอลเปเปอร์สำหรับคอมพิวเตอร์
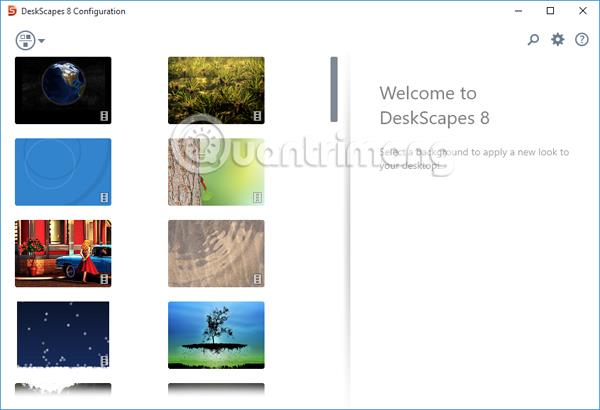
ขั้นตอนที่ 7:
หากคุณต้องการใช้วิดีโอที่มีอยู่ในคอมพิวเตอร์ของคุณให้คลิกที่ไอคอนรูปเฟืองกล่องโต้ตอบการตั้งค่า จะปรากฏขึ้น ที่นี่คุณคลิกแท็บโฟลเดอร์และเลือกเพิ่ม

จากนั้นเลือกโฟลเดอร์ที่มีวิดีโอที่คุณต้องการสร้างเป็นวอลเปเปอร์เดสก์ท็อป และคลิก ตกลงเพื่อบันทึกหมายเหตุสำหรับผู้ใช้ DeskScapes 8 อนุญาตให้ ใช้เฉพาะวิดีโอรูปแบบ wmv เท่านั้น
หากวิดีโอไม่อยู่ในรูปแบบ wmv เราสามารถใช้บริการออนไลน์ในการแปลงรูปแบบวิดีโอเป็น wmv เช่นZamzar , Format Factory ,...
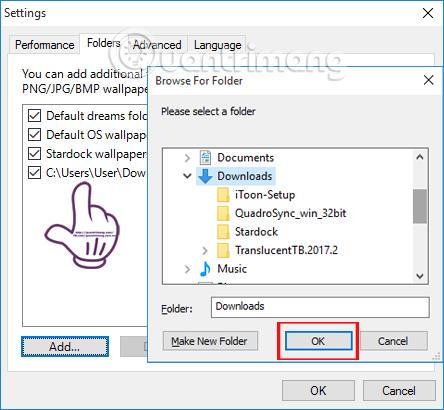
การแจ้งเตือนปรากฏขึ้น ให้คลิกใช่
ขั้นตอนที่ 8:
เมื่อคุณคลิกที่วิดีโอเป็นวอลเปเปอร์ Windows 10 ที่เลือก ข้อมูลเกี่ยวกับวิดีโอจะอยู่ที่อินเทอร์เฟซด้านนอกสุด คลิกปุ่มเอฟเฟกต์หากคุณต้องการเพิ่มเอฟเฟกต์ให้กับวิดีโอ
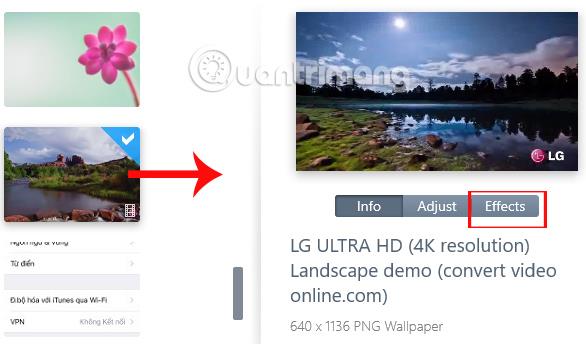
มีเอฟเฟกต์วิดีโอค่อนข้างน้อยให้ผู้ใช้นำไปใช้ คุณเลือกเอฟเฟกต์ที่เหมาะสมขึ้นอยู่กับเนื้อหาและรูปภาพของวิดีโอ
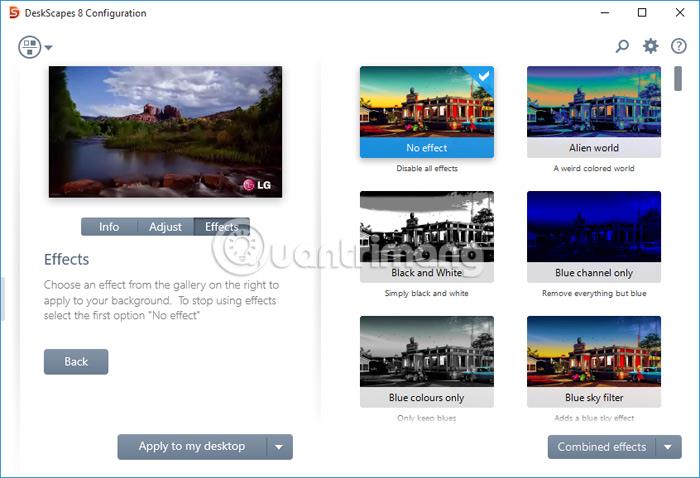
ขั้นตอนที่ 9:
จากนั้นคลิก ปุ่ม นำไปใช้กับเดสก์ท็อปของฉันจากนั้นเลือกนำไปใช้กับเดสก์ท็อปของฉัน ในกรณีที่คอมพิวเตอร์มีหลายหน้าจอ เพียงเลือกหน้าจอที่คุณต้องการใช้วิดีโอเป็นวอลเปเปอร์
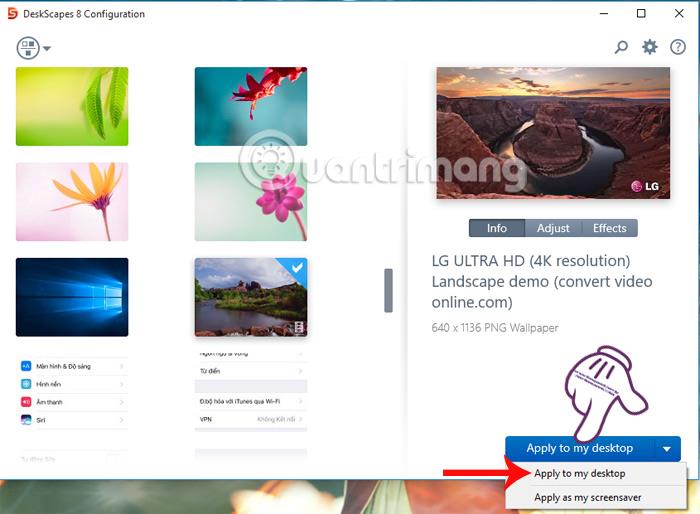
การแจ้งเตือนปรากฏขึ้น ในกล่องโต้ตอบของ DeskScapes 8 เราคลิกใช่ ดังนั้นวอลเปเปอร์คอมพิวเตอร์ Windows 10 ของคุณจึงถูกแปลงเป็นวิดีโอพร้อมเสียง
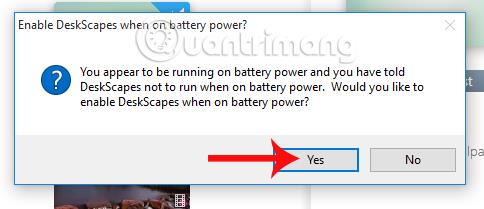
ขั้นตอนที่ 10:
หากเราไม่ต้องการใช้วอลเปเปอร์วิดีโอเคลื่อนไหวนี้เราสามารถคลิกขวาบนหน้าจอคอมพิวเตอร์จากนั้นเลือกPause/Resume DeskScapes
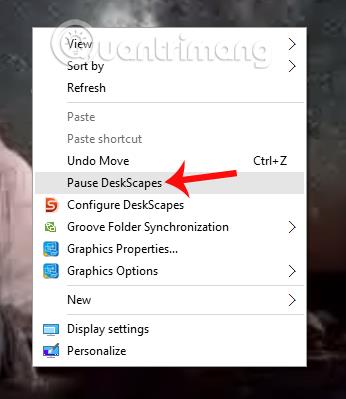
ด้วยเครื่องมือสองอย่างข้างต้น ผู้ใช้สามารถเลือกวิดีโอใดก็ได้เป็นวอลเปเปอร์สำหรับคอมพิวเตอร์ของตน โดยมีการเคลื่อนไหวพร้อมเสียง อย่างไรก็ตาม ผู้อ่านควรทราบว่าการใช้วิดีโอเป็นวอลเปเปอร์ Windows จะสิ้นเปลืองแบตเตอรี่และ RAM มากกว่ามาก ดังนั้นจึงควรเลือกวิดีโอสั้น ๆ
ขอให้คุณประสบความสำเร็จ!
บทความนี้จะแสดงวิธีย่อขนาดหน้าจอใน Windows 10 เพื่อให้คุณใช้งานได้อย่างมีประสิทธิภาพ
Xbox Game Bar เป็นเครื่องมือสนับสนุนที่ยอดเยี่ยมที่ Microsoft ติดตั้งบน Windows 10 ซึ่งผู้ใช้สามารถเรียนรู้วิธีเปิดหรือปิดได้อย่างง่ายดาย
หากความจำของคุณไม่ค่อยดี คุณสามารถใช้เครื่องมือเหล่านี้เพื่อเตือนตัวเองถึงสิ่งสำคัญขณะทำงานได้
หากคุณคุ้นเคยกับ Windows 10 หรือเวอร์ชันก่อนหน้า คุณอาจประสบปัญหาในการนำแอปพลิเคชันไปยังหน้าจอคอมพิวเตอร์ของคุณในอินเทอร์เฟซ Windows 11 ใหม่ มาทำความรู้จักกับวิธีการง่ายๆ เพื่อเพิ่มแอพพลิเคชั่นลงในเดสก์ท็อปของคุณ
เพื่อหลีกเลี่ยงปัญหาและข้อผิดพลาดหน้าจอสีน้ำเงิน คุณต้องลบไดรเวอร์ที่ผิดพลาดซึ่งเป็นสาเหตุของปัญหาออก บทความนี้จะแนะนำวิธีถอนการติดตั้งไดรเวอร์บน Windows โดยสมบูรณ์
เรียนรู้วิธีเปิดใช้งานแป้นพิมพ์เสมือนบน Windows 11 เพื่อเพิ่มความสะดวกในการใช้งาน ผสานเทคโนโลยีใหม่เพื่อประสบการณ์ที่ดียิ่งขึ้น
เรียนรู้การติดตั้งและใช้ AdLock เพื่อบล็อกโฆษณาบนคอมพิวเตอร์ของคุณอย่างมีประสิทธิภาพและง่ายดาย
เวิร์มคอมพิวเตอร์คือโปรแกรมมัลแวร์ประเภทหนึ่งที่มีหน้าที่หลักคือการแพร่ไวรัสไปยังคอมพิวเตอร์เครื่องอื่นในขณะที่ยังคงทำงานอยู่บนระบบที่ติดไวรัส
เรียนรู้วิธีดาวน์โหลดและอัปเดตไดรเวอร์ USB บนอุปกรณ์ Windows 10 เพื่อให้ทำงานได้อย่างราบรื่นและมีประสิทธิภาพ
หากคุณต้องการเรียนรู้เพิ่มเติมเกี่ยวกับ Xbox Game Bar และวิธีปรับแต่งให้เหมาะกับประสบการณ์การเล่นเกมที่สมบูรณ์แบบของคุณ บทความนี้มีข้อมูลทั้งหมด








