วิธีย่อขนาดหน้าจอใน Windows 10

บทความนี้จะแสดงวิธีย่อขนาดหน้าจอใน Windows 10 เพื่อให้คุณใช้งานได้อย่างมีประสิทธิภาพ

เมื่อคุณเชื่อมต่ออุปกรณ์จัดเก็บข้อมูลภายนอก เช่น ซีดี ดีวีดี หรือการ์ดหน่วยความจำ เข้ากับคอมพิวเตอร์ของคุณ โดยทั่วไปคุณจะเห็น Windows แสดงหน้าต่างป๊อปอัปเล่นอัตโนมัติ หน้าต่างนี้จะถามว่าคุณต้องการให้ Windows เปิดไดรฟ์หรือเล่นสื่ออย่างไร
กล่าวอีกนัยหนึ่ง คุณสมบัติเล่นอัตโนมัตินี้สามารถตรวจจับประเภทของอุปกรณ์จัดเก็บข้อมูลภายนอกที่คุณเชื่อมต่อกับระบบได้โดยอัตโนมัติ และทำงานใดๆ ที่คุณร้องขอได้โดยอัตโนมัติ ซึ่งบางครั้งอาจเป็นอันตราย (ส่งไวรัส) ไปยังคอมพิวเตอร์ของคุณ หรือทำให้คุณรู้สึกไม่สบายใจ
บทความนี้จะแสดงวิธีตั้งค่าหรือปิดคุณสมบัติเล่นอัตโนมัติใน Windows 11
ปรับแต่งคุณสมบัติเล่นอัตโนมัติบน Windows 11
ก่อนอื่นคุณต้องเปิดแอปพลิเคชันการตั้งค่า Windows โดยกด คีย์ผสมWindows + iหรือคลิกขวาที่ปุ่ม Start ที่ด้านซ้ายสุดของทาสก์บาร์แล้วเลือก " การตั้งค่า " จากรายการที่ปรากฏขึ้น
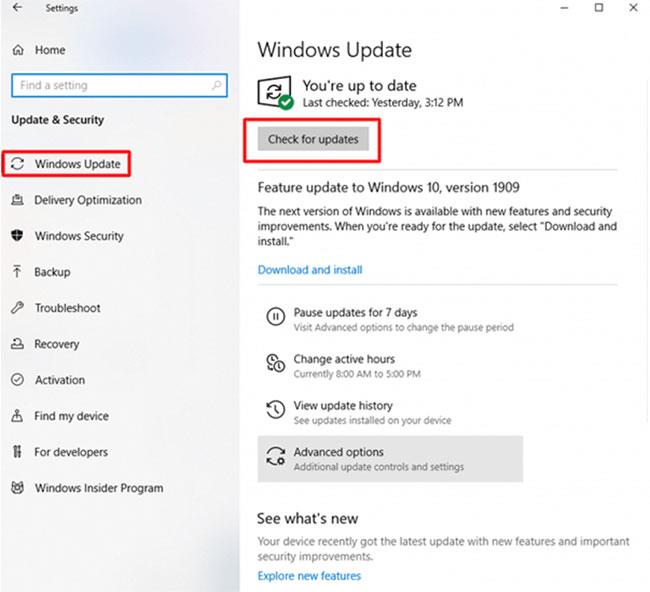
เมื่ออินเทอร์เฟซแอปพลิเคชันการตั้งค่าเปิดขึ้น ให้ดูรายการทางด้านซ้ายแล้วคลิกที่ " Bluetooth & Devices " ในหน้าจอที่เกี่ยวข้องซึ่งปรากฏทางด้านขวา ให้คลิกที่ " เล่นอัตโนมัติ "
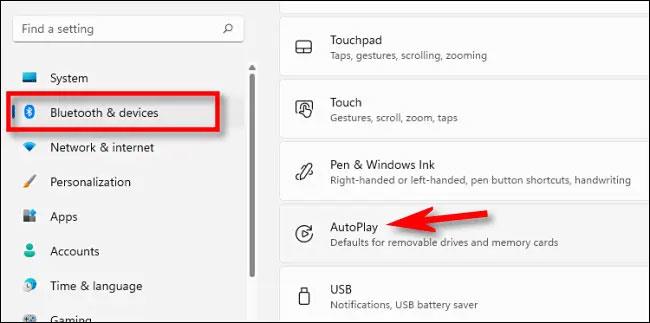
ในหน้าจอการตั้งค่าเล่นอัตโนมัติ คุณสามารถกำหนดค่าวิธีการทำงานของคุณสมบัติเล่นอัตโนมัติหรือปิดใช้งานได้ หากต้องการปิดการเล่นอัตโนมัติ ให้คลิกสวิตช์สลับในส่วน " ใช้การเล่นอัตโนมัติสำหรับสื่อและอุปกรณ์ทั้งหมด " เพื่อเปลี่ยนเป็น สถานะ" ปิด "
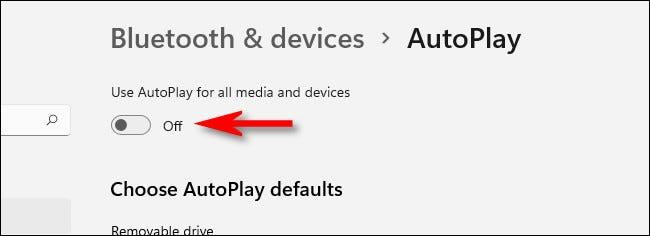
หากคุณยังต้องการใช้การเล่นอัตโนมัติ แต่จำเป็นต้องปรับแต่งเพิ่มเติมเพื่อให้เหมาะกับความต้องการของคุณ ให้ไปที่ส่วน " เลือกค่าเริ่มต้นของการเล่นอัตโนมัติ " ส่วนนี้มีสองตัวเลือกเมนู
หากคุณคลิกเมนูใต้ “ ไดรฟ์แบบถอดได้ ” คุณจะเห็นตัวเลือกต่อไปนี้ (และอาจเป็นตัวเลือกอื่น ๆ ขึ้นอยู่กับโปรแกรมที่คุณติดตั้ง):
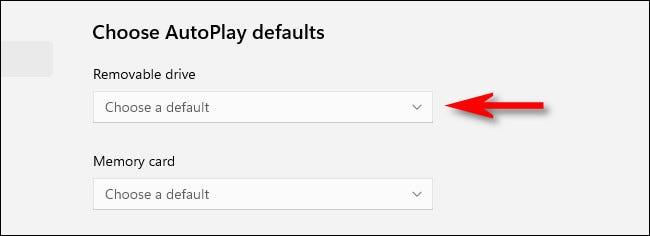
โปรดเลือกตัวเลือกที่คุณต้องการ
ด้านล่างคุณจะเห็นเมนูแบบเลื่อนลง " การ์ดหน่วยความจำ " หากคุณคลิก คุณจะเห็นตัวเลือกต่อไปนี้ (และอาจมีตัวเลือกอื่น ๆ ขึ้นอยู่กับแอปที่ติดตั้ง):
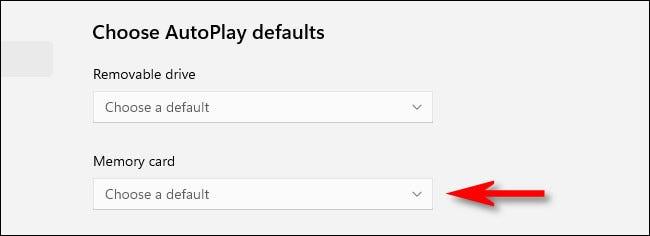
เลือกตัวเลือกที่เหมาะสมกับความต้องการของคุณ
เมื่อเสร็จแล้ว ให้ปิดการตั้งค่า และครั้งต่อไปที่คุณใส่การ์ดหน่วยความจำหรือเชื่อมต่อฮาร์ดไดรฟ์แบบพกพา AutoPlay จะดำเนินการตามที่คุณขอ
บทความนี้จะแสดงวิธีย่อขนาดหน้าจอใน Windows 10 เพื่อให้คุณใช้งานได้อย่างมีประสิทธิภาพ
Xbox Game Bar เป็นเครื่องมือสนับสนุนที่ยอดเยี่ยมที่ Microsoft ติดตั้งบน Windows 10 ซึ่งผู้ใช้สามารถเรียนรู้วิธีเปิดหรือปิดได้อย่างง่ายดาย
หากความจำของคุณไม่ค่อยดี คุณสามารถใช้เครื่องมือเหล่านี้เพื่อเตือนตัวเองถึงสิ่งสำคัญขณะทำงานได้
หากคุณคุ้นเคยกับ Windows 10 หรือเวอร์ชันก่อนหน้า คุณอาจประสบปัญหาในการนำแอปพลิเคชันไปยังหน้าจอคอมพิวเตอร์ของคุณในอินเทอร์เฟซ Windows 11 ใหม่ มาทำความรู้จักกับวิธีการง่ายๆ เพื่อเพิ่มแอพพลิเคชั่นลงในเดสก์ท็อปของคุณ
เพื่อหลีกเลี่ยงปัญหาและข้อผิดพลาดหน้าจอสีน้ำเงิน คุณต้องลบไดรเวอร์ที่ผิดพลาดซึ่งเป็นสาเหตุของปัญหาออก บทความนี้จะแนะนำวิธีถอนการติดตั้งไดรเวอร์บน Windows โดยสมบูรณ์
เรียนรู้วิธีเปิดใช้งานแป้นพิมพ์เสมือนบน Windows 11 เพื่อเพิ่มความสะดวกในการใช้งาน ผสานเทคโนโลยีใหม่เพื่อประสบการณ์ที่ดียิ่งขึ้น
เรียนรู้การติดตั้งและใช้ AdLock เพื่อบล็อกโฆษณาบนคอมพิวเตอร์ของคุณอย่างมีประสิทธิภาพและง่ายดาย
เวิร์มคอมพิวเตอร์คือโปรแกรมมัลแวร์ประเภทหนึ่งที่มีหน้าที่หลักคือการแพร่ไวรัสไปยังคอมพิวเตอร์เครื่องอื่นในขณะที่ยังคงทำงานอยู่บนระบบที่ติดไวรัส
เรียนรู้วิธีดาวน์โหลดและอัปเดตไดรเวอร์ USB บนอุปกรณ์ Windows 10 เพื่อให้ทำงานได้อย่างราบรื่นและมีประสิทธิภาพ
หากคุณต้องการเรียนรู้เพิ่มเติมเกี่ยวกับ Xbox Game Bar และวิธีปรับแต่งให้เหมาะกับประสบการณ์การเล่นเกมที่สมบูรณ์แบบของคุณ บทความนี้มีข้อมูลทั้งหมด








