วิธีย่อขนาดหน้าจอใน Windows 10

บทความนี้จะแสดงวิธีย่อขนาดหน้าจอใน Windows 10 เพื่อให้คุณใช้งานได้อย่างมีประสิทธิภาพ

ผู้ให้บริการหลายรายให้บริการอินเทอร์เน็ตแก่ลูกค้าผ่าน การ เชื่อมต่อ Point-to-Point Protocol over Ethernet (PPPoE ) เพื่อให้สามารถใช้การเชื่อมต่ออินเทอร์เน็ตประเภทนี้ได้ ผู้ให้บริการอินเทอร์เน็ตมักจะให้ชื่อผู้ใช้และรหัสผ่านเฉพาะแก่ลูกค้าเพื่อใช้ในการเชื่อมต่อกับเครือข่ายของตน บทความนี้จะแนะนำวิธีกำหนดค่า Windows ให้เชื่อมต่ออินเทอร์เน็ตผ่าน PPPoE
คำแนะนำในการตั้งค่าการเชื่อมต่ออินเทอร์เน็ต PPPoE
ผู้ให้บริการอินเทอร์เน็ต PPPoE มอบหมายชื่อผู้ใช้และรหัสผ่าน PPPoE ที่ไม่ซ้ำให้กับสมาชิกแต่ละราย ผู้ให้บริการใช้โปรโตคอลเครือข่ายนี้เพื่อจัดการการจัดสรรที่อยู่ IP และติดตามการใช้ข้อมูลโดยลูกค้าแต่ละราย
โปรโตคอลทำงานบนเราเตอร์หรือโมเด็มบรอดแบนด์ เครือข่ายภายในบ้านเริ่มต้นคำขอเชื่อมต่ออินเทอร์เน็ต ส่งชื่อผู้ใช้และรหัสผ่าน PPPoE ไปยังผู้ให้บริการ และได้รับที่อยู่ IP สาธารณะ ในทางกลับ กัน
PPPoE ใช้เทคนิคโปรโตคอลที่เรียกว่า Tunneling ซึ่งโดยพื้นฐานแล้วเป็นการฝังข้อความในรูปแบบหนึ่งลงในแพ็คเก็ตของรูปแบบอื่น PPPoE ทำงานคล้ายกับโปรโตคอลอุโมงค์เครือข่าย ส่วนตัวเสมือน เช่นPoint-to-Point Tunneling Protocol

โปรดยืนยันว่าบริการอินเทอร์เน็ตของคุณใช้ PPPoE หรือไม่
ผู้ให้บริการอินเทอร์เน็ต DSL จำนวนมาก แต่ไม่ใช่ทั้งหมดใช้ PPPoE ผู้ให้บริการอินเทอร์เน็ตเคเบิลและใยแก้วนำแสงไม่ได้ใช้ ผู้ให้บริการอินเทอร์เน็ตประเภทอื่น เช่น อินเทอร์เน็ตความเร็วสูง อาจใช้หรือไม่ใช้ PPPoE ตรวจสอบกับผู้ให้บริการของคุณเพื่อยืนยันว่าบริษัทใช้ PPPoE หรือไม่
การเชื่อมต่อ PPPoE อาจต้องมีการตั้งค่า MTU พิเศษเพื่อให้ทำงานได้อย่างถูกต้อง ผู้ขายจะบอกลูกค้าว่าเครือข่ายของพวกเขาต้องการค่า MTU โดยเฉพาะ เช่น 1492 (PPPoE สูงสุดที่รองรับ) หรือ 1480 ยอดนิยม - หรือไม่ เราเตอร์ที่บ้านรองรับตัวเลือกในการตั้งค่าขนาด MTU ด้วยตนเองเมื่อจำเป็น
ผู้ดูแลระบบเครือข่ายในบ้านอาจลบการตั้งค่า PPPoE โดยไม่ได้ตั้งใจ เนื่องจากความเสี่ยงที่จะเกิดข้อผิดพลาดในการกำหนดค่าเครือข่ายในบ้าน ISP บางรายจึงย้ายออกจาก PPPoE หันไปใช้ที่อยู่ IP ของลูกค้าที่ใช้ DHCP
หากต้องการตั้งค่าการเชื่อมต่อ PPPoE บน Windows 10 คุณต้องเปิด ตัวช่วย สร้าง การเชื่อมต่อกับอินเทอร์เน็ตขั้นแรกคุณต้องเปิดแอปพลิเคชันการตั้งค่า (กดWin+ I)
ใน หน้าต่างการตั้งค่าให้เปิด ส่วน เครือข่ายและอินเทอร์เน็ตเข้าไปที่Dial-up ทางด้านซ้ายของหน้าต่าง และคลิกลิงก์ ตั้งค่า การเชื่อมต่อใหม่ จากด้านขวา

คุณจะเห็น วิซาร์ด การตั้งค่าการ เชื่อมต่อหรือเครือข่าย
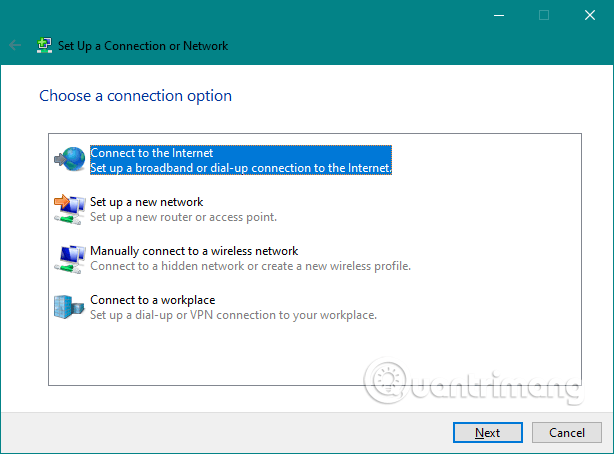
คุณยังสามารถเปิดตัวช่วยสร้างการเชื่อมต่อกับอินเทอร์เน็ตจากแผงควบคุมได้ ในแผงควบคุม ไปที่เครือข่ายและอินเทอร์เน็ตแล้วเปิดศูนย์เครือข่ายและการแบ่งปันจากนั้นคลิกหรือกดเลือก ลิงก์ ตั้งค่าการเชื่อมต่อหรือเครือข่ายใหม่จาก ส่วน เปลี่ยนการตั้งค่าเครือข่ายของคุณ
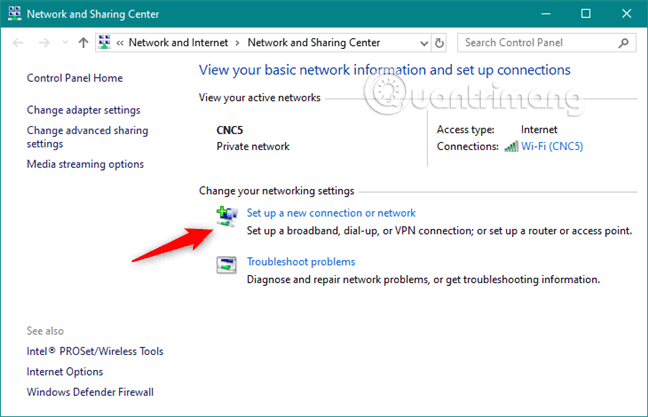
ในรายการตัวเลือกการเชื่อมต่อที่มี ให้เลือกเชื่อมต่ออินเทอร์เน็ตและคลิกถัดไป
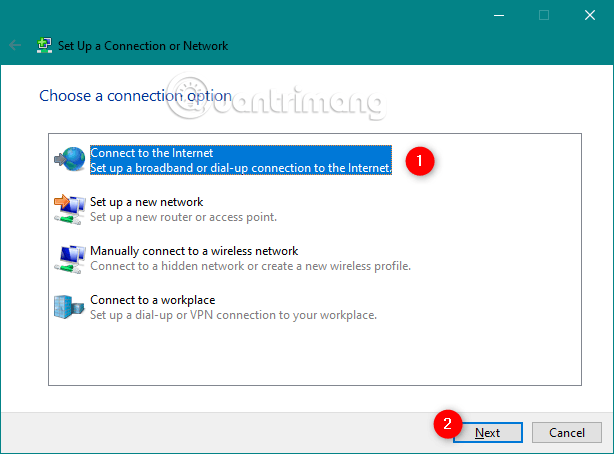
ในหน้าต่างเชื่อมต่ออินเทอร์เน็ต คลิกบรอดแบนด์ (PPPoE )

คุณจะถูกเปลี่ยนเส้นทางไปยังตำแหน่งที่มีการตั้งค่าการเชื่อมต่อ PPPoE ที่นี่ พิมพ์ชื่อผู้ใช้และรหัสผ่านที่ผู้ให้บริการอินเทอร์เน็ตของคุณมอบให้
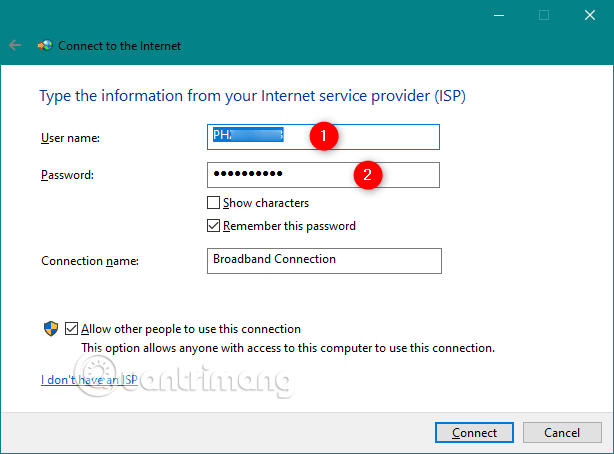
มีตัวเลือกบางอย่างที่คุณสามารถเปลี่ยนแปลงได้:
สุดท้ายนี้ หากคุณต้องการสร้างการเชื่อมต่อ PPPoE ใหม่สำหรับทุกคนที่สามารถเข้าถึงคอมพิวเตอร์ของคุณได้ ให้เลือกตัวเลือกสุดท้ายอนุญาตให้ผู้อื่นใช้การเชื่อมต่อนี้ อย่างไรก็ตาม หากคุณเปิดใช้งานตัวเลือกนี้ คุณต้องมีสิทธิ์ของผู้ดูแลระบบ
เมื่อคุณเปลี่ยนการตั้งค่าแล้ว คลิกเชื่อมต่อ
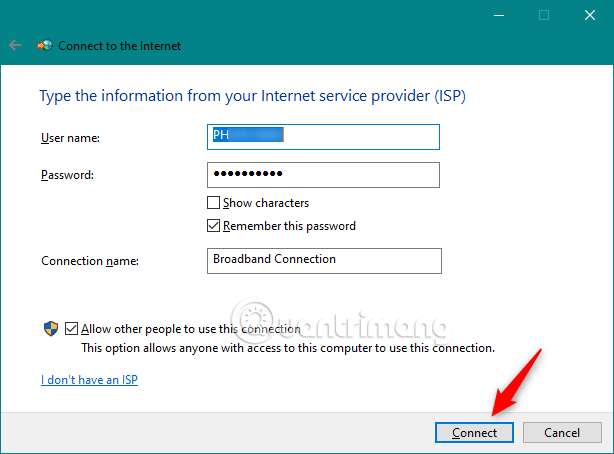
ตัวช่วยจะดำเนินไปในไม่กี่ขั้นตอน เพื่อยืนยันชื่อผู้ใช้และรหัสผ่านของคุณ และตรวจสอบการเชื่อมต่ออินเทอร์เน็ตของคุณ
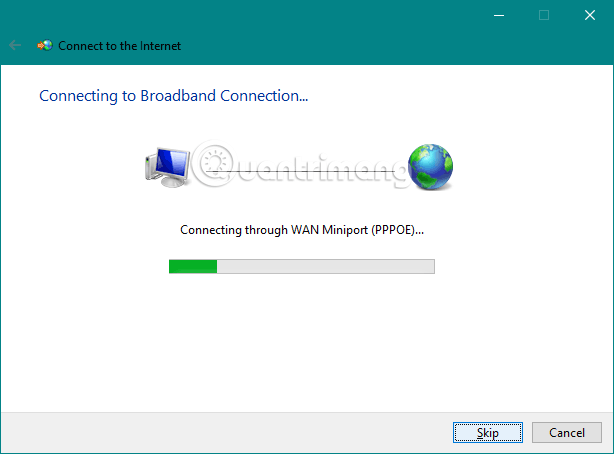
หากทุกอย่างทำงานได้ดี ตัวช่วยจะบอกว่าการเชื่อมต่ออินเทอร์เน็ตพร้อมใช้งานแล้ว
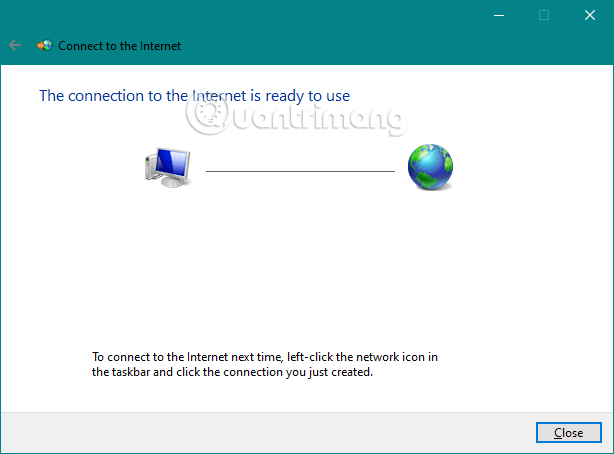
ปิดตัวช่วยสร้างและการเชื่อมต่อ PPPoE ใช้งานได้แล้ว คุณสามารถใช้เว็บเบราว์เซอร์หรือแอปพลิเคชัน Windows ใดก็ได้ที่ต้องใช้อินเทอร์เน็ต
ตอนนี้ คุณได้ตั้งค่าการเชื่อมต่อเครือข่าย PPPoE และใช้งานได้ทุกครั้งที่คุณต้องการเข้าถึงอินเทอร์เน็ต อย่างไรก็ตาม มีข้อเสียอยู่: หากต้องการใช้งาน คุณจะต้องเชื่อมต่อทุกครั้งที่คุณต้องการ และนี่คือวิธีการทำ
คลิกที่ไอคอนเครือข่ายจากพื้นที่แจ้งเตือนบนทาสก์บาร์ จากนั้นคลิกและเชื่อมต่อ PPPoE ที่คุณต้องการเชื่อมต่อ หากคุณไม่เปลี่ยนชื่อเริ่มต้น การเชื่อมต่อจะเป็นการเชื่อมต่อบรอดแบนด์
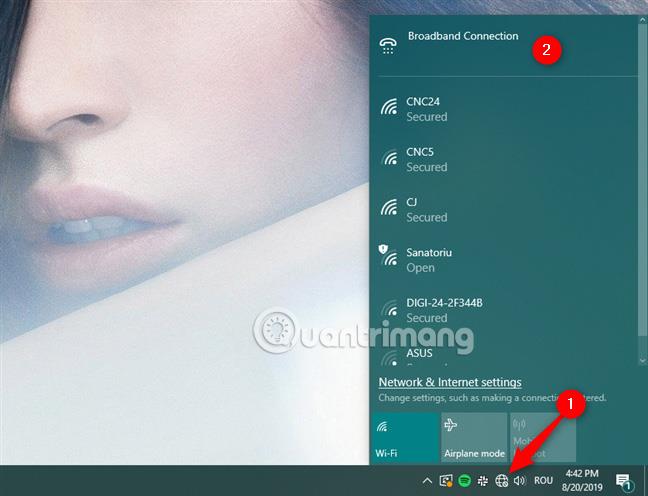
นี่จะเป็นการเปิดแอปการตั้งค่าและเข้าถึง Dial-up คลิกที่การเชื่อมต่อ PPPoE ที่ด้านขวาของหน้าต่างแล้วคลิกเชื่อมต่อ

หากระบบขอให้ Windows 10 จดจำข้อมูลการเชื่อมต่อ PPPoE เมื่อตั้งค่า คอมพิวเตอร์จะเชื่อมต่ออินเทอร์เน็ตโดยอัตโนมัติ อย่างไรก็ตาม หากไม่เป็นเช่นนั้น คุณจะต้องป้อนชื่อผู้ใช้และรหัสผ่านสำหรับการเชื่อมต่อ PPPoE
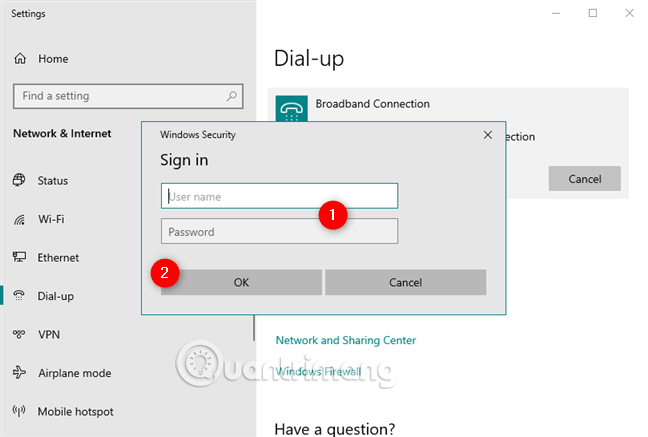
เมื่อ Windows 10 เชื่อมต่ออินเทอร์เน็ต คุณจะกลับไปที่ส่วนเครือข่ายและอินเทอร์เน็ตของการตั้งค่า ที่นี่ คุณจะเห็น ข้อความ เชื่อมต่อแล้วที่แสดงด้านล่างการเชื่อมต่อ PPPoE
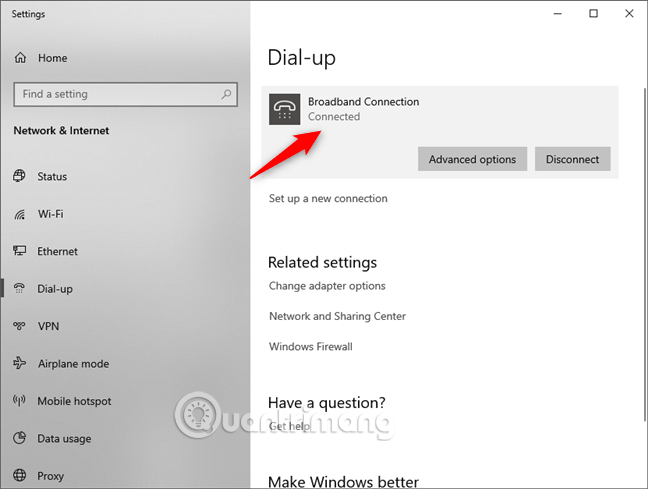
หากต้องการตัดการเชื่อมต่อจากการเชื่อมต่อ PPPoE ที่ทำงานอยู่ใน Windows 10 ให้คลิกไอคอนเครือข่ายจากแถบงาน จากนั้นคลิกหรือกดเลือกการเชื่อมต่อ PPPoE สุดท้ายไปที่ Dial-up แล้วคลิก Disconnect

Windows 10 จะปิดการเชื่อมต่อทันที
หากคุณตัดสินใจที่จะลบการเชื่อมต่อ PPPoE โดยสมบูรณ์ ให้เข้าไปที่แอปพลิเคชันการตั้งค่า ไปที่เครือข่ายและอินเทอร์เน็ต > Dial- up หากจำเป็น คุณสามารถยกเลิกการ เชื่อมต่อ PPPoE จากนั้นคลิก ปุ่ม ลบ

Windows 10 จะแจ้งเตือนหากคุณลบการเชื่อมต่อVPN นี้ คุณจะต้องตั้งค่าอีกครั้งเพื่อเชื่อมต่อใหม่
หากคุณแน่ใจว่าต้องการดำเนินการต่อ ให้คลิกลบเพื่อลบการเชื่อมต่อ PPPoE อย่างถาวร
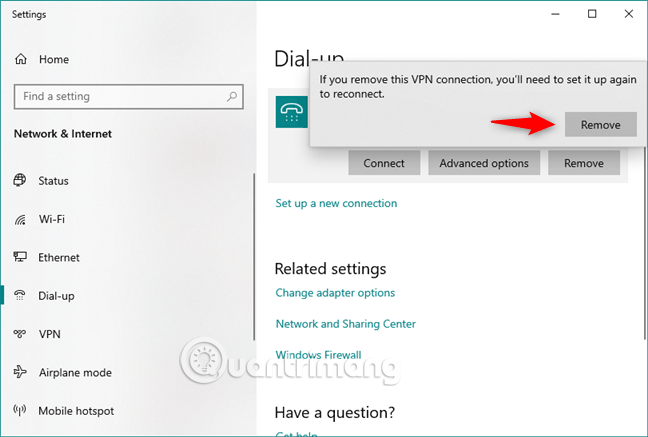
ในส่วนนี้จะพูดถึงวิธีเริ่มการเชื่อมต่อ PPPoE โดยอัตโนมัติเมื่อ Windows เริ่มทำงาน หลังจากที่ Windows ตื่นขึ้น (จากโหมดสลีปหรือไฮเบอร์เนต ) เมื่อผู้ใช้เข้าสู่ระบบ และเมื่อเสียบสายเคเบิลเครือข่าย วิธีนี้คือการสร้างงานที่กำหนดเวลาไว้เพื่อเรียกใช้ไฟล์ VBScript (.vbs) ซึ่งมีหน้าที่ในการเริ่มต้นการเชื่อมต่อ
คุณจะต้องทำตามขั้นตอนง่ายๆ เพียงไม่กี่ขั้นตอน ดังที่อธิบายไว้ด้านล่าง:
1. กด ปุ่ม Win+ Rเรียกใช้คำสั่งต่อไปนี้เพื่อเปิดการเชื่อมต่อเครือข่าย
ncpa.cpl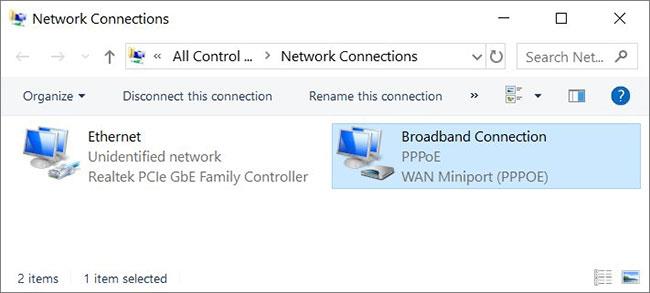
เปิดการเชื่อมต่อเครือข่าย
2. จดชื่อการเชื่อมต่อไว้ ชื่อเริ่มต้นคือการเชื่อมต่อบรอดแบนด์ตามที่แสดงด้านบน
3. ดาวน์โหลดไฟล์ ZIP นี้ที่นี่: https://www.fshare.vn/file/XPH3MM1XFZFV
และแตกไฟล์
4. คลิกขวาที่ ไฟล์ Auto-connect.vbsเลือกแก้ไขเลิกบล็อกไฟล์ .vbs ค้นหาบรรทัดต่อไปนี้ (บรรทัดที่สอง):
("Rasdial ""Connection name"" ""User name"" ""Password""",0,True)5. แทนที่ชื่อการเชื่อมต่อ ชื่อผู้ใช้และรหัสผ่านด้วยชื่อที่ถูกต้อง ตัวอย่างเช่น,
("Rasdial ""Broadband Connection"" ""Matthew Wai"" ""12345678""",0,True)ระวังอย่าลบเครื่องหมายคำพูดใดๆ ที่มุมซ้ายบน ให้คลิกไฟล์> บันทึกไฟล์ .vbs จะเริ่มเชื่อมต่อโดยอัตโนมัติในเบื้องหลัง (ไม่มีหน้าต่างคำสั่ง) จะมีการพยายามดำเนินการ 4 ครั้ง เนื่องจากอาจใช้เวลาสักครู่ก่อนที่การเชื่อมต่อจะพร้อมใช้งาน
6. ดับเบิลคลิกCreate_a_scheduled_task.cmdเพื่อรัน เลิกบล็อกไฟล์ .cmd แล้วคลิกใช่หาก UAC แจ้ง ไฟล์จะสร้างงานที่กำหนดเวลาไว้โดยอัตโนมัติเพื่อเรียกใช้ไฟล์ .vbs ดังกล่าว
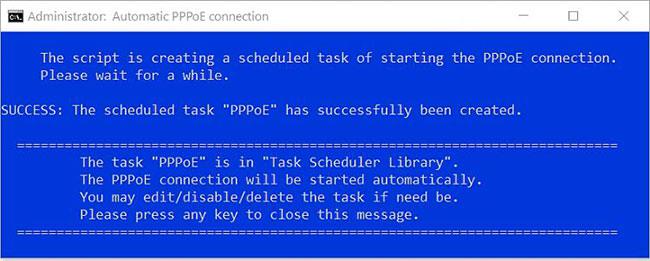
ดับเบิลคลิกที่ Create_a_scheduled_task.cmd เพื่อเรียกใช้
จากนั้นการเชื่อมต่อ PPPoE ของคุณจะเริ่มต้นโดยอัตโนมัติ งานจะถูกทริกเกอร์ตามเงื่อนไขต่อไปนี้:

การเชื่อมต่อ PPPoE จะเริ่มต้นโดยอัตโนมัติ
หมายเหตุ:คุณสามารถแก้ไข/ลบหรือเพิ่มใหม่ได้หากจำเป็น
ไฟล์ VBScript (.vbs) จะถูกคัดลอกไปยังโฟลเดอร์นี้%ProgramData%\TenForums.com\PPPoE\
หากคุณต้องการลบงานที่กำหนดเวลาไว้และโฟลเดอร์ด้านบน ให้ดับเบิลคลิกUndo everything.cmdซึ่งอยู่ในไฟล์ ZIP ที่คุณดาวน์โหลดมาด้วย

ดับเบิลคลิก Undo everything.cmd เพื่อลบงานที่กำหนดเวลาไว้
บทความข้างต้นแนะนำให้คุณตั้งค่า ใช้ และลบการเชื่อมต่อ PPPoE บน Windows 10
ขอให้คุณประสบความสำเร็จ!
บทความนี้จะแสดงวิธีย่อขนาดหน้าจอใน Windows 10 เพื่อให้คุณใช้งานได้อย่างมีประสิทธิภาพ
Xbox Game Bar เป็นเครื่องมือสนับสนุนที่ยอดเยี่ยมที่ Microsoft ติดตั้งบน Windows 10 ซึ่งผู้ใช้สามารถเรียนรู้วิธีเปิดหรือปิดได้อย่างง่ายดาย
หากความจำของคุณไม่ค่อยดี คุณสามารถใช้เครื่องมือเหล่านี้เพื่อเตือนตัวเองถึงสิ่งสำคัญขณะทำงานได้
หากคุณคุ้นเคยกับ Windows 10 หรือเวอร์ชันก่อนหน้า คุณอาจประสบปัญหาในการนำแอปพลิเคชันไปยังหน้าจอคอมพิวเตอร์ของคุณในอินเทอร์เฟซ Windows 11 ใหม่ มาทำความรู้จักกับวิธีการง่ายๆ เพื่อเพิ่มแอพพลิเคชั่นลงในเดสก์ท็อปของคุณ
เพื่อหลีกเลี่ยงปัญหาและข้อผิดพลาดหน้าจอสีน้ำเงิน คุณต้องลบไดรเวอร์ที่ผิดพลาดซึ่งเป็นสาเหตุของปัญหาออก บทความนี้จะแนะนำวิธีถอนการติดตั้งไดรเวอร์บน Windows โดยสมบูรณ์
เรียนรู้วิธีเปิดใช้งานแป้นพิมพ์เสมือนบน Windows 11 เพื่อเพิ่มความสะดวกในการใช้งาน ผสานเทคโนโลยีใหม่เพื่อประสบการณ์ที่ดียิ่งขึ้น
เรียนรู้การติดตั้งและใช้ AdLock เพื่อบล็อกโฆษณาบนคอมพิวเตอร์ของคุณอย่างมีประสิทธิภาพและง่ายดาย
เวิร์มคอมพิวเตอร์คือโปรแกรมมัลแวร์ประเภทหนึ่งที่มีหน้าที่หลักคือการแพร่ไวรัสไปยังคอมพิวเตอร์เครื่องอื่นในขณะที่ยังคงทำงานอยู่บนระบบที่ติดไวรัส
เรียนรู้วิธีดาวน์โหลดและอัปเดตไดรเวอร์ USB บนอุปกรณ์ Windows 10 เพื่อให้ทำงานได้อย่างราบรื่นและมีประสิทธิภาพ
หากคุณต้องการเรียนรู้เพิ่มเติมเกี่ยวกับ Xbox Game Bar และวิธีปรับแต่งให้เหมาะกับประสบการณ์การเล่นเกมที่สมบูรณ์แบบของคุณ บทความนี้มีข้อมูลทั้งหมด








