วิธีย่อขนาดหน้าจอใน Windows 10

บทความนี้จะแสดงวิธีย่อขนาดหน้าจอใน Windows 10 เพื่อให้คุณใช้งานได้อย่างมีประสิทธิภาพ

Recalbox เป็นระบบปฏิบัติการสำหรับผู้ที่ชื่นชอบการเล่นเกมย้อนยุค รู้จักกันเป็นอย่างดีในเรื่องความเข้ากันได้กับคอมพิวเตอร์บอร์ดเดี่ยวเช่นRaspberry Piและ ODroid อย่างไรก็ตาม Recalbox ยังรองรับพีซีด้วย เหมาะอย่างยิ่งสำหรับการทดสอบ Recalbox โดยไม่จำเป็นต้องซื้อฮาร์ดแวร์เพิ่มเติมใดๆ นอกจากนี้ Recalbox สำหรับพีซีจะช่วยให้คุณสามารถรันโปรแกรมจำลองที่คุณชื่นชอบบนฮาร์ดแวร์ที่ทรงพลังยิ่งขึ้น ทำให้ระบบและความเข้ากันได้ของเกมดีขึ้น
ใช้ Recalbox บนพีซีหรือไม่ คุณรู้วิธีการทำยัง?
มีข้อดีหลายประการในการใช้ Recalbox บนพีซีแทนที่จะเป็นคอมพิวเตอร์บอร์ดเดี่ยว เช่น Raspberry Pi หรือ Odroid
ประการแรก เหตุผลอันดับหนึ่งที่คุณต้องการเรียกใช้ Recalbox บนพีซีของคุณก็เนื่องมาจากฮาร์ดแวร์ที่ทรงพลังกว่า แม้ว่าคอมพิวเตอร์บอร์ดเดี่ยวจะอัดแน่นไปด้วยพลังอันน่าทึ่งในรูปลักษณ์ขนาดเล็ก แต่ก็ยังไม่สามารถแข่งขันกับพีซีแบบเดิมได้ CPU ที่ทรงพลังกว่า, ความเร็วสัญญาณนาฬิกาที่เร็วขึ้น, RAM ที่มากขึ้น และความสามารถในการใช้กราฟิกการ์ดหมายความว่าพีซีสามารถทำหน้าที่เป็น "เครื่องจักร" จำลอง ซึ่งรันเกมเกือบทุกเกมจากระบบใด ๆ ระบบใด

ข้อดีอีกประการหนึ่งคือคุณสามารถใช้พีซีที่มีอยู่เพื่อเรียกใช้ Recalbox ควบคู่ไปกับระบบปฏิบัติการได้ ซึ่งช่วยให้คุณไม่ต้องซื้อคอมพิวเตอร์บอร์ดเดี่ยวเพิ่มเติม กล่าวคือ ประหยัดเงินและพื้นที่ นอกจากนี้ คุณยังสามารถติดตั้ง Recalbox ลงใน USB แทนฮาร์ดไดรฟ์ภายในได้ เพียงถอดปลั๊ก USB แล้วเสียบเข้ากับพีซีเครื่องอื่นเพื่อเล่นเกมย้อนยุคที่คุณชื่นชอบบนคอมพิวเตอร์เครื่องใดก็ได้และทุกที่
หากคุณต้องการลองใช้ Recalbox บนพีซีของคุณ มีบางสิ่งที่คุณต้องเตรียมก่อนเริ่ม:

สิ่งแรกที่คุณต้องทำคือดาวน์โหลดอิมเมจ Recalbox ที่เหมาะสมสำหรับระบบของคุณ คุณต้องตรวจสอบว่าอุปกรณ์ของคุณเป็น 32 หรือ 64 บิตและรับภาพที่เกี่ยวข้อง เมื่อดาวน์โหลดรูปภาพแล้ว คุณจะต้องแฟลชรูปภาพไปยัง USB ที่ใช้สำหรับ Recalbox
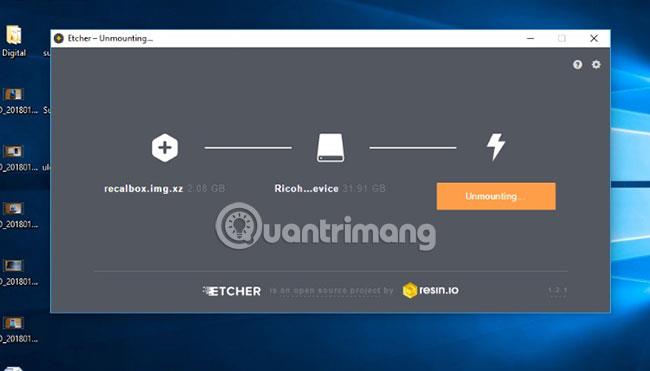
โดยดาวน์โหลดและติดตั้งโปรแกรมชื่อEtcherแอปพลิเคชั่นนี้ช่วยให้ผู้ใช้แฟลชการ์ด SD หรือ USB ได้อย่างรวดเร็วและง่ายดาย เมื่อติดตั้ง Etcher บนพีซีของคุณแล้ว ให้เลือกอิมเมจ Recalbox และ USB ที่คุณจะใช้เพื่อเรียกใช้ซอฟต์แวร์ Recalbox จากนั้นคลิกFlashแล้วปล่อยให้ Etcher ทำสิ่งนั้น
เมื่อคุณมี USB Recalbox แล้ว ให้เสียบเข้ากับพอร์ต USB ว่างบนคอมพิวเตอร์ของคุณ จากนั้นให้บูตระบบจาก USB แทนฮาร์ดไดรฟ์ภายใน ในการดำเนินการนี้บนพีซีที่ใช้ Windows 7 (หรือระบบปฏิบัติการเวอร์ชันก่อนหน้า) คุณจะต้องเข้าถึง BIOS และเปลี่ยนลำดับการบูตวิธีเข้าถึง BIOS ในคอมพิวเตอร์แต่ละเครื่องจะแตกต่างกันไปตามผู้ผลิต อย่างไรก็ตาม ในกรณีส่วนใหญ่ คุณสามารถเข้าถึง BIOS ได้โดยกดปุ่มESC, F2, F10หรือF12 ปุ่มใดปุ่มหนึ่งซ้ำๆ ทันทีหลังจากเปิดเครื่องพีซี
( หมายเหตุ : ปุ่มเหล่านี้เป็นคีย์ที่ใช้กันทั่วไป อย่างไรก็ตาม คอมพิวเตอร์ของคุณอาจใช้คีย์ที่แตกต่างไปจากเดิมอย่างสิ้นเชิง โปรดดูข้อมูลเพิ่มเติมในเอกสารประกอบของพีซีของคุณ)
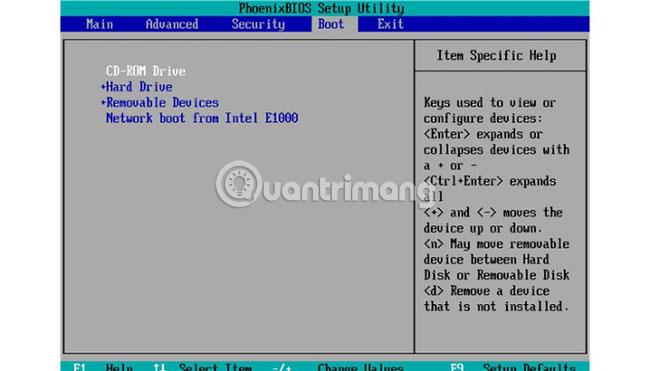
เมื่อคุณเข้าถึง BIOS ของพีซีแล้ว ให้ใช้ปุ่มลูกศรบนแป้นพิมพ์เพื่อค้นหาเมนู BOOTที่นี่คุณสามารถเปลี่ยนลำดับของอุปกรณ์บู๊ตที่มีอยู่ได้ สุดท้ายให้ใส่ USB ก่อนในลำดับการบู๊ต
( หมายเหตุ : หน้าจอ BIOS ไม่ได้มีทั้งหมดเหมือนกัน ดังนั้นควรเลือกอย่างระมัดระวัง)
สุดท้าย ให้บันทึกการเปลี่ยนแปลงและออกจาก BIOS ตอนนี้พีซีจะบู๊ตจาก Recalbox USB
ขออภัย การเข้าถึง BIOS บนเครื่อง Windows 10 ต้องมีขั้นตอนเพิ่มเติมเล็กน้อย โชคดีที่มันเป็นกระบวนการง่ายๆ หากต้องการทราบวิธีเข้าถึง BIOS ใน Windows 10 โปรดดูบทความ: วิธีเข้าถึง BIOS (UEFI) บน Windows 10
หลังจาก นั้นพีซีจะรีบูตและบูตเข้าสู่BIOSเพียงทำตามขั้นตอนที่อธิบายไว้ด้านบนเพื่อบูตจาก USB Recalbox เมื่อคุณบูตเข้าสู่ Recalbox แล้ว คุณจะได้รับแจ้งให้กำหนดค่าคอนโทรลเลอร์ เพียงแมปปุ่มต่างๆ แล้วคุณก็พร้อมที่จะเริ่มเล่นเกมแล้ว
เมื่อคุณสำรวจอินเทอร์เฟซของ Recalbox คุณจะสังเกตเห็นว่ามีเกมฟรีจำนวนหนึ่งที่โหลดไว้ล่วงหน้าและสามารถเล่นได้ทันที อย่างไรก็ตาม คุณอาจต้องการเพิ่มเกมของคุณเองโดยเร็วที่สุด ซึ่งสามารถทำได้หลายวิธี รวมถึงการเพิ่ม ROM (เกม) ลงใน USB อย่างไรก็ตาม บทความนี้จะใช้ USB ตัวที่สอง (หรือฮาร์ดไดรฟ์) เนื่องจากนี่เป็นวิธีที่เร็วและง่ายกว่าในการเพิ่มเกมเมื่อคอลเลกชันของคุณเติบโตขึ้น

หากคุณใช้ USB อันที่สอง คุณสามารถเพิ่มเกม (ROM) ได้อย่างง่ายดายโดยใช้ Windows File Explorer ขณะที่ Recalbox กำลังทำงานอยู่ ให้ใช้ USB อันที่สองแล้วเสียบเข้ากับพีซีของคุณ จากนั้นกด START บนคอนโทรลเลอร์เพื่อแสดงเมนูหลัก เลื่อนลงไปที่การตั้งค่าระบบ > อุปกรณ์จัดเก็บข้อมูล ที่นี่ เลื่อนดูจนกว่าคุณจะพบ USB อันที่สอง กลับไปที่เมนูหลักแล้วเลื่อนไปที่ ตัวเลือกQuitจากนั้นปิดพีซีของคุณ
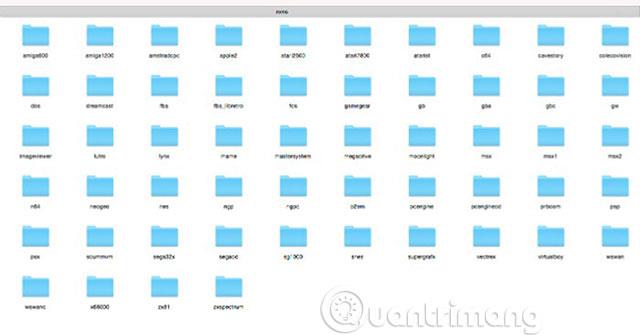
เมื่อปิดพีซีแล้ว ให้ถอดปลั๊ก USB อันที่สองแล้วเสียบเข้ากับคอมพิวเตอร์เครื่องอื่น คุณอาจสังเกตเห็นว่า USB มีโฟลเดอร์ที่แตกต่างกันในระบบต่างๆ ที่ Recalbox สามารถจำลองได้ เพียงลากและวาง ROM ลงในโฟลเดอร์ที่เกี่ยวข้อง เมื่อโอนเกมทั้งหมดแล้ว ให้เสียบ USB กลับเข้าไปในพีซีของคุณแล้วเปิดเครื่อง อนุญาตให้ Recalbox เริ่มต้นและกดStartเพื่อแสดงเมนู เลื่อนลงไปที่การตั้งค่าเกมและเลือกอัปเดตรายการเกม Recalbox จะย้ายเกมที่คุณเพิ่มไปยังอินเทอร์เฟซผู้ใช้ เมื่อเกมเหล่านี้ปรากฏในรายการคุณสามารถเล่นได้ทันที เพียงเลือกเกมใดก็ได้ เปิดเกม เท่านี้คุณก็พร้อมที่จะเล่นแล้ว!
Recalbox มีอินเทอร์เฟซผู้ใช้ที่ยอดเยี่ยม แต่มีวิธีที่จะทำให้ดียิ่งขึ้นไปอีก Recalbox มีคุณสมบัติในตัวที่ช่วยให้คุณสามารถแยกเกมของคุณจากข้อมูลเมตาและภาพกล่องได้ ในการทำเช่นนั้น พีซีของคุณจะต้องเชื่อมต่ออินเทอร์เน็ตโดยใช้สายอีเธอร์เน็ตหรือ WiFi หากต้องการสร้างการเชื่อมต่อใน Recalbox ให้กดStartเพื่อแสดงเมนูหลักและเลื่อนลงไปที่การตั้งค่าเครือข่ายที่นี่คุณสามารถทดสอบการเชื่อมต่อของคุณได้ หากจำเป็น ให้ป้อนSSIDและรหัสผ่าน ด้วยตนเอง เมื่อเชื่อมต่อแล้ว คุณก็พร้อมที่จะเริ่มเล่นเกมแล้ว
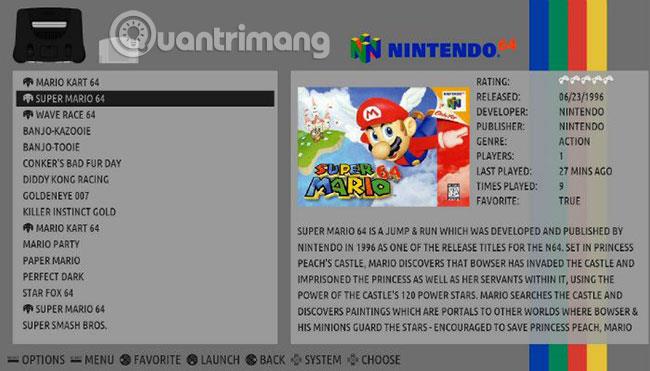
หากต้องการดาวน์โหลดภาพกล่องและข้อมูลเกี่ยวกับแต่ละเกมโดยอัตโนมัติ ให้ดึงเมนูหลักขึ้นมาโดยกดปุ่มเริ่มบนคอนโทรลเลอร์ เลื่อนลงไปที่ขูดที่นี่คุณสามารถมีสองตัวเลือก: อัตโนมัติหรือด้วยตนเองหากนี่เป็นครั้งแรกที่คุณใช้งาน Recalbox คุณควรเลือกอัตโนมัติตัวเลือกนี้จะสแกนทุกเกมและดาวน์โหลดข้อมูลที่เหมาะสม
หากคุณไม่เพิ่มเกมบ่อยนัก ให้เลือกด้วยตนเองตัวเลือกนี้จะทำให้คุณสามารถเลือกระบบที่คุณได้เพิ่มเกมใหม่ ซึ่งช่วยลดระยะเวลาในการแยกเกมได้อย่างมาก เนื่องจาก Recalbox ไม่จำเป็นต้องสแกนทุกชื่อ ไม่ว่าคุณจะเลือกตัวเลือกใด โปรดอดทนรอ การแยกเกมจะใช้เวลานาน ขึ้นอยู่กับขนาดของคอลเลกชันเกมของคุณ
หวังว่าคุณจะประสบความสำเร็จ
บทความนี้จะแสดงวิธีย่อขนาดหน้าจอใน Windows 10 เพื่อให้คุณใช้งานได้อย่างมีประสิทธิภาพ
Xbox Game Bar เป็นเครื่องมือสนับสนุนที่ยอดเยี่ยมที่ Microsoft ติดตั้งบน Windows 10 ซึ่งผู้ใช้สามารถเรียนรู้วิธีเปิดหรือปิดได้อย่างง่ายดาย
หากความจำของคุณไม่ค่อยดี คุณสามารถใช้เครื่องมือเหล่านี้เพื่อเตือนตัวเองถึงสิ่งสำคัญขณะทำงานได้
หากคุณคุ้นเคยกับ Windows 10 หรือเวอร์ชันก่อนหน้า คุณอาจประสบปัญหาในการนำแอปพลิเคชันไปยังหน้าจอคอมพิวเตอร์ของคุณในอินเทอร์เฟซ Windows 11 ใหม่ มาทำความรู้จักกับวิธีการง่ายๆ เพื่อเพิ่มแอพพลิเคชั่นลงในเดสก์ท็อปของคุณ
เพื่อหลีกเลี่ยงปัญหาและข้อผิดพลาดหน้าจอสีน้ำเงิน คุณต้องลบไดรเวอร์ที่ผิดพลาดซึ่งเป็นสาเหตุของปัญหาออก บทความนี้จะแนะนำวิธีถอนการติดตั้งไดรเวอร์บน Windows โดยสมบูรณ์
เรียนรู้วิธีเปิดใช้งานแป้นพิมพ์เสมือนบน Windows 11 เพื่อเพิ่มความสะดวกในการใช้งาน ผสานเทคโนโลยีใหม่เพื่อประสบการณ์ที่ดียิ่งขึ้น
เรียนรู้การติดตั้งและใช้ AdLock เพื่อบล็อกโฆษณาบนคอมพิวเตอร์ของคุณอย่างมีประสิทธิภาพและง่ายดาย
เวิร์มคอมพิวเตอร์คือโปรแกรมมัลแวร์ประเภทหนึ่งที่มีหน้าที่หลักคือการแพร่ไวรัสไปยังคอมพิวเตอร์เครื่องอื่นในขณะที่ยังคงทำงานอยู่บนระบบที่ติดไวรัส
เรียนรู้วิธีดาวน์โหลดและอัปเดตไดรเวอร์ USB บนอุปกรณ์ Windows 10 เพื่อให้ทำงานได้อย่างราบรื่นและมีประสิทธิภาพ
หากคุณต้องการเรียนรู้เพิ่มเติมเกี่ยวกับ Xbox Game Bar และวิธีปรับแต่งให้เหมาะกับประสบการณ์การเล่นเกมที่สมบูรณ์แบบของคุณ บทความนี้มีข้อมูลทั้งหมด








