วิธีย่อขนาดหน้าจอใน Windows 10

บทความนี้จะแสดงวิธีย่อขนาดหน้าจอใน Windows 10 เพื่อให้คุณใช้งานได้อย่างมีประสิทธิภาพ
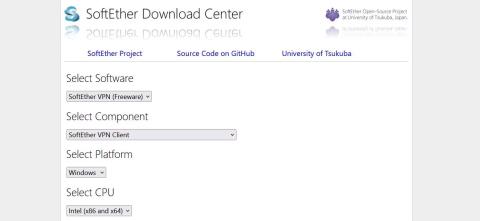
เมื่อพูดถึงเครือข่ายส่วนตัวเสมือน (VPN)โปรโตคอลไม่ได้ถูกสร้างขึ้นทั้งหมดเท่ากัน แม้ว่า OpenVPN และ Wireguard จะเป็นโปรโตคอล VPN ที่ได้รับความนิยมอย่างมาก แต่ความนิยมของพวกมันได้ส่งผลให้โปรโตคอลถูกบล็อกโดยบางเครือข่ายเพิ่มมากขึ้นเรื่อยๆ
ด้วย SoftEther VPN อุโมงค์ที่เข้ารหัสจะถูกส่งผ่านพอร์ต HTTPS (443) ซึ่งปลอมแปลง VPN เป็นการเชื่อมต่อ SSL อย่างมีประสิทธิภาพ
ต่อไปนี้คือวิธีตั้งค่า SoftEther VPN ผ่าน ไคลเอ็นต์การเชื่อมต่อ HTTPSบน Windows และ Linux
ติดตั้งไคลเอ็นต์ SoftEther บน Windows
1. ดาวน์โหลดไคลเอนต์ Windows SoftEther จากเว็บไซต์SoftEtherคุณจะต้องเลือกSoftEther VPN Clientจากนั้นเลือก Windows จากเมนูแบบเลื่อนลง เรียกใช้โปรแกรมติดตั้งและปฏิบัติตามคำแนะนำบนหน้าจอ ระหว่างการตั้งค่า ให้เลือกSoftEther VPN Clientเมื่อได้รับแจ้ง
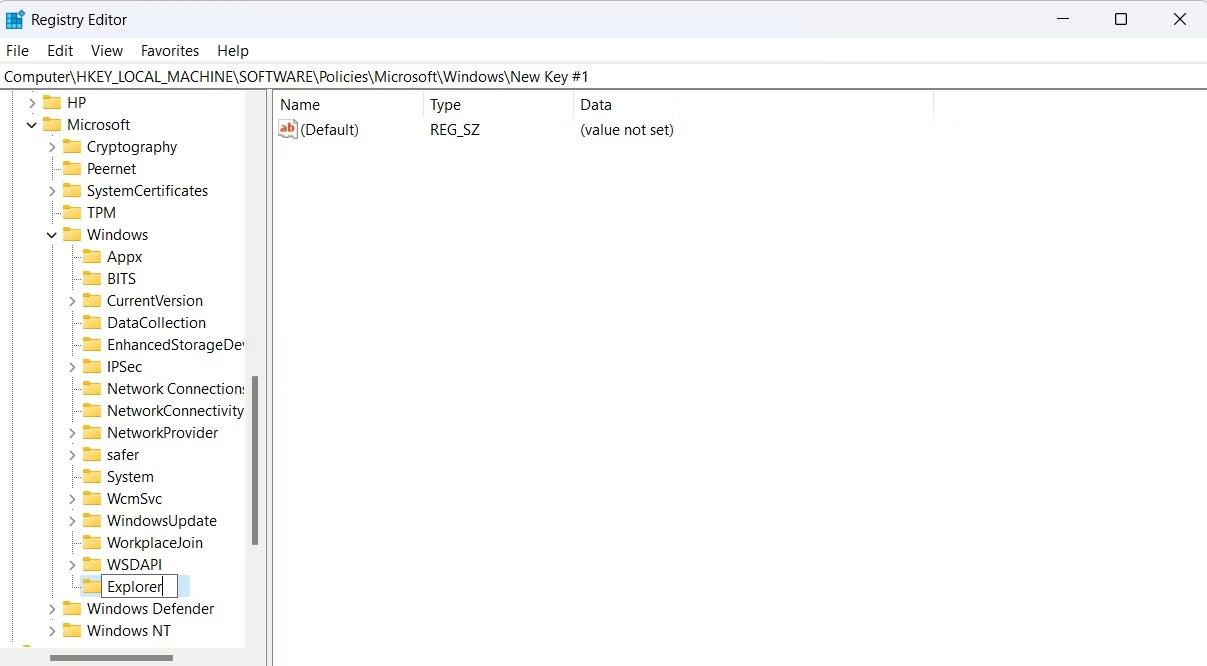
เว็บไซต์ SoftEther แสดงตัวเลือกในการดาวน์โหลดไคลเอนต์
2. หลังการติดตั้ง ให้เปิดตัวจัดการไคลเอนต์ VPN คุณจะต้องสร้างอะแดปเตอร์เครือข่ายเสมือนสำหรับการเชื่อมต่อ VPN เลือกVirtual Adapterจากนั้นเลือกNew Virtual Network Adapterป้อนชื่อที่ไม่ซ้ำกันสำหรับอะแดปเตอร์เครือข่าย SoftEther VPN ของคุณ จากนั้นเลือกตกลง
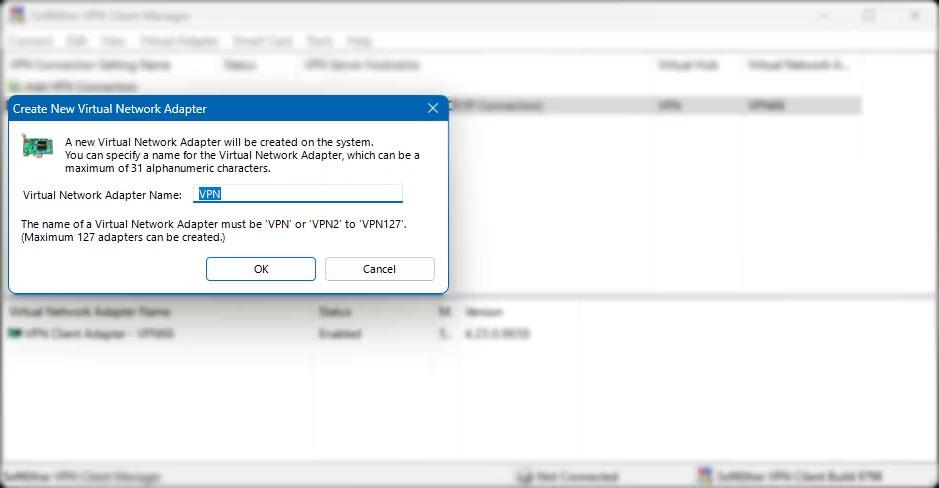
ตั้งค่าไคลเอ็นต์ Windows SoftEther VirtualNetworkAdapter
3. จากนั้นเลือกเชื่อมต่อที่มุมซ้ายบน จากนั้นเลือกการตั้งค่าการเชื่อมต่อ VPNใหม่ ป้อนรายละเอียดต่อไปนี้ที่เกี่ยวข้องกับเซิร์ฟเวอร์ SoftEther VPN ของคุณ:
คลิกตกลง เพื่อดำเนินการต่อ
4. คลิกขวาที่การเชื่อมต่อใหม่แล้วคลิกเชื่อมต่อหากกรอกรายละเอียดถูกต้อง VPN จะเชื่อมต่อได้สำเร็จ

เชื่อมต่อไคลเอนต์ SoftEther สำเร็จแล้ว
ในตอนนี้ หากคุณต้องการระบุเซิร์ฟเวอร์ DNS ของคุณเอง คุณต้องแก้ไขการตั้งค่าอะแดปเตอร์เครือข่ายเสมือนใน Windows
1. ใน Network and Sharing Center คลิกChange adapter settingsคลิกขวาที่ virtual adapter (จะมีชื่อประมาณVPN##หรือคล้ายกัน) คลิกPropertiesจากนั้นเลือกInternet Protocol Version 4
2. ป้อนเซิร์ฟเวอร์ DNS ที่คุณต้องการใช้ใน ส่วน เซิร์ฟเวอร์ DNS ที่ต้องการ
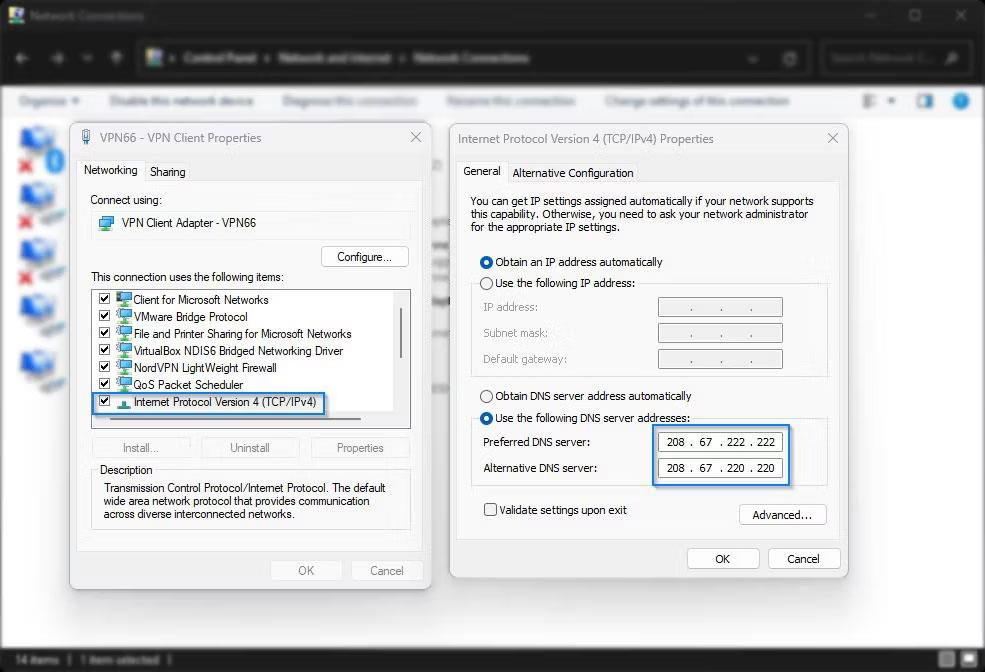
การตั้งค่าเครือข่าย Windows แสดง IPv4 DNS
หากต้องการตรวจสอบว่าเชื่อมต่อ VPN สำเร็จหรือไม่ คุณสามารถไปที่ WhatIsMyIP และตรวจสอบที่อยู่ IP ที่แสดง หากตรงกับที่อยู่ IP ของเซิร์ฟเวอร์ SoftEther VPN แสดงว่าไคลเอนต์ของคุณได้รับการตั้งค่าอย่างถูกต้อง
ติดตั้งไคลเอ็นต์ SoftEther บน Linux
หากต้องการติดตั้งไคลเอนต์ SoftEther บนLinuxคุณต้องเปิดเทอร์มินัลและเข้าสู่ระบบในฐานะรูท คู่มือการติดตั้งนี้มีให้สำหรับ Debian/Ubuntu สำหรับลีนุกซ์รุ่นอื่นๆ โปรดปรับคำสั่งของคุณให้เหมาะสม เนื่องจากกระบวนการติดตั้ง Linux ใช้เวลานานกว่าเวอร์ชัน Windows เล็กน้อย บทความนี้จึงแบ่งออกเป็นส่วนเล็กๆ
1. อัปเดตที่เก็บซอฟต์แวร์และการขึ้นต่อกันของคุณ
ก่อนที่คุณจะเริ่มการติดตั้งไคลเอ็นต์ ให้อัพเดตที่เก็บซอฟต์แวร์ด้วยคำสั่งต่อไปนี้
apt-get update -yถัดไป ติดตั้งการขึ้นต่อกันที่จำเป็นสำหรับไคลเอนต์ VPN
apt-get install build-essential gnupg2 gcc make -y2. ดาวน์โหลดและติดตั้งไคลเอนต์ SoftEther สำหรับ Linux
ในการดำเนินการนี้ ให้ติดตั้งเบราว์เซอร์ที่ใช้เทอร์มินัล Lynx และเปิดหน้าดาวน์โหลด SoftEther
apt-get install lynx -y
lynx http://www.softether-download.com/files/softether/เลื่อนไปที่ด้านล่างของหน้าเพื่อเลือกเวอร์ชันอย่างเป็นทางการหรือเบต้าล่าสุด เลือกLinuxจากนั้นเลือกSoftEther_VPN_Client
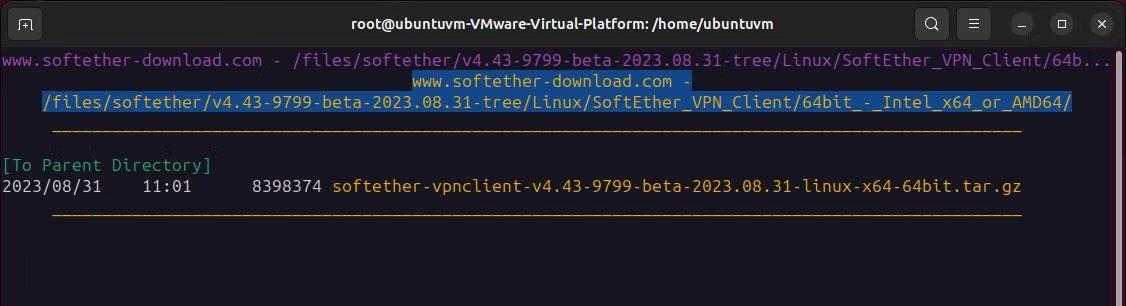
เลือกสถาปัตยกรรมระบบ ไฟล์softether-vpnclient-xแล้วกด"d"เพื่อดาวน์โหลด สุดท้ายเลือกSave to disk
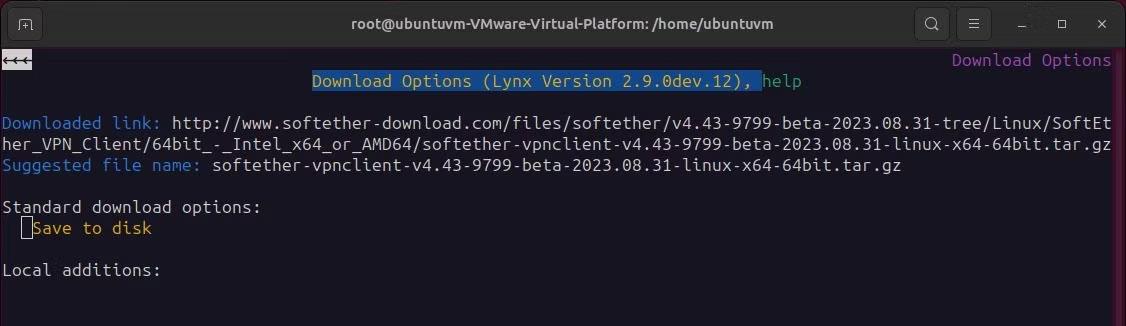
กดqเพื่อออกจากเบราว์เซอร์ Lynx
แตกไฟล์. โปรดทราบว่าชื่อไฟล์ของคุณอาจแตกต่างกันหากคุณดาวน์โหลดเวอร์ชันที่ใหม่กว่า
tar -xvzf softether-vpnclient (press tab to complete)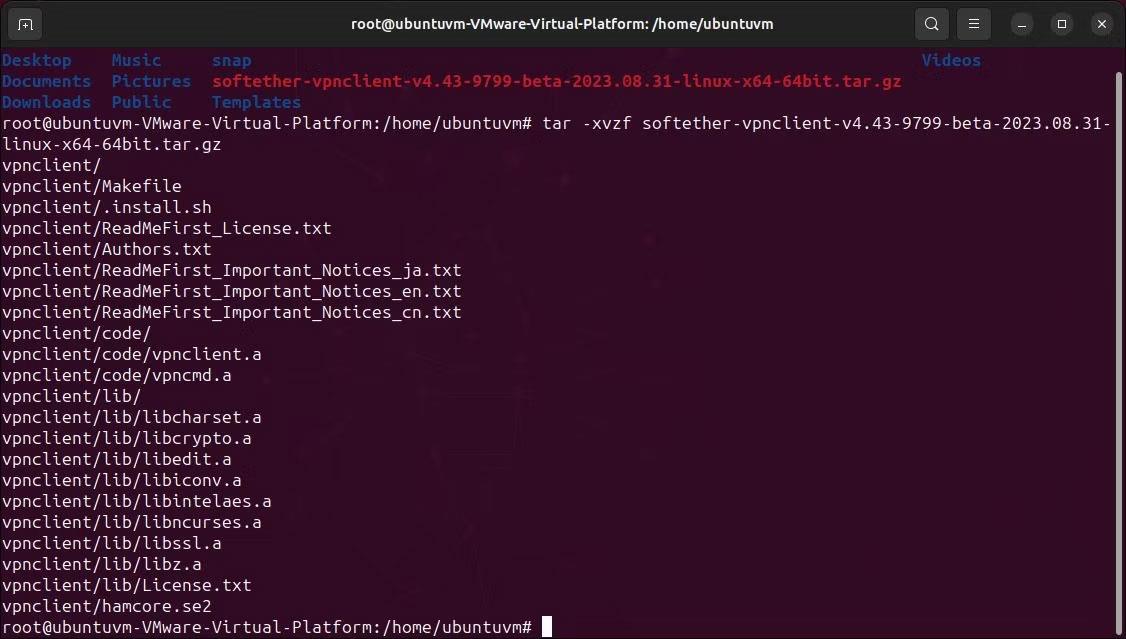
นำทางไปยังโฟลเดอร์ไคลเอนต์ VPN ที่สร้างขึ้นใหม่:
cd ./vpnclientออกคำสั่งให้รวบรวมซอฟต์แวร์และยอมรับข้อตกลงใบอนุญาต
make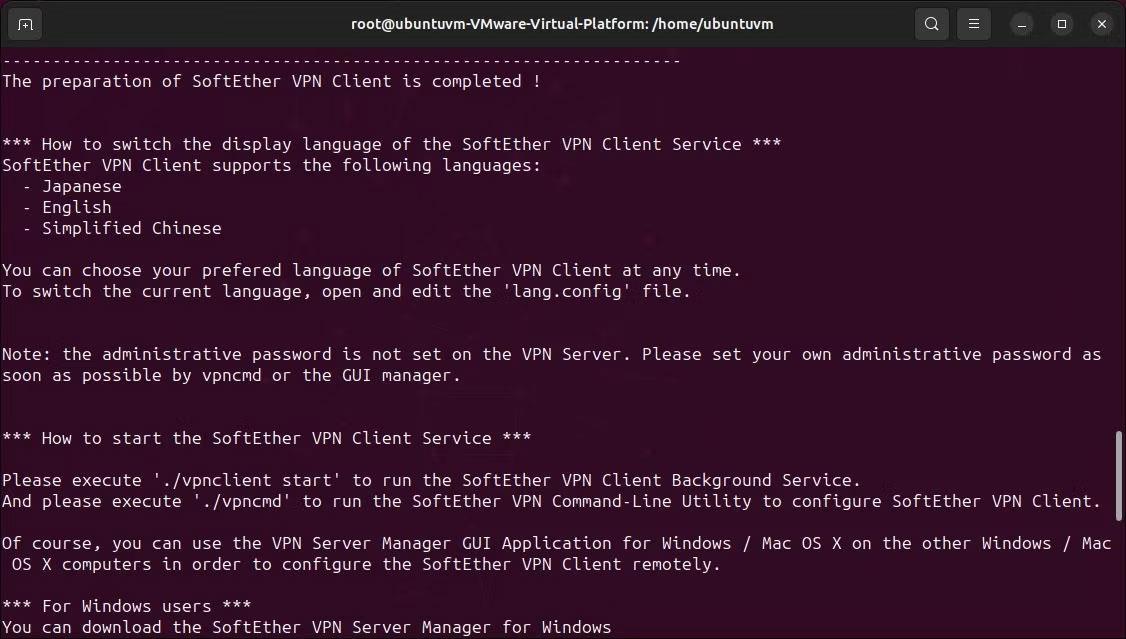
ตอนนี้รันไคลเอนต์ VPN
./vpnclient startก่อนเริ่มการกำหนดค่า ให้ตรวจสอบความเข้ากันได้ของระบบกับไคลเอ็นต์ เลือกตัวเลือก 3 (การใช้เครื่องมือ VPN)
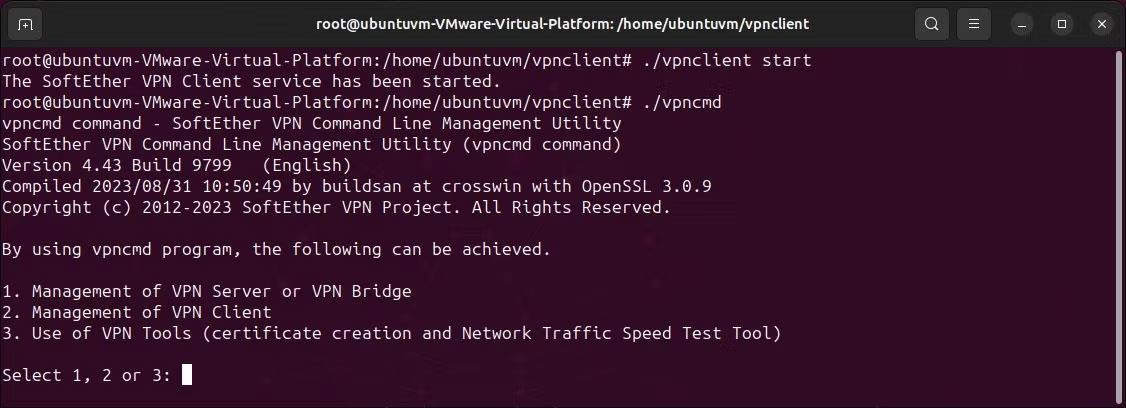
จากนั้นให้ออกคำสั่งต่อไปนี้:
check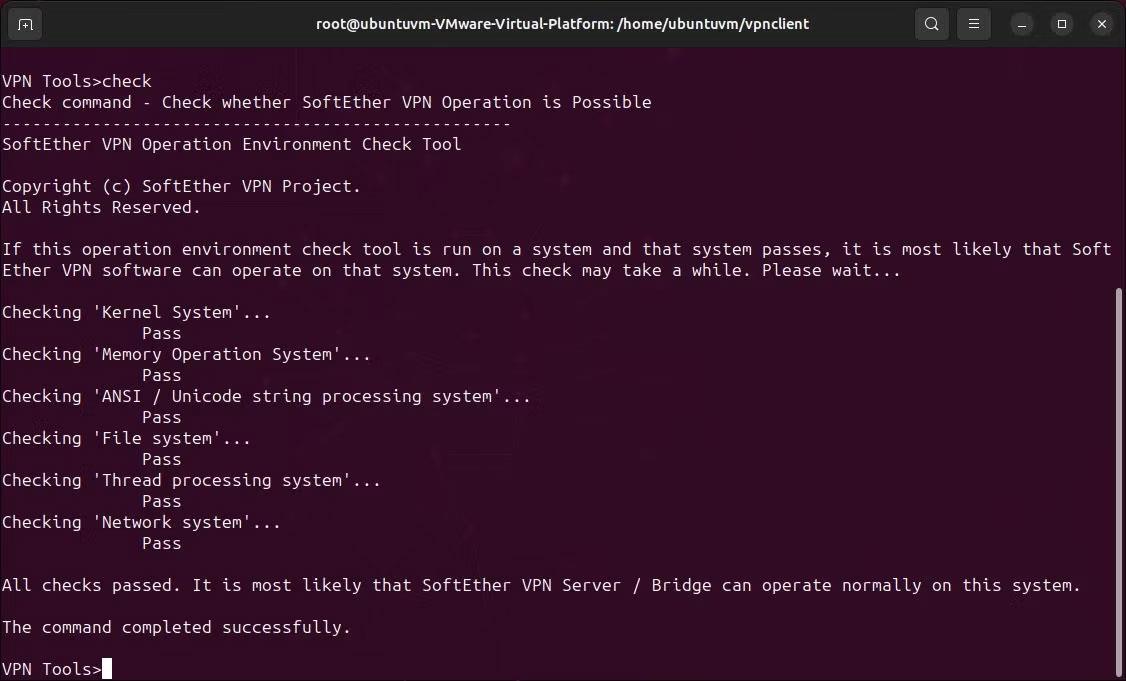
หากการทดสอบทั้งหมดผ่านโดยไม่มีข้อผิดพลาด คุณสามารถไปยังการกำหนดค่าได้ ออกจาก vpncmd โดยพิมพ์exit
3. กำหนดค่าไคลเอนต์ VPN
หากต้องการเริ่มการกำหนดค่า ให้รัน vpncmd อีกครั้งแล้วเลือกตัวเลือก 2 (การจัดการไคลเอนต์ VPN) กดEnterเพื่อยอมรับ localhost เป็นไคลเอ็นต์
./vpncmd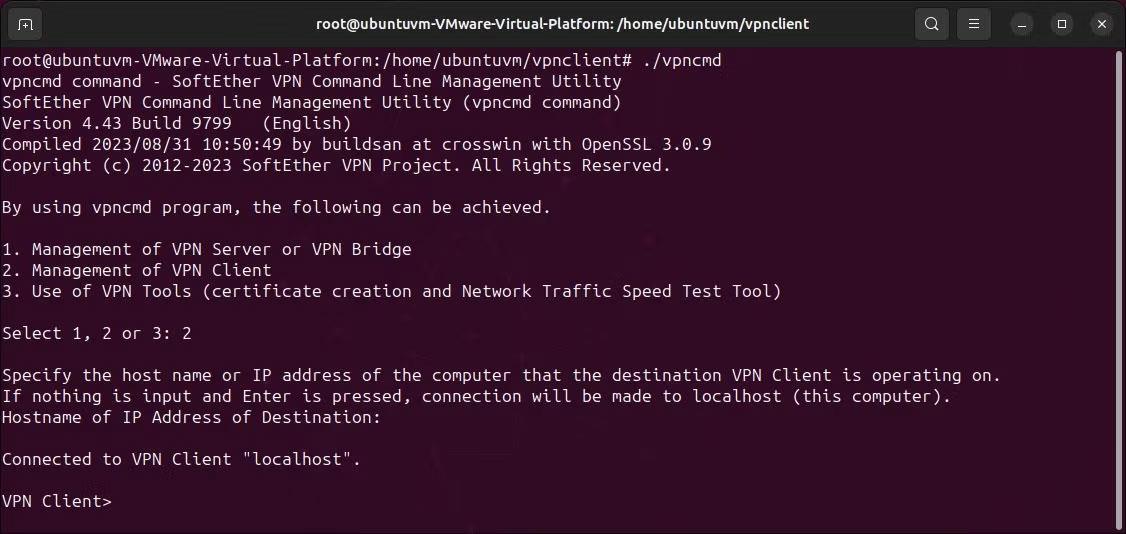
สร้างอินเทอร์เฟซเสมือนใหม่เพื่อเชื่อมต่อกับเซิร์ฟเวอร์ VPN คุณสามารถใช้ชื่อใดก็ได้ที่คุณต้องการ
NicCreate 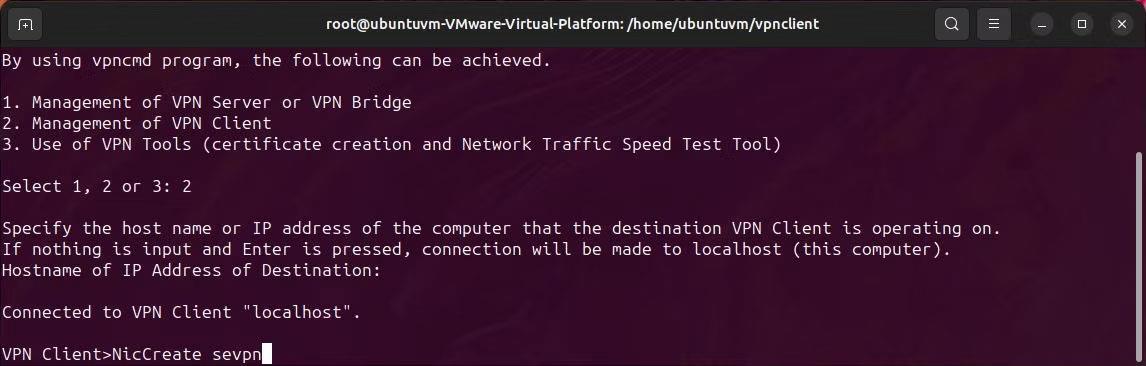
สร้างบัญชีลูกค้าใหม่และตั้งชื่อ คุณจะต้องมีชื่อผู้ใช้ SoftEther และชื่อฮับสำหรับขั้นตอนนี้
AccountCreate /server::443 /HUB: /USERNAME: /NICNAME: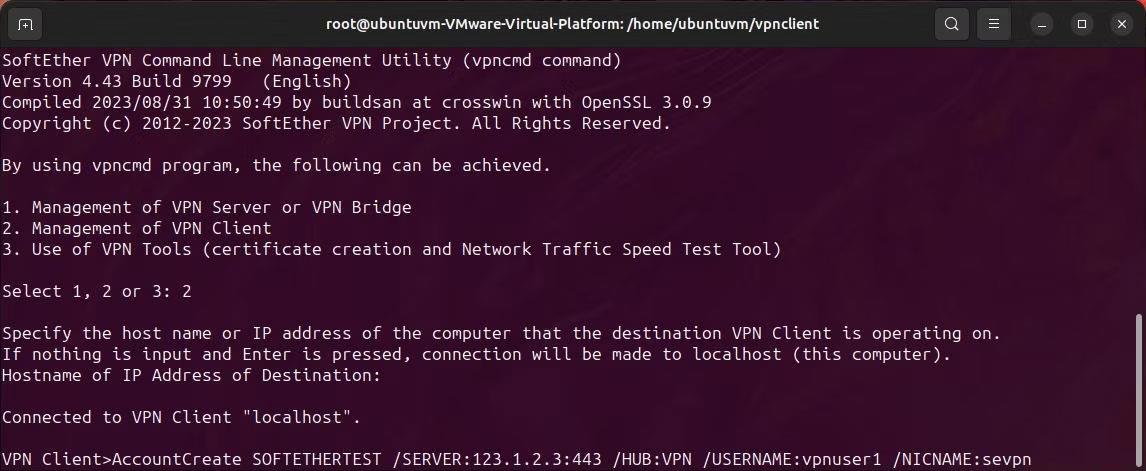
ตั้งค่ารหัสผ่านและโหมดการรับรองความถูกต้องสำหรับบัญชีที่สร้างขึ้นใหม่
AccountPasswordSet /PASSWORD: /TYPE:standard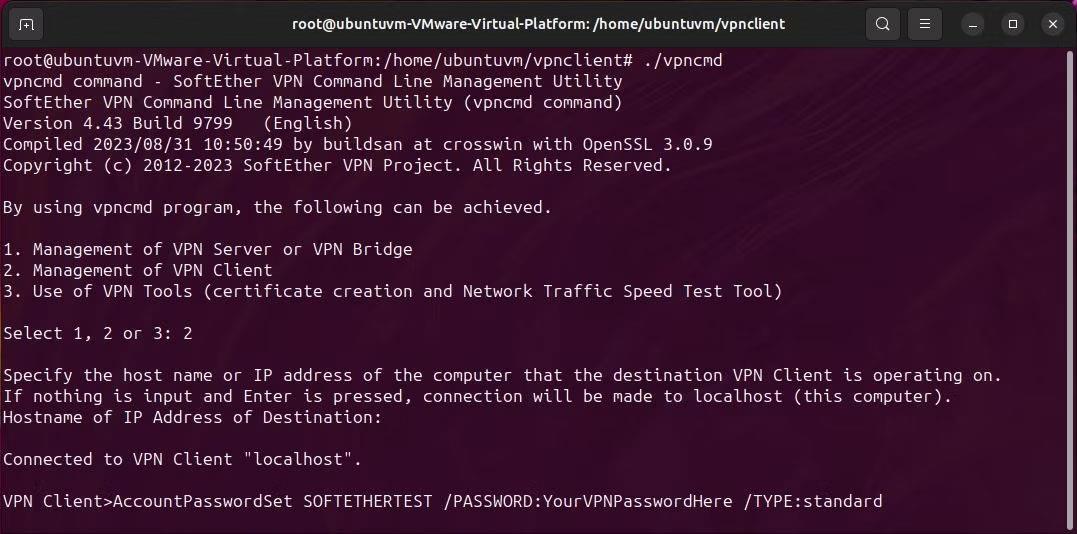
ตรวจสอบสถานะของบัญชีที่สร้างขึ้นใหม่ด้วยคำสั่ง:
AccountList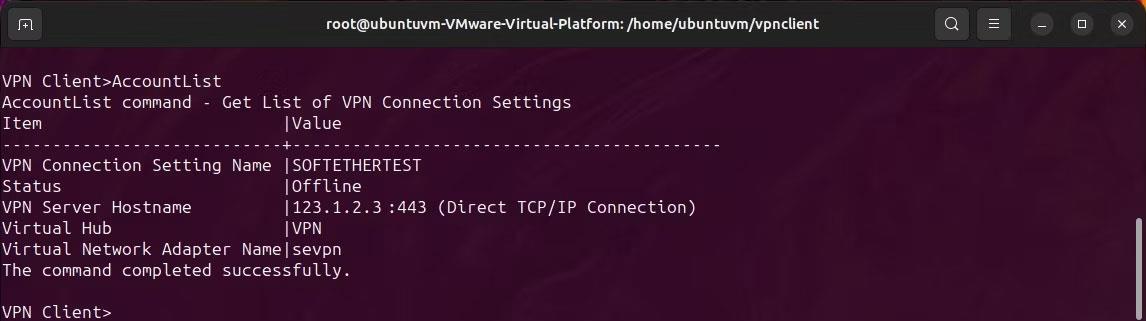
4. เปิดใช้งานการส่งต่อ IP
ขณะนี้บัญชีพร้อมที่จะเชื่อมต่อกับเซิร์ฟเวอร์ SoftEther VPN แล้ว แต่ก่อนอื่นคุณต้องแน่ใจว่าได้เปิดใช้งานการส่งต่อ IP แล้ว
cat /proc/sys/net/ipv4/ip_forwardสิ่ง นี้จะส่งกลับค่า1หรือ0หากค่าเป็น0แสดงว่าไม่ได้เปิดใช้งานการส่งต่อ IP หากต้องการเปิดใช้งาน ให้แก้ไขไฟล์ sysctl.conf ด้วยคำสั่งต่อไปนี้:
nano /etc/sysctl.confค้นหาบรรทัด"net.ipv4.ip_forward=1"แล้วยกเลิกการใส่เครื่องหมายข้อคิดเห็น ตอนนี้บันทึกไฟล์ (ctrl-o, ctrl-x)
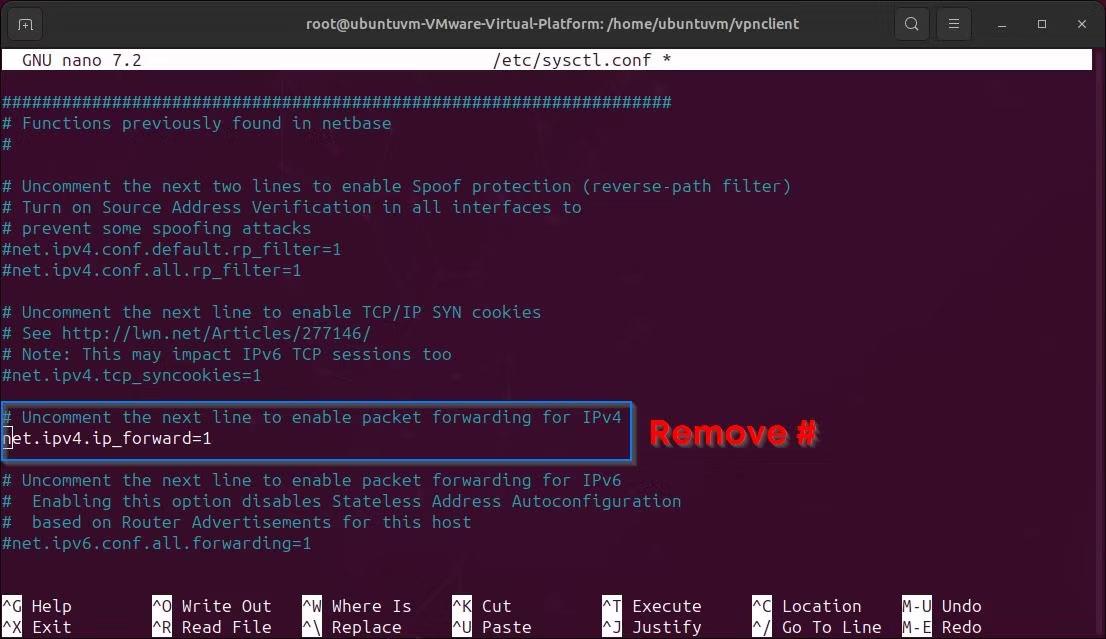
5. สร้างการเชื่อมต่อ SoftEther VPN ครั้งแรก
บัญชีของคุณพร้อมที่จะเชื่อมต่อกับเซิร์ฟเวอร์ VPN แล้ว โดยออกคำสั่งนี้:
AccountConnect 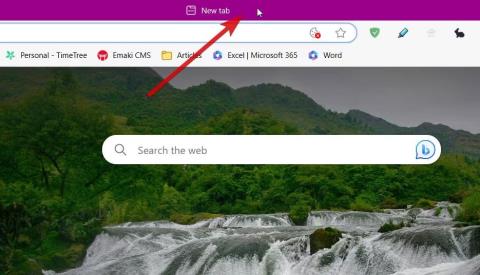
ณ จุดนี้ คุณสามารถยืนยันได้ว่าบัญชีเชื่อมต่อสำเร็จแล้วโดยออกคำสั่ง AccountList:
AccountList
ขอที่อยู่ IP จากเซิร์ฟเวอร์ VPN ผ่าน DHCP วางคำนำหน้า"vpn_"ก่อนชื่ออินเทอร์เฟซเสมือน ตัวอย่างเช่น"vpn_sevpn"
dhclient 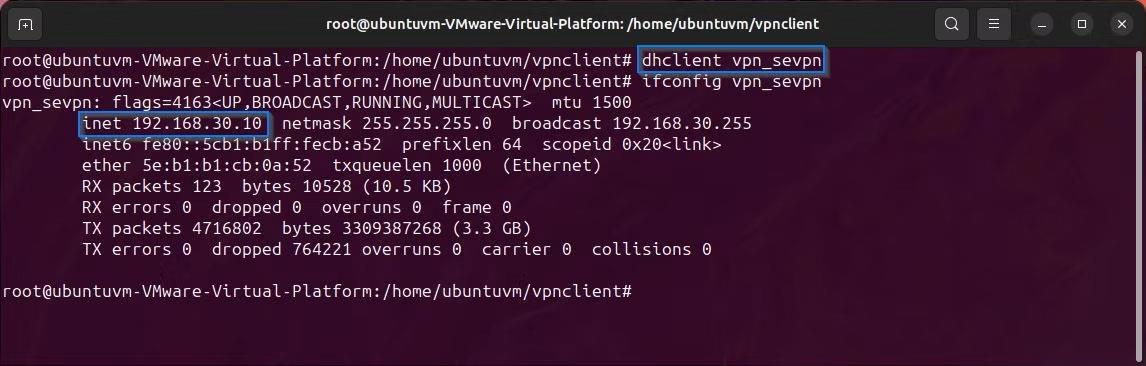
คุณจะต้องดูที่อยู่ IP ที่กำหนดโดยเซิร์ฟเวอร์ VPN จำที่อยู่นี้ไว้เพราะเป็นสิ่งสำคัญสำหรับขั้นตอนต่อไป
ที่นี่ คุณสามารถดูชื่ออินเทอร์เฟซเสมือนและที่อยู่ IP ที่กำหนดได้ ในภาพด้านบน มีการเน้นด้วยสีน้ำเงิน
iconfig 6. ตั้งค่าการกำหนดเส้นทางแบบคงที่
ตอนนี้ คุณต้องระบุเส้นทางแบบคงที่เพื่อให้การรับส่งข้อมูลทั้งหมดถูกเปลี่ยนเส้นทางผ่าน VPN แทนที่จะเป็นเกตเวย์เครือข่ายเริ่มต้นของคุณ หากต้องการดูตารางเส้นทางปัจจุบันของคุณ ให้ใช้คำสั่ง netstat:
netstat -rn
ในภาพด้านบน คุณสามารถดูที่อยู่ IP ที่กำหนดโดยเซิร์ฟเวอร์ VPN (vpn_sevpn) และคุณสามารถดูเกตเวย์เริ่มต้น (ens33) ตารางเส้นทางของคุณจะดูแตกต่างจากตัวอย่างที่ให้ไว้ เนื่องจากแต่ละเครือข่ายแตกต่างกัน IP เกตเวย์เริ่มต้นจะแตกต่างจากที่อยู่ IP DHCP ที่คุณได้รับจากเซิร์ฟเวอร์ VPN ในขั้นตอนก่อนหน้า
เมื่อคุณมี IP เกตเวย์เริ่มต้นแล้ว ให้เพิ่มเส้นทางใหม่ไปยังที่อยู่ IP ของเซิร์ฟเวอร์ VPN ผ่านเกตเวย์เริ่มต้น โปรดทราบว่า IP เซิร์ฟเวอร์ VPN ของคุณคือ IP ของเซิร์ฟเวอร์ SoftEther VPN ไม่ใช่ IP ที่กำหนดจากเซิร์ฟเวอร์ผ่านDHCP
ip route add /32 via ลบเส้นทางเริ่มต้นเก่าของคุณ
ip route del default via
หลังจากทำการเปลี่ยนแปลงเส้นทางเหล่านี้แล้ว ตารางเส้นทางจะมีลักษณะเหมือนในภาพด้านบน โปรดทราบว่าเกตเวย์เริ่มต้นได้เปลี่ยนเป็นที่อยู่ IP ที่ออกผ่าน DHCP จากเซิร์ฟเวอร์ VPN แล้ว
ตอนนี้ ทดสอบการเชื่อมต่อของคุณโดยส่ง Ping ไปยัง IP ภายนอก เช่น เซิร์ฟเวอร์ DNS ของ Google:
ping -c4 8.8.8.8สุดท้าย ตรวจสอบว่าการเชื่อมต่อไคลเอ็นต์ SoftEther ของคุณทำงานอย่างถูกต้องโดยตรวจสอบที่อยู่ IP สาธารณะ:
wget -qO- http://ipecho.net/plain ; echoหากที่อยู่ IP ที่ส่งคืนเหมือนกับ IP เซิร์ฟเวอร์ VPN ของคุณ แสดงว่าทุกอย่างทำงานได้อย่างถูกต้อง
7. ตัดการเชื่อมต่อ VPN
หากต้องการตัดการเชื่อมต่อจาก VPN คุณต้องรีสตาร์ทสคริปต์การกำหนดค่าไคลเอนต์ VPN ด้วยคำสั่งต่อไปนี้:
./vpncmdตอนนี้ให้ออกคำสั่ง AccountDisconnect:
AccountDisconnect 
ตอนนี้ เรามาออกจากการกำหนดค่าไคลเอนต์และปล่อยการเช่า DHCP จากอินเทอร์เฟซเครือข่ายเสมือน:
dhclient -r 
ถัดไป หยุดไคลเอ็นต์ VPN:
./vpnclient stopตอนนี้ เรามาแก้ไขตารางเส้นทางโดยลบเส้นทางไปยังเซิร์ฟเวอร์ VPN ของคุณ:
ip route del /32สุดท้าย ให้เพิ่มเส้นทางเริ่มต้นผ่านเกตเวย์ในเครื่องของเครือข่าย:
ip route add default via การเชื่อมต่อเครือข่ายของคุณจะถูกกู้คืนแล้ว
บทความนี้จะแสดงวิธีย่อขนาดหน้าจอใน Windows 10 เพื่อให้คุณใช้งานได้อย่างมีประสิทธิภาพ
Xbox Game Bar เป็นเครื่องมือสนับสนุนที่ยอดเยี่ยมที่ Microsoft ติดตั้งบน Windows 10 ซึ่งผู้ใช้สามารถเรียนรู้วิธีเปิดหรือปิดได้อย่างง่ายดาย
หากความจำของคุณไม่ค่อยดี คุณสามารถใช้เครื่องมือเหล่านี้เพื่อเตือนตัวเองถึงสิ่งสำคัญขณะทำงานได้
หากคุณคุ้นเคยกับ Windows 10 หรือเวอร์ชันก่อนหน้า คุณอาจประสบปัญหาในการนำแอปพลิเคชันไปยังหน้าจอคอมพิวเตอร์ของคุณในอินเทอร์เฟซ Windows 11 ใหม่ มาทำความรู้จักกับวิธีการง่ายๆ เพื่อเพิ่มแอพพลิเคชั่นลงในเดสก์ท็อปของคุณ
เพื่อหลีกเลี่ยงปัญหาและข้อผิดพลาดหน้าจอสีน้ำเงิน คุณต้องลบไดรเวอร์ที่ผิดพลาดซึ่งเป็นสาเหตุของปัญหาออก บทความนี้จะแนะนำวิธีถอนการติดตั้งไดรเวอร์บน Windows โดยสมบูรณ์
เรียนรู้วิธีเปิดใช้งานแป้นพิมพ์เสมือนบน Windows 11 เพื่อเพิ่มความสะดวกในการใช้งาน ผสานเทคโนโลยีใหม่เพื่อประสบการณ์ที่ดียิ่งขึ้น
เรียนรู้การติดตั้งและใช้ AdLock เพื่อบล็อกโฆษณาบนคอมพิวเตอร์ของคุณอย่างมีประสิทธิภาพและง่ายดาย
เวิร์มคอมพิวเตอร์คือโปรแกรมมัลแวร์ประเภทหนึ่งที่มีหน้าที่หลักคือการแพร่ไวรัสไปยังคอมพิวเตอร์เครื่องอื่นในขณะที่ยังคงทำงานอยู่บนระบบที่ติดไวรัส
เรียนรู้วิธีดาวน์โหลดและอัปเดตไดรเวอร์ USB บนอุปกรณ์ Windows 10 เพื่อให้ทำงานได้อย่างราบรื่นและมีประสิทธิภาพ
หากคุณต้องการเรียนรู้เพิ่มเติมเกี่ยวกับ Xbox Game Bar และวิธีปรับแต่งให้เหมาะกับประสบการณ์การเล่นเกมที่สมบูรณ์แบบของคุณ บทความนี้มีข้อมูลทั้งหมด








