วิธีย่อขนาดหน้าจอใน Windows 10

บทความนี้จะแสดงวิธีย่อขนาดหน้าจอใน Windows 10 เพื่อให้คุณใช้งานได้อย่างมีประสิทธิภาพ
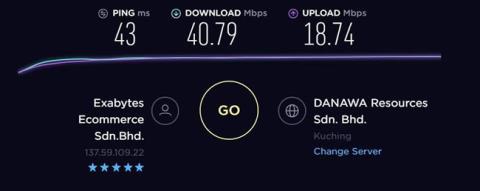
เครือข่ายส่วนตัวเสมือน (VPN) เป็นหนึ่งในวิธีที่ดีที่สุดในการรักษาความปลอดภัยและปกป้องความเป็นส่วนตัวของคุณเมื่อเชื่อมต่ออินเทอร์เน็ต ป้องกันไม่ให้ผู้ใช้ถูกสอดแนมเมื่อเชื่อมต่อกับเครือข่ายและป้องกันการโจมตีที่เป็นอันตราย
แต่ทุกครั้งที่คุณเชื่อมต่ออินเทอร์เน็ต คุณจะต้องใช้แอป VPNซึ่งน่ารำคาญมาก และแอปบนโทรศัพท์หรือคอมพิวเตอร์ก็ไม่สามารถปกป้องคุณจากอุปกรณ์อื่น เช่น สมาร์ททีวีหรือคอนโซลเกมได้ ดังนั้นทางออกที่ดีที่สุดคือการติดตั้ง VPN สำหรับเราเตอร์
ทำไมคุณควรตั้งค่า VPN บนเราเตอร์?
VPN เป็นมาตรการรักษาความปลอดภัยทางอินเทอร์เน็ตที่ต้องมีด้วยเหตุผลหลายประการ ประการแรก จะทำให้คอมพิวเตอร์ของคุณปรากฏราวกับว่าอยู่ในตำแหน่งทางภูมิศาสตร์ที่แตกต่างจากที่เป็นจริง นั่นเป็นเพราะว่าคุณกำลังลงชื่อเข้าใช้เซิร์ฟเวอร์ที่ดำเนินการโดยผู้ให้บริการ VPN จากนั้นจึงเรียกใช้เซสชันเว็บจากที่นั่น นั่นหมายความว่าเมื่อคุกกี้หรือบุคคลที่สามพยายามติดตามกิจกรรมบนเว็บของคุณ พวกเขาจะค้นหาเซิร์ฟเวอร์ของผู้ให้บริการ VPN ไม่ใช่คุณ เช่นเดียวกับคุณ ผู้คนหลายร้อยหรือหลายพันคนจะทำสิ่งเดียวกันบนเซิร์ฟเวอร์เดียวกัน
แต่ VPN ไม่เพียงแต่ทำให้เซสชั่นของคุณไม่ระบุชื่อเท่านั้น นอกจากนี้ยังเข้ารหัสการรับส่งข้อมูล VPN สามารถใช้วิธีการเข้ารหัสที่แตกต่างกันได้หลายวิธี แต่วิธีที่พบบ่อยที่สุดคือมาตรฐาน AES 128 บิตหรือ 256 บิต เมื่อรวมคุณสมบัติดังกล่าวเข้ากับคุณสมบัติการลบข้อมูลระบุตัวตน ตำแหน่งของคุณจะถูกซ่อนไว้ และกระแสการรับส่งข้อมูลที่เข้ารหัสส่วนตัวของคุณนั้นระบุได้ยาก
นั่นคือข้อดีของ VPN: คุณจะได้รับสิทธิประโยชน์ทั้งหมดเพียงแค่ติดตั้งเว็บแอปง่ายๆ บนอุปกรณ์ของคุณและตรวจสอบให้แน่ใจว่ามันใช้งานได้ก่อนที่จะเริ่มเซสชั่นการท่องเว็บหรือคลาวด์อื่น ๆ
แต่หากบ้านของคุณมีอุปกรณ์จำนวนมาก โดยเฉพาะอย่างยิ่งหากคุณคิดว่าบางอุปกรณ์อาจใช้ซอฟต์แวร์ที่เชื่อมต่อซึ่งเริ่มต้นระบบก่อนที่คุณจะมีโอกาสเปิดใช้งาน VPN โซลูชันอื่นๆ จะมีประสิทธิภาพมากกว่า นั่นคือเวลาที่คุณต้องติดตั้งไคลเอนต์ VPN บนเราเตอร์ไร้สายของคุณ ด้วยไคลเอนต์ VPN บนเราเตอร์ของคุณ ใครก็ตามที่ใช้เครือข่ายท้องถิ่นของคุณเพื่อท่องเว็บหรือเข้าถึงบริการคลาวด์จะใช้ VPN โดยอัตโนมัติ
การเข้ารหัสใช้ทรัพยากรระบบจำนวนมาก
เหตุผลหลักที่ผู้ใช้ส่วนใหญ่หันมาใช้ VPN คือการรักษากิจกรรมที่เกี่ยวข้องกับอินเทอร์เน็ตให้เป็นส่วนตัว VPN ทำเช่นนี้โดยช่วยสร้างอุโมงค์ที่ปลอดภัยระหว่างอุปกรณ์และเซิร์ฟเวอร์ที่ปลอดภัย นอกจากนี้ยังเข้ารหัสข้อมูลที่เดินทางภายในอุโมงค์นั้นเพื่อความปลอดภัย
การเข้ารหัสเป็นสิ่งที่ทำให้ VPN บนเราเตอร์เป็นความคิดที่ไม่ดี
ผู้ใช้ VPN ส่วนใหญ่ในปัจจุบันเลือก OpenVPN เนื่องจากมีการผสมผสานระหว่างความปลอดภัยและความเร็วที่ดีที่สุด มีความปลอดภัยมากกว่าโปรโตคอล PPTP ที่ล้าสมัย และเร็วกว่าIPSec เป็น ส่วน ใหญ่
น่าเสียดายที่นักพัฒนายังไม่ได้ทำให้ OpenVPN เป็นโปรโตคอลที่ปรับขนาดได้ ซึ่งหมายความว่าโดยธรรมชาติแล้วมันไม่สามารถใช้โปรเซสเซอร์แบบมัลติเธรดได้ ตัวอย่างเช่น หากคอมพิวเตอร์หรือเราเตอร์ของคุณใช้โปรเซสเซอร์ควอดคอร์ 1.5GHz OpenVPN จะรันได้เพียงคอร์เดียวด้วยความเร็วนั้น
เพื่อให้เข้าใจสิ่งนี้ดีขึ้น เรามาดูการเข้ารหัสแบบ 256 บิตกัน การเข้ารหัส 256 บิตหมายความว่าข้อมูลทุกบิตที่มาจากคอมพิวเตอร์ของคุณจะถูกเข้ารหัสด้วย “คีย์” ที่ประกอบด้วยรหัสไบนารี่ 256 รหัส (1 หรือ 0) นั่นเป็นสาเหตุที่พีซีหรือเราเตอร์ของคุณต้องการพลังการประมวลผลจำนวนมากเพื่อรองรับการเข้ารหัส VPN
เราเตอร์มีประสิทธิภาพน้อยกว่าพีซีมาก
การเข้ารหัสใช้ทรัพยากรระบบเนื่องจากคุณใช้คอมพิวเตอร์ในการเข้ารหัสและถอดรหัสข้อมูลดิบเป็นหลัก ความเร็วโปรเซสเซอร์พีซีโดยเฉลี่ยในปัจจุบันอยู่ระหว่าง 2.4GHz ถึง 3.4Ghz และมี RAM อยู่ระหว่าง 4GB ถึง 16GB
ในทางกลับกัน เราเตอร์ผู้บริโภคทั่วไปจะติดตั้งโปรเซสเซอร์ในช่วง 600MHz ถึง 1GHz พร้อมด้วยหน่วยความจำขนาด 128MB ถึง 256MB
ต่อไปนี้เป็นประสบการณ์ของผู้เขียนกับเราเตอร์ไร้สาย ASUS RT-AC1300UHP
ด้วย TorGuard VPN Client ที่ทำงานบนแล็ปท็อป Windows 10 ความเร็วที่ได้จะใกล้เคียงกับความเร็วสูงสุดที่ ISP อนุญาตที่ 50Mbps

TorGuard VPN Client ทำงานบนแล็ปท็อป Windows 10
อย่างไรก็ตาม การใช้โปรโตคอลเดียวกันบนเราเตอร์จะทำให้ความเร็วลดลงเหลือประมาณ 13 - 15Mbps เมื่อดูภาพด้านล่าง คุณจะสังเกตเห็นว่าแม้จะทำได้ด้วยความเร็วเพียงเท่านี้ โปรเซสเซอร์ตัวใดตัวหนึ่งบนเราเตอร์ยังคงทำงานที่ความจุมากกว่า 80%

TorGuard บนเราเตอร์
เพื่อพิสูจน์ว่าไม่ได้เกิดจาก TorGuard ผู้เขียนยังได้ทำการทดสอบ ExpressVPN และ NordVPN แบบเดียวกัน ในทำนองเดียวกัน ความเร็วบนเราเตอร์ยังคงช้ากว่า
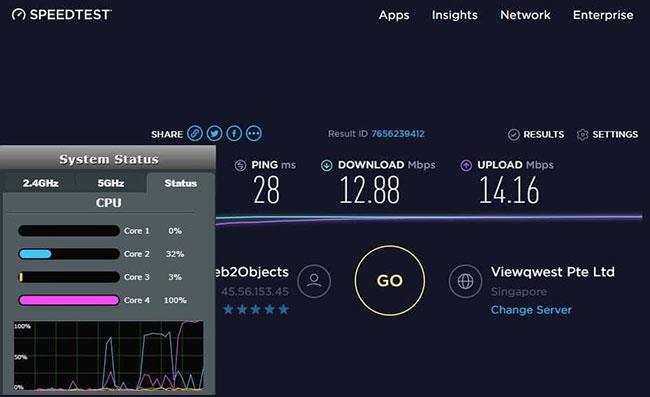
ทดสอบบน ExpressVPN และ NordVPN
การติดตั้ง VPN เป็นความคิดที่ดี คุณไม่จำเป็นต้องจำไว้ว่าต้องเปิดใช้งาน VPN ของคุณ จะปกป้องอุปกรณ์ทั้งหมดที่เชื่อมต่อกับเครือข่ายไร้สาย กล่าวโดยสรุปก็คือ มันช่วยแก้ปัญหาส่วนใหญ่ที่น่ารำคาญเมื่อใช้ VPN ข้อเสียเปรียบเพียงอย่างเดียวคือความเร็วในการเชื่อมต่ออาจได้รับผลกระทบ (แม้ว่าจะไม่เป็นเช่นนั้นเสมอไปสำหรับ VPN ทั้งหมดก็ตาม)
โชคดีที่คุณไม่จำเป็นต้องมีอุปกรณ์พิเศษใดๆ ในการตั้งค่า VPN บนเราเตอร์ของคุณ คุณสามารถซื้อเราเตอร์ VPN พิเศษที่มีการตั้งค่าทุกอย่างไว้แล้ว แต่เพื่อประหยัดเงิน คุณสามารถตั้งค่า VPN ด้วยตัวเองได้ และกระบวนการก็ไม่ยากนัก
เราเตอร์บางตัวรองรับ VPN ตัวอย่างเช่น เราเตอร์ TRENDnet อนุญาตให้คุณตั้งค่า VPN ด้วยเฟิร์มแวร์มาตรฐาน (แต่ผู้ใช้จะถูกจำกัดให้ใช้โปรโตคอลรุ่นเก่าเท่านั้น)

สำหรับ VPN ส่วนใหญ่ คุณจะต้องติดตั้งเฟิร์มแวร์ใหม่ DD-WRT และ Tomato เป็นสองตัวเลือกเฟิร์มแวร์ยอดนิยมที่มีการรองรับที่ดี และทั้งคู่ให้คุณติดตั้ง VPN บนเราเตอร์ได้
อย่างไรก็ตาม ไม่ใช่ว่าเราเตอร์และ VPN ทั้งหมดจะทำงานกับ DD-WRT หรือ Tomato ได้ คุณต้องตรวจสอบรายการเฟิร์มแวร์ที่เข้ากันได้และคำแนะนำในการติดตั้งสำหรับ VPN เฉพาะของคุณ:
การแฟลชเฟิร์มแวร์เราเตอร์ใหม่นั้นค่อนข้างง่าย แต่หากคุณไม่ต้องการทำกระบวนการทั้งหมด คุณสามารถซื้อเราเตอร์ VPN สำเร็จรูปได้จากร้านค้าออนไลน์ เช่น FlashRouter คุณสามารถซื้อเราเตอร์ที่ตั้งค่าไว้ล่วงหน้าสำหรับ VPN ได้ด้วย
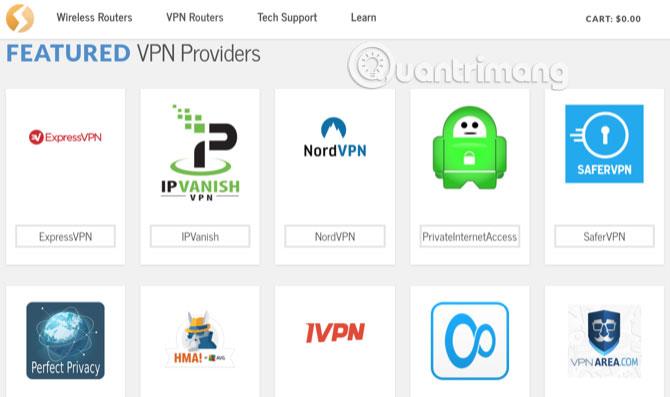
หากคุณตัดสินใจติดตั้งเฟิร์มแวร์ใหม่บนเราเตอร์ ให้ทำตามขั้นตอนเหล่านี้เพื่อติดตั้ง VPN (หากคุณซื้อเราเตอร์ VPN แบบแฟลชล่วงหน้า ให้ไปที่ขั้นตอนที่ 3)
ตรวจสอบรายการความเข้ากันได้ของ DD-WRT และ Tomato เพื่อดูว่ารองรับเราเตอร์ของคุณหรือไม่ (โปรดทราบว่ามีเฟิร์มแวร์เราเตอร์สำรองในตลาด) หากเราเตอร์ของคุณรองรับ ให้ทำตามคำแนะนำเพื่อติดตั้งเฟิร์มแวร์
คุณจะต้องใช้วิธีต่างๆ ในการแฟลชเฟิร์มแวร์ ทั้งนี้ขึ้นอยู่กับประเภทของเฟิร์มแวร์และเราเตอร์ ดังนั้นบทความนี้จะไม่เจาะจงสำหรับแต่ละประเภท คุณสามารถค้นหาโดย Google เพื่อดูวิธีแฟลชสำหรับอุปกรณ์เฉพาะของคุณได้
ก่อนที่คุณจะเรียนรู้เกี่ยวกับเฟิร์มแวร์ใหม่ของเราเตอร์ คุณจะต้องมีข้อมูลเฉพาะบางอย่างเกี่ยวกับ VPN วิธีที่ดีที่สุดคือค้นหาทางออนไลน์ VPN ที่มีชื่อเสียงส่วนใหญ่จะมีคำแนะนำในการติดตั้ง VPN บนเราเตอร์บางตัว ตัวอย่างเช่น ExpressVPN มีคำแนะนำในการกำหนดค่าเราเตอร์ด้วยตนเอง:

คุณจะได้รับชุดตัวเลขและ URL ตัวอย่างเช่น นี่คือข้อมูลที่ NordVPN ให้ไว้สำหรับการติดตั้ง VPN บน DD-WRT:
อย่างน้อยที่สุด คุณจะต้องมี URL เซิร์ฟเวอร์หรือที่อยู่ IP และข้อมูลรับรองผู้ใช้ คุณสามารถรับข้อมูลทั้งหมดนี้ได้จากเว็บไซต์ของผู้ให้บริการ VPN ของคุณ คุณยังสามารถดาวน์โหลดไฟล์การกำหนดค่า VPN ที่มีการตั้งค่าที่จำเป็นทั้งหมดได้ ซึ่งจะทำให้กระบวนการง่ายขึ้น
หลังจากค้นหาข้อมูลทั้งหมดที่จำเป็นในการเปิดใช้งาน VPN คุณจะเข้าถึงเฟิร์มแวร์และป้อนข้อมูลนี้ในDD-WRT คุณจะเข้าถึง แท็บ VPNในบริการและเปิดใช้งานStart OpenVPN Client
ใน Tomato ให้ค้นหาVPN Tunnelingในแถบด้านข้างซ้าย และเลือกOpenVPN Clientด้านล่าง คุณจะพบทุกสิ่งที่คุณต้องการในแท็ บ พื้นฐานในไคลเอนต์ 1
คุณจะต้องป้อนข้อมูลที่รวบรวมไว้ในขั้นตอนสุดท้าย รวมถึงข้อมูลเพิ่มเติมใด ๆ ที่ได้รับจากผู้ให้บริการ VPN VPN ที่ต่างกันอาจขอข้อมูลที่แตกต่างกัน ตัวอย่างเช่น ExpressVPN กำหนดให้ป้อนข้อมูลเฉพาะลงในช่องการกำหนดค่าที่กำหนดเองของ Tomato:
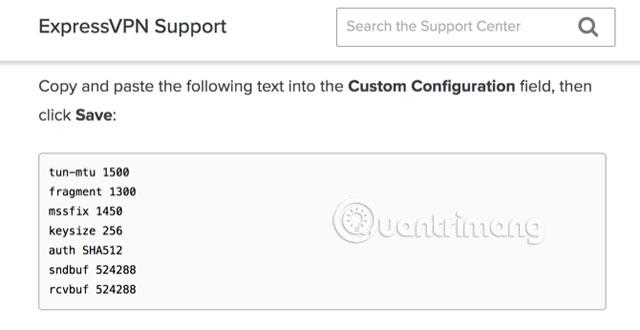
นั่นเป็นเหตุผลที่คุณควรค้นหาคำแนะนำจากผู้ให้บริการ VPN และวิธีการตั้งค่าบนเราเตอร์ของคุณ หลังจากคัดลอกข้อมูลทั้งหมดไปยังเฟิร์มแวร์ของเราเตอร์แล้ว คุณสามารถเชื่อมต่อได้ ผู้ใช้ควรใช้ตัวตรวจสอบที่อยู่ IP เพื่อให้แน่ใจว่าที่อยู่ได้รับการป้องกัน
เมื่อคุณตั้งค่า VPN บนเราเตอร์ของคุณแล้ว คุณจะไม่ต้องกังวลกับการเปิดใช้หรือเข้าสู่ระบบอีกครั้ง และอุปกรณ์ทั้งหมดของคุณจะได้รับการปกป้อง ดังนั้นแม้ว่าขั้นตอนการตั้งค่าจะยากสักหน่อย แต่ความพยายามที่คุณทุ่มเทลงไปก็คุ้มค่า
ดูเพิ่มเติม:
บทความนี้จะแสดงวิธีย่อขนาดหน้าจอใน Windows 10 เพื่อให้คุณใช้งานได้อย่างมีประสิทธิภาพ
Xbox Game Bar เป็นเครื่องมือสนับสนุนที่ยอดเยี่ยมที่ Microsoft ติดตั้งบน Windows 10 ซึ่งผู้ใช้สามารถเรียนรู้วิธีเปิดหรือปิดได้อย่างง่ายดาย
หากความจำของคุณไม่ค่อยดี คุณสามารถใช้เครื่องมือเหล่านี้เพื่อเตือนตัวเองถึงสิ่งสำคัญขณะทำงานได้
หากคุณคุ้นเคยกับ Windows 10 หรือเวอร์ชันก่อนหน้า คุณอาจประสบปัญหาในการนำแอปพลิเคชันไปยังหน้าจอคอมพิวเตอร์ของคุณในอินเทอร์เฟซ Windows 11 ใหม่ มาทำความรู้จักกับวิธีการง่ายๆ เพื่อเพิ่มแอพพลิเคชั่นลงในเดสก์ท็อปของคุณ
เพื่อหลีกเลี่ยงปัญหาและข้อผิดพลาดหน้าจอสีน้ำเงิน คุณต้องลบไดรเวอร์ที่ผิดพลาดซึ่งเป็นสาเหตุของปัญหาออก บทความนี้จะแนะนำวิธีถอนการติดตั้งไดรเวอร์บน Windows โดยสมบูรณ์
เรียนรู้วิธีเปิดใช้งานแป้นพิมพ์เสมือนบน Windows 11 เพื่อเพิ่มความสะดวกในการใช้งาน ผสานเทคโนโลยีใหม่เพื่อประสบการณ์ที่ดียิ่งขึ้น
เรียนรู้การติดตั้งและใช้ AdLock เพื่อบล็อกโฆษณาบนคอมพิวเตอร์ของคุณอย่างมีประสิทธิภาพและง่ายดาย
เวิร์มคอมพิวเตอร์คือโปรแกรมมัลแวร์ประเภทหนึ่งที่มีหน้าที่หลักคือการแพร่ไวรัสไปยังคอมพิวเตอร์เครื่องอื่นในขณะที่ยังคงทำงานอยู่บนระบบที่ติดไวรัส
เรียนรู้วิธีดาวน์โหลดและอัปเดตไดรเวอร์ USB บนอุปกรณ์ Windows 10 เพื่อให้ทำงานได้อย่างราบรื่นและมีประสิทธิภาพ
หากคุณต้องการเรียนรู้เพิ่มเติมเกี่ยวกับ Xbox Game Bar และวิธีปรับแต่งให้เหมาะกับประสบการณ์การเล่นเกมที่สมบูรณ์แบบของคุณ บทความนี้มีข้อมูลทั้งหมด








