วิธีย่อขนาดหน้าจอใน Windows 10

บทความนี้จะแสดงวิธีย่อขนาดหน้าจอใน Windows 10 เพื่อให้คุณใช้งานได้อย่างมีประสิทธิภาพ

Visual Studio Code ของ Microsoft ได้รับความนิยมและเป็นที่ชื่นชอบอย่างมากจากชุมชนนักพัฒนา ระบบย่อย Windows สำหรับ Linux มีประสิทธิภาพมาก แต่ถ้าคุณรวม Visual Studio Code บนพีซี Windows ของคุณเข้ากับเคอร์เนลของ WSL คุณจะสามารถทำงานได้มากขึ้นโดยใช้เวลาน้อยลงและด้วยวิธีที่ดีกว่า
บทความต่อไปนี้จะกล่าวถึง WSL และวิธีตั้งค่า VS Code บน Windows เพื่อให้เวิร์กโฟลว์ราบรื่น
เหตุใดจึงต้องใช้ Visual Studio Code กับ WSL 2
VS Code คือสภาพแวดล้อมการพัฒนาแบบรวม (IDE) อันทรงพลังที่สร้างโดย Microsoft ซึ่งรองรับภาษาการเขียนโปรแกรมทุกประเภท นักพัฒนาต้องการใช้ Visual Studio Code เนื่องจากทำงานได้บนเกือบทุกแพลตฟอร์ม รวมถึง macOS, Linux และ Windows นอกจากนี้ยังมีชุมชนขนาดใหญ่ที่อุทิศให้กับการสร้างส่วนขยายที่ยอดเยี่ยมซึ่งทำให้การพัฒนาง่ายขึ้น
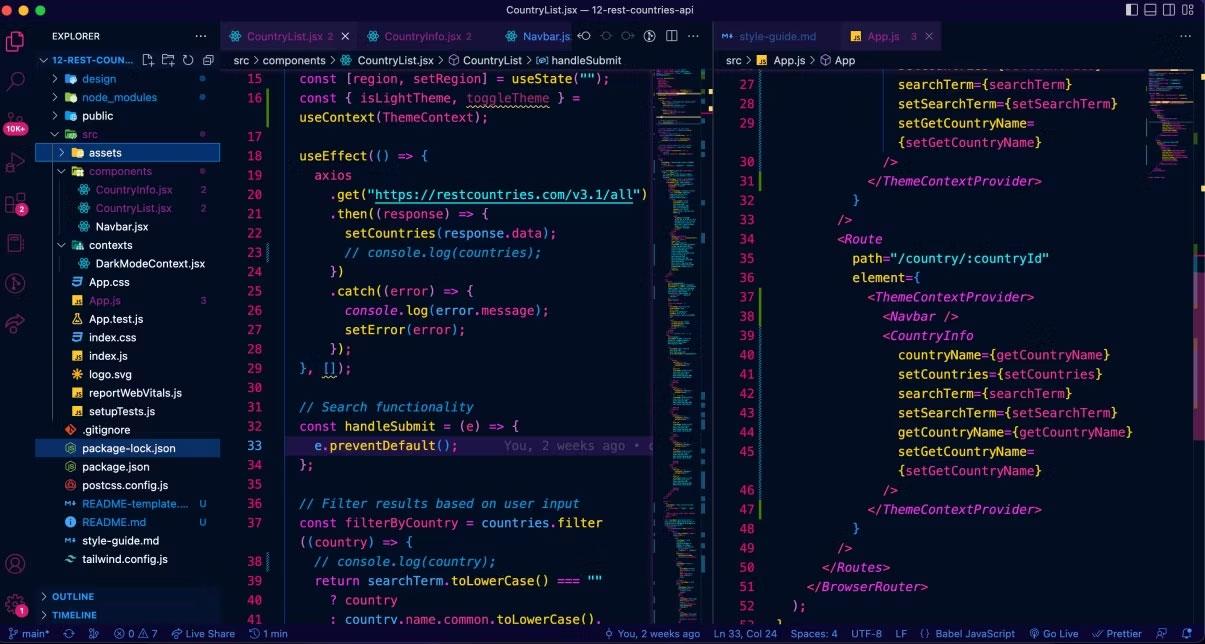
เปิดโค้ดใน VS Code ที่ใช้ธีม 2077
ในฐานะนักพัฒนา ความสามารถในการใช้ Visual Studio Code เพื่อพัฒนาแอปพลิเคชันบนแพลตฟอร์ม Windows ในขณะเดียวกันก็ใช้งานแอปพลิเคชันเหล่านั้นบนเคอร์เนล Linuxถือเป็นคุณสมบัติที่มีประโยชน์อย่างยิ่งและมอบคุณประโยชน์ที่เหลือเชื่อ
เมื่อรวม VS Code เข้ากับระบบย่อย Windows สำหรับ Linux คุณสามารถใช้เคอร์เนล Linux เฉพาะทางเพื่อเพิ่มความเข้ากันได้ข้ามแพลตฟอร์ม คุณสามารถปรับปรุงขั้นตอนการทำงานของคุณเพิ่มเติมได้โดยใช้เทอร์มินัลในตัวใน VS Code พร้อม WSL 2
วิธีรวม WSL 2 เข้ากับ Visual Studio Code
แม้ว่าระบบย่อย Windows สำหรับ Linux จะมีเคอร์เนล Linux เฉพาะเพื่อให้คุณสามารถรันแอปพลิเคชันของคุณได้ แต่คุณไม่สามารถแก้ไขโค้ดโดยตรงผ่านเทอร์มินัลได้ โชคดีที่คุณสามารถทำให้ขั้นตอนการทำงานของคุณง่ายขึ้นโดยการกำหนดค่า Visual Studio Code เพื่อรวมเข้ากับการกระจาย WSL 2 Linux ของคุณ
วิธีการติดตั้งรหัส Visual Studio
ตามข้อกำหนดเบื้องต้น คุณต้องตรวจสอบให้แน่ใจก่อนว่า VS Code ได้รับการตั้งค่าอย่างถูกต้องบนพีซี Windows ของคุณ การติดตั้ง VS Code นั้นง่ายและตรงไปตรงมา แต่หากคุณไม่แน่ใจ คุณสามารถดูคู่มือเริ่มต้นของ Quantrimang.com เพื่อตั้งค่า Visual Studio Code บนพีซี Windows ได้ :
1. ไปที่ลิงค์ต่อไปนี้และดาวน์โหลดตัวติดตั้ง Windows
2. เมื่อการดาวน์โหลดเสร็จสิ้น ให้รันการตั้งค่าการติดตั้ง
3. คลิกถัดไปจนกว่าคุณจะเห็น ขั้นตอน เลือกงานเพิ่มเติม และตรวจสอบให้แน่ใจว่า ได้เลือกตัวเลือกเพิ่มในเส้นทาง แล้ว
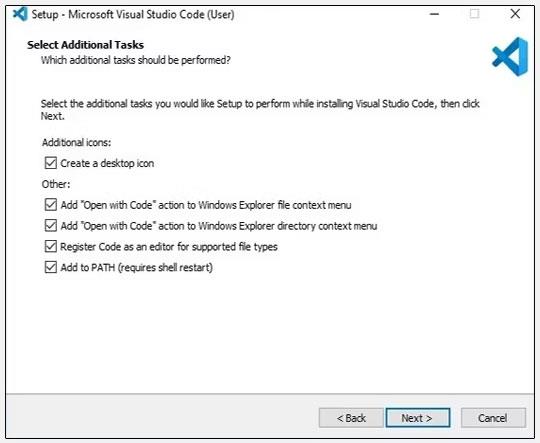
ตั้งค่า MS VSC
4. กรอกวิซาร์ดการติดตั้งให้เสร็จสมบูรณ์
หากคุณติดตั้ง VS Code ไว้ คุณต้องแน่ใจว่าคุณสามารถใช้เทอร์มินัลเพื่อเปิดโฟลเดอร์ใน VS Code ได้:
หากตัวเลือกไม่ปรากฏขึ้น แสดงว่าการกำหนดค่า VS Code ถูกเปิดใช้งานบนพีซีของคุณ
วิธีกำหนดค่า VS Code ด้วย WSL 2
เมื่อคุณแน่ใจว่า VS Code ได้รับการตั้งค่าอย่างถูกต้องบนพีซี Windows ของคุณแล้ว คุณสามารถเชื่อมต่อ VS Code กับระบบย่อย Windows สำหรับ Linux 2 ได้อย่างปลอดภัย:
1. คุณสามารถดำเนินการขั้นตอนต่อไปได้หากคุณได้กำหนดค่า WSL 2 บนระบบของคุณแล้ว หรือดาวน์โหลด Ubuntu จาก Microsoft Store เพื่อเริ่มต้น
2. เปิดเมนู Start ค้นหา Visual Studio Code และเลือกผลลัพธ์ที่เหมาะสมที่สุด
3. จากบานหน้าต่างเมนูด้านข้าง คลิก ไอคอนส่วนขยายหรือใช้แป้นพิมพ์ลัดCtrl + Shift + Xเพื่อดูส่วนขยายที่ติดตั้ง
4. ใน ฟิลด์ ส่วนขยายการค้นหาใน Marketplaceให้ค้นหาWSLเลือกรายการที่ตรงกันที่สุด และคลิกติดตั้ง
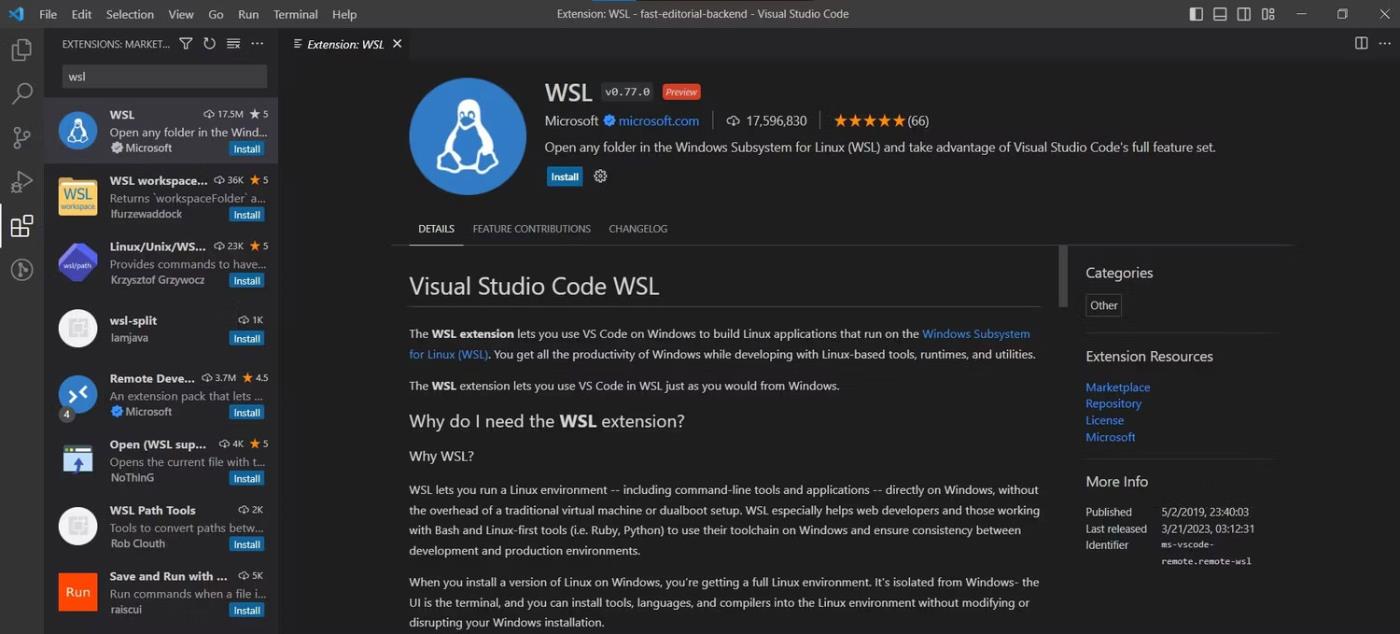
ส่วนขยาย WSL ในรหัส VS
5. เมื่อติดตั้งส่วนขยายแล้ว ให้เปิดการแจกจ่าย WSL 2 ของคุณ (ในกรณีตัวอย่าง Ubuntu) ผ่านเมนู Start คุณยังสามารถเปิดผ่าน Windows Terminal ใหม่ได้
6. นำทางไปยังโฟลเดอร์โปรเจ็กต์ใน WSL 2 โดยใช้คำสั่ง cdจากนั้นป้อนคำสั่งต่อไปนี้เพื่อเปิดโฟลเดอร์ใน VS Code:
code .7. VS Code จะเปิดซอร์สโค้ดของคุณในสภาพแวดล้อม Windows แต่อนุญาตให้คุณแก้ไขจุดบกพร่องและทดสอบแอปพลิเคชันของคุณในสภาพแวดล้อม Linux
หากคุณเป็นนักพัฒนาที่ไม่พอใจกับ Linux อย่างสมบูรณ์แต่ยังคงต้องการใช้เพื่อการทำงาน ฉันขอแนะนำให้ทำความคุ้นเคยกับ WSL 2 เป็นอย่างยิ่ง มันเป็นเครื่องมือที่น่าทึ่งที่จะพัฒนาขึ้นเรื่อยๆ ในอีกไม่กี่ปีข้างหน้า
บทความนี้จะแสดงวิธีย่อขนาดหน้าจอใน Windows 10 เพื่อให้คุณใช้งานได้อย่างมีประสิทธิภาพ
Xbox Game Bar เป็นเครื่องมือสนับสนุนที่ยอดเยี่ยมที่ Microsoft ติดตั้งบน Windows 10 ซึ่งผู้ใช้สามารถเรียนรู้วิธีเปิดหรือปิดได้อย่างง่ายดาย
หากความจำของคุณไม่ค่อยดี คุณสามารถใช้เครื่องมือเหล่านี้เพื่อเตือนตัวเองถึงสิ่งสำคัญขณะทำงานได้
หากคุณคุ้นเคยกับ Windows 10 หรือเวอร์ชันก่อนหน้า คุณอาจประสบปัญหาในการนำแอปพลิเคชันไปยังหน้าจอคอมพิวเตอร์ของคุณในอินเทอร์เฟซ Windows 11 ใหม่ มาทำความรู้จักกับวิธีการง่ายๆ เพื่อเพิ่มแอพพลิเคชั่นลงในเดสก์ท็อปของคุณ
เพื่อหลีกเลี่ยงปัญหาและข้อผิดพลาดหน้าจอสีน้ำเงิน คุณต้องลบไดรเวอร์ที่ผิดพลาดซึ่งเป็นสาเหตุของปัญหาออก บทความนี้จะแนะนำวิธีถอนการติดตั้งไดรเวอร์บน Windows โดยสมบูรณ์
เรียนรู้วิธีเปิดใช้งานแป้นพิมพ์เสมือนบน Windows 11 เพื่อเพิ่มความสะดวกในการใช้งาน ผสานเทคโนโลยีใหม่เพื่อประสบการณ์ที่ดียิ่งขึ้น
เรียนรู้การติดตั้งและใช้ AdLock เพื่อบล็อกโฆษณาบนคอมพิวเตอร์ของคุณอย่างมีประสิทธิภาพและง่ายดาย
เวิร์มคอมพิวเตอร์คือโปรแกรมมัลแวร์ประเภทหนึ่งที่มีหน้าที่หลักคือการแพร่ไวรัสไปยังคอมพิวเตอร์เครื่องอื่นในขณะที่ยังคงทำงานอยู่บนระบบที่ติดไวรัส
เรียนรู้วิธีดาวน์โหลดและอัปเดตไดรเวอร์ USB บนอุปกรณ์ Windows 10 เพื่อให้ทำงานได้อย่างราบรื่นและมีประสิทธิภาพ
หากคุณต้องการเรียนรู้เพิ่มเติมเกี่ยวกับ Xbox Game Bar และวิธีปรับแต่งให้เหมาะกับประสบการณ์การเล่นเกมที่สมบูรณ์แบบของคุณ บทความนี้มีข้อมูลทั้งหมด








