วิธีย่อขนาดหน้าจอใน Windows 10

บทความนี้จะแสดงวิธีย่อขนาดหน้าจอใน Windows 10 เพื่อให้คุณใช้งานได้อย่างมีประสิทธิภาพ

การเชื่อมต่อไร้สายถือเป็นสิ่งจำเป็นในปัจจุบัน และด้วยเหตุนี้ การรักษาความปลอดภัยแบบไร้สายจึงถือเป็นสิ่งสำคัญในการรับรองความปลอดภัยในเครือข่ายภายในของคุณ
วิธีการตั้งค่าความปลอดภัยไร้สาย WEP, WPA หรือ WPA2
คุณสมบัติความปลอดภัยไร้สายต่างๆ ของเราเตอร์ช่วยปกป้องเครือข่ายของคุณจากการแฮ็กที่อาจเกิดขึ้น ด้วยคุณสมบัติความปลอดภัยไร้สายเหล่านี้ คุณสามารถ:
วิธีหนึ่งในการตั้งค่าความปลอดภัยบนเครือข่ายของคุณคือการตั้งค่า WEP, WPA หรือ WPA2 เป็นโหมดความปลอดภัยไร้สายของคุณ หากต้องการเรียนรู้วิธีการทำเช่นนี้ ให้ทำตามคำแนะนำด้านล่าง
ขั้นตอนที่ 1:
เข้าถึงหน้าการตั้งค่าบนเว็บของเราเตอร์โดยเปิดเว็บเบราว์เซอร์ เช่นInternet Explorerหรือ Safari บนแถบที่อยู่ ให้ป้อนที่อยู่ IPในเครื่องของเราเตอร์ แล้วกด Enterเมื่อข้อความแจ้งให้เข้าสู่ระบบปรากฏขึ้น ให้ป้อนชื่อผู้ใช้และรหัสผ่านของเราเตอร์
หมายเหตุ:ที่อยู่ IP ภายในเริ่มต้นของเราเตอร์ Linksys คือ192.168.1.1ในขณะที่รหัสผ่านเริ่มต้นคือ“admin”และช่องชื่อผู้ใช้จะเว้นว่างไว้
เคล็ดลับด่วน : หากคุณเปลี่ยนชื่อผู้ใช้และรหัสผ่านของเราเตอร์ ให้ใช้ข้อมูลประจำตัวเหล่านั้นแทน หากคุณทำหายหรือลืม คุณต้องรีเซ็ตเราเตอร์
ขั้นตอนที่ 2:
ตอนนี้ คุณจะถูกนำไปยังหน้าจอหลักของหน้าการตั้งค่า บนหน้าการตั้งค่า คลิกแท็บไร้สายจากนั้นคลิกแท็บย่อยความปลอดภัยไร้สาย

ขั้นตอนที่ 3:
ในส่วนมุมมองการกำหนดค่าให้คลิกปุ่มด้วยตนเอง
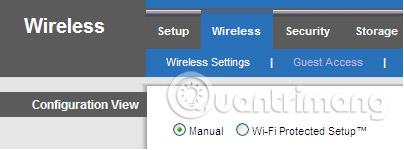
เราเตอร์รุ่นอื่นๆ โดยเฉพาะเวอร์ชันเก่า ไม่มีตัวเลือกแบบ Manualในกรณีนี้ คุณต้องเลื่อนไปที่ด้านล่างของหน้าเพื่อค้นหา ส่วน ความปลอดภัยไร้สายแทน
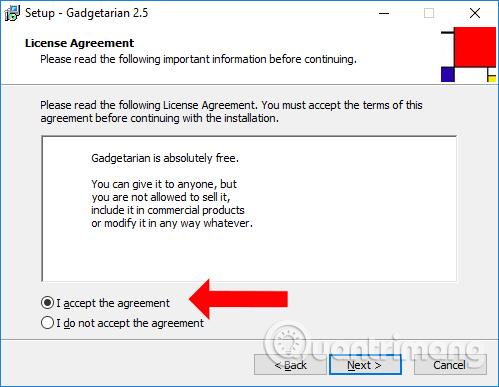
ขั้นตอนที่ 4:
ตอนนี้คุณสามารถเลือกจาก 4 ตัวเลือก
เราเตอร์ Linksys รองรับโหมดความปลอดภัยไร้สายที่ใช้บ่อยที่สุด 4 โหมดซึ่งคุณสามารถเลือกได้: WEP, WPA Personal, WPA2 PersonalและWPA2/WPA Mixed Modeด้านล่างนี้เป็นตารางเปรียบเทียบโดยละเอียดของการรักษาความปลอดภัยประเภทต่างๆ สำหรับการอ้างอิงของคุณ:
| โหมดความปลอดภัย | เรตติ้ง | จำนวนตัวอักษร |
โปรโตคอลเทียบเท่าแบบมีสายWEP |
ขั้นพื้นฐาน | 40/64 บิต (10 ตัวอักษร) 128 บิต (26 ตัวอักษร) |
| WPA Personal Wi-Fi ที่ได้รับการป้องกัน การเข้าถึงส่วนบุคคล |
แข็งแกร่ง | 8-63 ตัวอักษร |
| WPA2 ส่วนบุคคล Wi-Fi ที่มีการป้องกันการเข้าถึง 2 ส่วนบุคคล |
แข็งแกร่งที่สุด | 8-63 ตัวอักษร |
| โหมดผสม WPA2/WPA | WPA2: แข็งแกร่งที่สุด WPA: แข็งแกร่ง |
8-63 ตัวอักษร |
แนะนำให้ใช้โหมดความปลอดภัย WPA, WPA2 และ WPA2/WPA บน WEP ทำตามคำแนะนำด้านล่างเพื่อเรียนรู้วิธีตั้งค่าโหมดความปลอดภัยแต่ละโหมด
ขั้นตอนที่ 1:
บนฟิลด์ โหมดความปลอดภัยให้เลือกโหมดความปลอดภัยและป้อนรหัสผ่านของคุณในฟิลด์ ข้อความรหัสผ่าน
หมายเหตุ:ข้อความรหัสผ่านต้องมีอักขระอย่างน้อย 8 ตัวและคำนึงถึงตัวพิมพ์เล็กและตัวพิมพ์ใหญ่
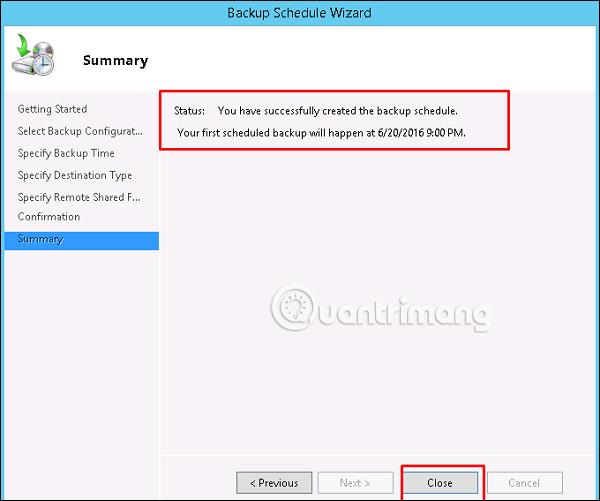
โหมดผสม WPA2/WPA เรียกอีกอย่างว่าPSK2-Mixedบนเราเตอร์ Linksys บางตัว ดูภาพด้านล่างเป็นตัวอย่าง
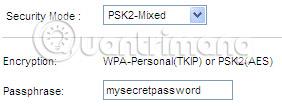
ขั้นตอนที่ 2:
คลิกที่ ปุ่ม บันทึกการตั้งค่า
ขั้นตอนที่ 1:
บน ฟิลด์ โหมดความปลอดภัยให้เลือกWPA2 ส่วนบุคคลและป้อนข้อความรหัสผ่านของคุณในฟิลด์ ข้อความรหัสผ่าน
หมายเหตุ:ข้อความรหัสผ่านจะต้องมีอักขระอย่างน้อย 8 ตัวและคำนึงถึงตัวพิมพ์เล็กและตัวพิมพ์ใหญ่

WPA2 Personal มีชื่อเรียกอีกอย่างว่าPSK2ในเราเตอร์ Linksys บางตัว ดูภาพด้านล่างเป็นตัวอย่าง

ขั้นตอนที่ 2:
คลิกที่ปุ่มบันทึกการตั้งค่า
ขั้นตอนที่ 1:
ในโหมดความปลอดภัยให้เลือกWPA Personalและป้อนข้อความรหัสผ่านของคุณในฟิลด์ Passphrase
หมายเหตุ : ข้อความรหัสผ่านจะต้องมีอักขระอย่างน้อย 8 ตัวและคำนึงถึงตัวพิมพ์เล็กและตัวพิมพ์ใหญ่

WPA Personal เรียกอีกอย่างว่าWPA Pre-Shared KeyหรือPSK Personalบนเราเตอร์ Linksys บางรุ่น ดูภาพด้านล่างเป็นตัวอย่าง
คีย์ที่แชร์ล่วงหน้า WPA
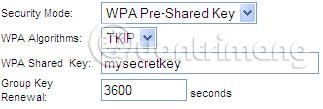
หมายเหตุ:คีย์ที่แชร์ล่วงหน้า WPA ในภาพด้านบนคือรหัสผ่านเครือข่ายที่คุณจะใช้ในการเชื่อมต่อแบบไร้สาย
พีเอสเค ส่วนตัว

หมายเหตุ: PSK Personal ในภาพด้านบนคือรหัสผ่านเครือข่ายที่คุณจะใช้ในการเชื่อมต่อแบบไร้สาย
ขั้นตอนที่ 2:
คลิกที่ ปุ่ม บันทึกการตั้งค่า
หมายเหตุ:หากคุณมีปัญหาในการเลือกประเภทการรักษาความปลอดภัยที่คุณต้องการ คุณควรรีเซ็ตเราเตอร์ของคุณ หากปัญหายังคงอยู่ คุณควรอัปเกรดเฟิร์มแวร์ของเราเตอร์เป็นเวอร์ชันล่าสุด
สำหรับเราเตอร์ดูอัลแบนด์ การตั้งค่าความปลอดภัยไร้สายอาจขึ้นอยู่กับประเภทของเราเตอร์ดูอัลแบนด์ที่คุณใช้ เราเตอร์ดูอัลแบนด์สามารถพร้อมกันหรือเลือกได้ หากสามารถเลือกเราเตอร์ได้ หมายความว่าคุณสามารถใช้ได้ครั้งละ 1 แบนด์เท่านั้น และตั้งรหัสผ่านเครือข่ายไร้สายได้เพียงชุดเดียว
อย่างไรก็ตาม หากเราเตอร์ดูอัลแบนด์ของคุณทำงานพร้อมกัน คุณสามารถใช้ทั้งคลื่นความถี่ไร้สาย 2.4 และ 5GHz ในเวลาเดียวกันได้ นอกจากนี้ยังหมายความว่าคุณสามารถตั้งชื่อเครือข่ายไร้สายที่แตกต่างกัน 2 ชื่อและรหัสผ่านไร้สาย 2 รหัสสำหรับแต่ละความถี่ได้ (แนะนำจริงๆ เพื่อหลีกเลี่ยงไม่ให้เกิดการรบกวน)
เมื่อคุณตั้งค่าความปลอดภัยไร้สายที่เหมาะสมสำหรับทั้งสองแบนด์แล้ว คุณก็พร้อมที่จะเชื่อมต่อคอมพิวเตอร์และอุปกรณ์ไร้สายอื่นๆ เช่น iPad สมาร์ทโฟน เครื่องเล่นเกมเครื่องพิมพ์ และจุดเข้าใช้งาน เข้ากับเราเตอร์
ขอให้โชคดี!
ดูเพิ่มเติม:
บทความนี้จะแสดงวิธีย่อขนาดหน้าจอใน Windows 10 เพื่อให้คุณใช้งานได้อย่างมีประสิทธิภาพ
Xbox Game Bar เป็นเครื่องมือสนับสนุนที่ยอดเยี่ยมที่ Microsoft ติดตั้งบน Windows 10 ซึ่งผู้ใช้สามารถเรียนรู้วิธีเปิดหรือปิดได้อย่างง่ายดาย
หากความจำของคุณไม่ค่อยดี คุณสามารถใช้เครื่องมือเหล่านี้เพื่อเตือนตัวเองถึงสิ่งสำคัญขณะทำงานได้
หากคุณคุ้นเคยกับ Windows 10 หรือเวอร์ชันก่อนหน้า คุณอาจประสบปัญหาในการนำแอปพลิเคชันไปยังหน้าจอคอมพิวเตอร์ของคุณในอินเทอร์เฟซ Windows 11 ใหม่ มาทำความรู้จักกับวิธีการง่ายๆ เพื่อเพิ่มแอพพลิเคชั่นลงในเดสก์ท็อปของคุณ
เพื่อหลีกเลี่ยงปัญหาและข้อผิดพลาดหน้าจอสีน้ำเงิน คุณต้องลบไดรเวอร์ที่ผิดพลาดซึ่งเป็นสาเหตุของปัญหาออก บทความนี้จะแนะนำวิธีถอนการติดตั้งไดรเวอร์บน Windows โดยสมบูรณ์
เรียนรู้วิธีเปิดใช้งานแป้นพิมพ์เสมือนบน Windows 11 เพื่อเพิ่มความสะดวกในการใช้งาน ผสานเทคโนโลยีใหม่เพื่อประสบการณ์ที่ดียิ่งขึ้น
เรียนรู้การติดตั้งและใช้ AdLock เพื่อบล็อกโฆษณาบนคอมพิวเตอร์ของคุณอย่างมีประสิทธิภาพและง่ายดาย
เวิร์มคอมพิวเตอร์คือโปรแกรมมัลแวร์ประเภทหนึ่งที่มีหน้าที่หลักคือการแพร่ไวรัสไปยังคอมพิวเตอร์เครื่องอื่นในขณะที่ยังคงทำงานอยู่บนระบบที่ติดไวรัส
เรียนรู้วิธีดาวน์โหลดและอัปเดตไดรเวอร์ USB บนอุปกรณ์ Windows 10 เพื่อให้ทำงานได้อย่างราบรื่นและมีประสิทธิภาพ
หากคุณต้องการเรียนรู้เพิ่มเติมเกี่ยวกับ Xbox Game Bar และวิธีปรับแต่งให้เหมาะกับประสบการณ์การเล่นเกมที่สมบูรณ์แบบของคุณ บทความนี้มีข้อมูลทั้งหมด








