วิธีย่อขนาดหน้าจอใน Windows 10

บทความนี้จะแสดงวิธีย่อขนาดหน้าจอใน Windows 10 เพื่อให้คุณใช้งานได้อย่างมีประสิทธิภาพ
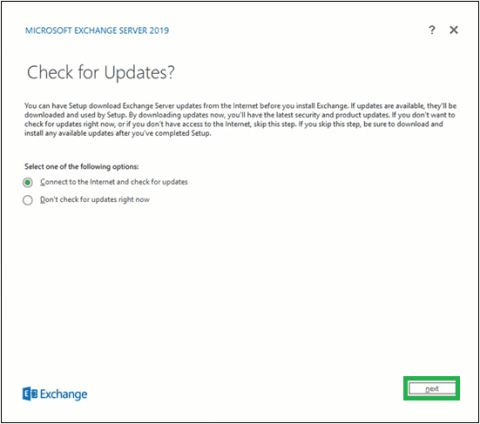
ผู้ชื่นชม Exchange Server และผู้สนใจทุกคนทราบเกี่ยวกับ Exchange Server เวอร์ชันล่าสุด เช่น Exchange 2019 คุณสมบัติขั้นสูงและมาตรการรักษาความปลอดภัยกำลังดึงดูดผู้ใช้ Exchange ที่มองหาการเปลี่ยนแปลง บทความนี้จะแนะนำคุณตลอดกระบวนการติดตั้ง Exchange Server 2019 ด้วยตนเอง
กระบวนการติดตั้งด้วยตนเองของ Exchange Server 2019
ผู้ใช้หรือผู้ดูแลระบบ Exchange ต้องปฏิบัติตามข้อกำหนดหลายประการก่อนเริ่มกระบวนการติดตั้ง Exchange Server 2019 ข้อกำหนดเบื้องต้นที่สำคัญ ได้แก่:
ข้อกำหนดด้านฮาร์ดแวร์
ข้อกำหนดซอฟต์แวร์
ข้อกำหนดของระบบปฏิบัติการ
ต้องใช้ไคลเอ็นต์ Outlook
ข้อกำหนดเครือข่ายและเซิร์ฟเวอร์ไดเร็กทอรี
เมื่อปฏิบัติตามข้อกำหนดข้างต้นทั้งหมดแล้ว ผู้ดูแลระบบ Exchange จะสามารถเตรียมActive Directory ต่อไป ได้
สำหรับองค์กรขนาดเล็ก บัญชีที่จะเป็นสมาชิกของ Schema Admin และกลุ่มความปลอดภัย Enterprise Admin ก็เพียงพอแล้วที่จะย้ายไปยังขั้นตอนการตั้งค่า Exchange
แต่สำหรับองค์กรขนาดใหญ่ที่มีกล่องจดหมายหลายกล่อง จำเป็นต้องเตรียมสภาพแวดล้อม Active Directory ก่อนที่จะดำเนินการตามขั้นตอนการตั้งค่า Exchange
เตรียมสภาพแวดล้อม Active Directory ของคุณสำหรับ Exchange 2019
1. ขั้นแรกให้ติดตั้ง .NET framework (4.7.2 หรือ 4.7.1), Visual C++ Redistributable Package for Visual Studio และ Unified Communications Managed API บนระบบ Exchange ของคุณ
2. หลังจากติดตั้งข้อกำหนดซอฟต์แวร์ข้างต้นทั้งหมดแล้ว ให้รีบูตระบบ
3. เปิด Windows PowerShell (ด้วยสิทธิ์ของผู้ดูแลระบบ ) ที่นี่ให้รันคำสั่งดังต่อไปนี้
Install-WindowsFeature RSAT-ADDS4. ขั้นตอนต่อไปคือการเรียกใช้คำสั่งอื่นในWindows PowerShellเพื่อติดตั้งข้อกำหนดของเซิร์ฟเวอร์
Install-WindowsFeature NET-Framework-45-Features, RPC-over-HTTP-proxy, RSAT-Clustering, RSAT-Clustering-CmdInterface, RSAT-Clustering-Mgmt, RSAT-Clustering-PowerShell, Web-Mgmt-Console, WAS-Process-Model, Web-Asp-Net45, Web-Basic-Auth, Web-Client-Auth, Web-Digest-Auth, Web-Dir-Browsing, Web-Dyn-Compression, Web-Http-Errors, Web-Http-Logging, Web-Http-Redirect, Web-Http-Tracing, Web-ISAPI-Ext, Web-ISAPI-Filter, Web-Lgcy-Mgmt-Console, Web-Metabase, Web-Mgmt-Console, Web-Mgmt-Service, Web-Net-Ext45, Web-Request-Monitor, Web-Server, Web-Stat-Compression, Web-Static-Content, Web-Windows-Auth, Web-WMI, Windows-Identity-Foundation, RSAT-ADDS5. ตอนนี้เมานต์สื่อการติดตั้ง Exchange Server 2019 ดูตัวอย่างบนระบบ
6. พิมพ์cmdใน กล่อง ค้นหาคลิกขวาที่Command Prompt แล้วเลือก ตัวเลือกRun as administrator ใน หน้าต่างCommand Prompt ที่เปิดอยู่ ให้รันคำสั่งต่อไปนี้:
Setup.exe /PrepareSchema /IAcceptExchangeServerLicenseTerms7. จากนั้น รันคำสั่งสุดท้ายนี้เพื่อเตรียมโดเมน:
Setup.exe /PrepareAllDomains /IAcceptExchangeServerLicenseTerms8. คุณได้เตรียมสภาพแวดล้อม Active Directory (สคีมาและโดเมน) เพื่อติดตั้ง Exchange Server 2019 เรียบร้อยแล้ว
ตอนนี้คุณต้องดำเนินการตั้งค่าการติดตั้ง Exchange Server ด้วยแอปพลิเคชันที่ตั้งค่าบนระบบ Exchange
กระบวนการติดตั้งและตั้งค่า Exchange Server 2019
ทำตามขั้นตอนต่อไปนี้เพื่อทำการติดตั้งการตั้งค่า Exchange 2019 ให้เสร็จสมบูรณ์
1. ไปที่Setup.exeดับเบิลคลิกเพื่อเริ่มกระบวนการติดตั้ง
2. ไปที่ หน้าต่างCheck for Updates?จากนั้นเลือกหนึ่งในตัวเลือก - เชื่อมต่ออินเทอร์เน็ตและตรวจสอบการอัปเดตและอย่าตรวจสอบการอัปเดตในขณะนี้ตามความต้องการของคุณ แล้วคลิกถัดไป
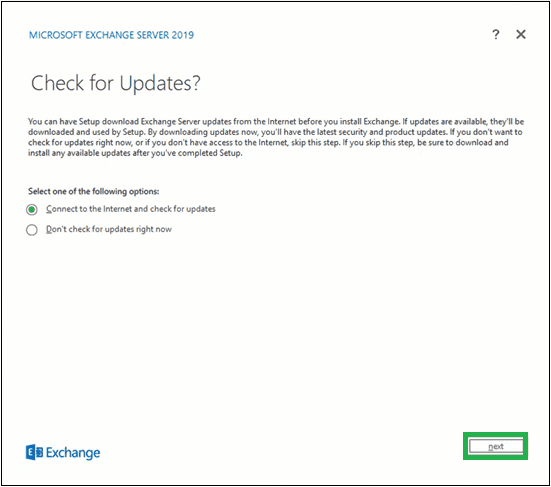
เลือกเชื่อมต่ออินเทอร์เน็ตและตรวจหาการอัปเดตหรืออย่าตรวจสอบการอัปเดตในขณะนี้
3. ถัดไป กระบวนการคัดลอกไฟล์ Exchange ที่จำเป็นในการติดตั้ง Exchange Server จะเริ่มต้นขึ้น มาดูขั้นตอนกัน!
4. หน้าจอการเตรียมการเริ่มต้นการตั้งค่าจะปรากฏขึ้นถัดไป
5. ตอนนี้คุณจะเห็นหน้าแนะนำ Exchange Server 2019 อ่านคำแนะนำสั้น ๆ นี้ คุณสามารถคลิกลิงก์ที่ให้ไว้เพื่อดูข้อมูลเพิ่มเติม คลิกถัดไปเพื่อดำเนินการต่อ
หน้าแนะนำเกี่ยวกับ Exchange Server 2019
6. ใน หน้า ข้อตกลงใบอนุญาตอ่านคำแนะนำทั้งหมด เลือกตัวเลือกเพื่อยอมรับเงื่อนไขของข้อตกลงใบอนุญาต แล้วคลิกถัดไป
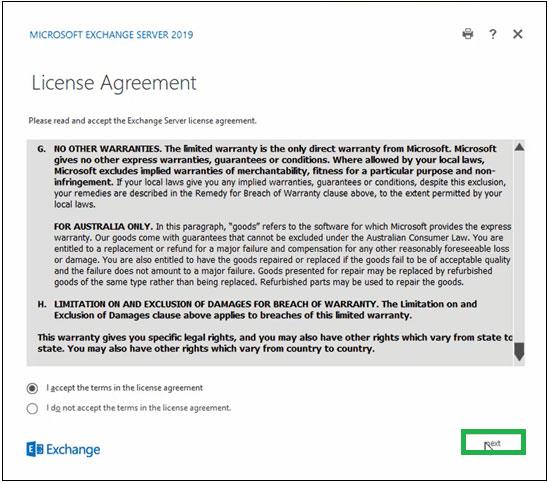
ยอมรับเงื่อนไขของข้อตกลงใบอนุญาต
7. บน หน้า การตั้งค่าคำแนะนำ เลือก ตัวเลือกใช้การตั้งค่าคำแนะนำและคลิกถัดไป
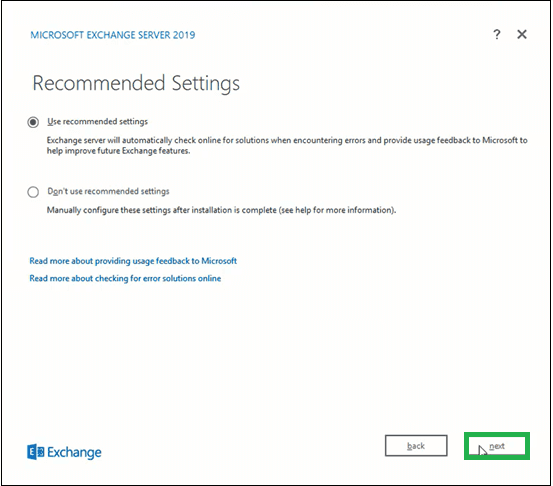
เลือกตัวเลือกใช้การตั้งค่าคำแนะนำ
8. ที่นี่ เลือก ตัวเลือกบทบาทกล่องจดหมายใน ส่วน บทบาทของ Exchange Server และเลือก กล่องกาเครื่องหมายติดตั้งบทบาทและคุณลักษณะ Windows Server โดยอัตโนมัติที่จำเป็นในการติดตั้ง Exchange Serverคลิกถัดไป
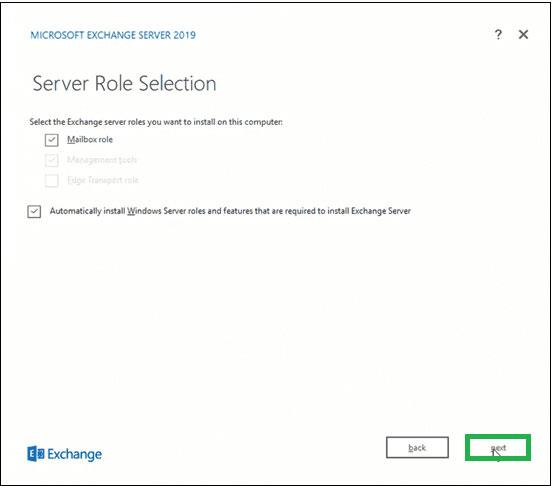
เลือกบทบาทกล่องจดหมายในส่วนบทบาทของ Exchange Server
9. คลิกเรียกดูเพื่อระบุเส้นทางสำหรับการติดตั้ง Exchange Server หรือปล่อยให้เป็นเส้นทางเริ่มต้นที่เลือก คลิกถัดไป
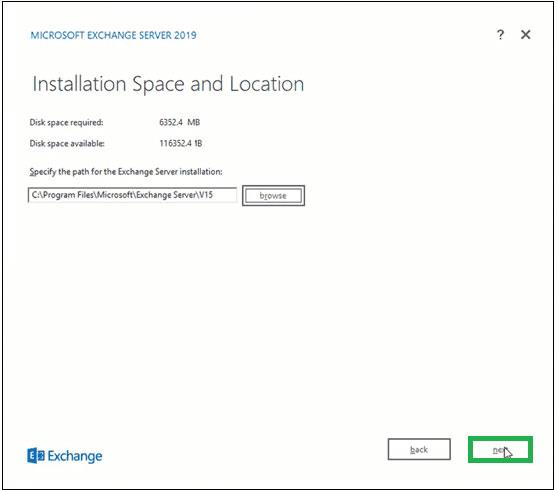
ระบุเส้นทางสำหรับการติดตั้ง Exchange Server
10. สำหรับการตั้งค่าการป้องกันมัลแวร์ให้เลือก ตัวเลือก ใช่หรือไม่ใช่ (เพื่อปิดใช้งานการสแกนมัลแวร์) และคลิกถัดไป
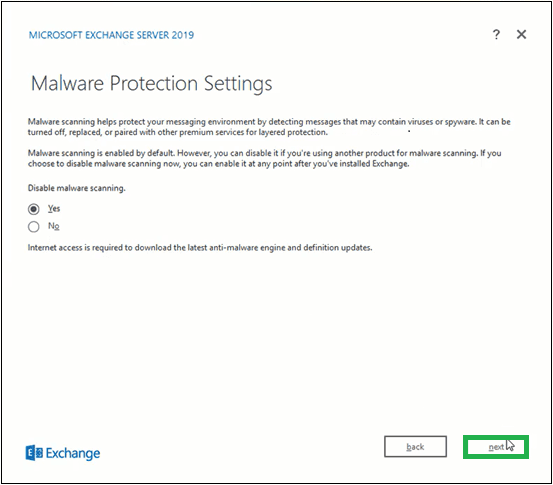
เปิด/ปิดการสแกนมัลแวร์
11. รอให้ กระบวนการตรวจสอบความพร้อมเสร็จสิ้นเพื่อตรวจสอบการตั้งค่า จากนั้นคลิกติดตั้ง
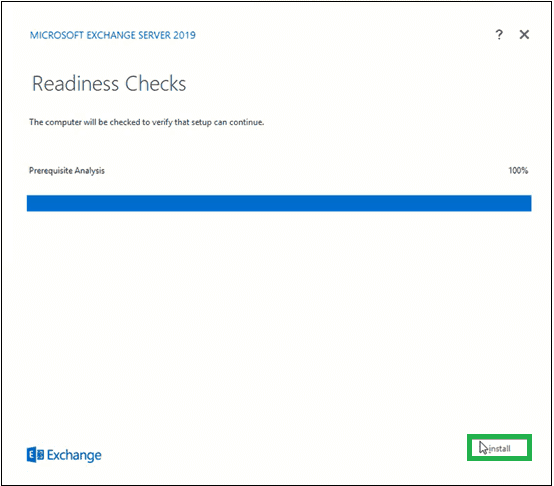
รอการตรวจสอบการตั้งค่า
12. ความคืบหน้าในการตั้งค่าจะเริ่มคัดลอกไฟล์ Exchange
13. เมื่อการตั้งค่าเสร็จสมบูรณ์ มันจะแสดงหน้าการตั้งค่าเสร็จสมบูรณ์
หาก ต้องการเปิดใช้งาน Exchange Server ทันที ให้เลือก กล่องกาเครื่องหมาย เปิดใช้ Exchange Administration Center หลังจากเสร็จสิ้นการตั้งค่า Exchangeคลิกเสร็จสิ้น
ติดตั้ง Exchange Server 2019 บนระบบของคุณสำเร็จแล้ว ด้วยการรันคำสั่งทั้งสองนี้ใน Exchange Management Shell คุณจะได้รับข้อมูลที่ครบถ้วนเกี่ยวกับ Exchange Server ที่เพิ่งติดตั้งใหม่
Get-ExchangeServer
Get-ExchangeServer -Identity MailboxName | Format-Listผู้ดูแลระบบ Exchange 2019 ยังสามารถเข้าสู่ระบบ Exchange Admin Center เพื่อยืนยันการติดตั้ง Exchange Server ได้สำเร็จ
หมายเหตุ : ผู้ดูแลระบบ Exchange ต้องปฏิบัติตามงานการติดตั้งต่อไปนี้สำหรับ Exchange Server เช่น การจัดหารหัสผลิตภัณฑ์ Exchange, การติดตั้งเครื่องมือการจัดการ Exchange บนไคลเอนต์, การลงทะเบียน Edge, การกำหนดค่าใบรับรองความปลอดภัย ฯลฯ
บทความนี้จะแสดงวิธีย่อขนาดหน้าจอใน Windows 10 เพื่อให้คุณใช้งานได้อย่างมีประสิทธิภาพ
Xbox Game Bar เป็นเครื่องมือสนับสนุนที่ยอดเยี่ยมที่ Microsoft ติดตั้งบน Windows 10 ซึ่งผู้ใช้สามารถเรียนรู้วิธีเปิดหรือปิดได้อย่างง่ายดาย
หากความจำของคุณไม่ค่อยดี คุณสามารถใช้เครื่องมือเหล่านี้เพื่อเตือนตัวเองถึงสิ่งสำคัญขณะทำงานได้
หากคุณคุ้นเคยกับ Windows 10 หรือเวอร์ชันก่อนหน้า คุณอาจประสบปัญหาในการนำแอปพลิเคชันไปยังหน้าจอคอมพิวเตอร์ของคุณในอินเทอร์เฟซ Windows 11 ใหม่ มาทำความรู้จักกับวิธีการง่ายๆ เพื่อเพิ่มแอพพลิเคชั่นลงในเดสก์ท็อปของคุณ
เพื่อหลีกเลี่ยงปัญหาและข้อผิดพลาดหน้าจอสีน้ำเงิน คุณต้องลบไดรเวอร์ที่ผิดพลาดซึ่งเป็นสาเหตุของปัญหาออก บทความนี้จะแนะนำวิธีถอนการติดตั้งไดรเวอร์บน Windows โดยสมบูรณ์
เรียนรู้วิธีเปิดใช้งานแป้นพิมพ์เสมือนบน Windows 11 เพื่อเพิ่มความสะดวกในการใช้งาน ผสานเทคโนโลยีใหม่เพื่อประสบการณ์ที่ดียิ่งขึ้น
เรียนรู้การติดตั้งและใช้ AdLock เพื่อบล็อกโฆษณาบนคอมพิวเตอร์ของคุณอย่างมีประสิทธิภาพและง่ายดาย
เวิร์มคอมพิวเตอร์คือโปรแกรมมัลแวร์ประเภทหนึ่งที่มีหน้าที่หลักคือการแพร่ไวรัสไปยังคอมพิวเตอร์เครื่องอื่นในขณะที่ยังคงทำงานอยู่บนระบบที่ติดไวรัส
เรียนรู้วิธีดาวน์โหลดและอัปเดตไดรเวอร์ USB บนอุปกรณ์ Windows 10 เพื่อให้ทำงานได้อย่างราบรื่นและมีประสิทธิภาพ
หากคุณต้องการเรียนรู้เพิ่มเติมเกี่ยวกับ Xbox Game Bar และวิธีปรับแต่งให้เหมาะกับประสบการณ์การเล่นเกมที่สมบูรณ์แบบของคุณ บทความนี้มีข้อมูลทั้งหมด








