วิธีย่อขนาดหน้าจอใน Windows 10

บทความนี้จะแสดงวิธีย่อขนาดหน้าจอใน Windows 10 เพื่อให้คุณใช้งานได้อย่างมีประสิทธิภาพ
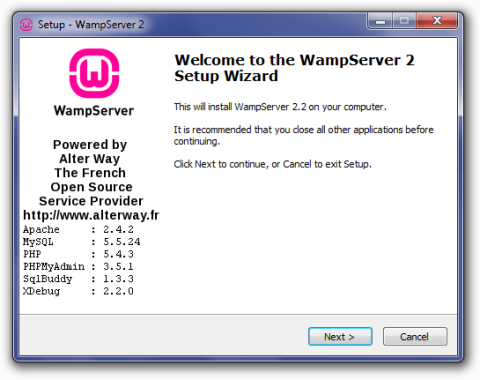
WampServer เป็นแพ็คเกจเซิร์ฟเวอร์ภายในสำหรับ Windows ที่ให้คุณติดตั้งและโฮสต์แอปพลิเคชันเว็บโดยใช้ Apache, PHP และMySQL
บทความนี้จะแนะนำคุณตลอดขั้นตอนในการติดตั้ง WampServer บนคอมพิวเตอร์ของคุณ
คำแนะนำในการติดตั้งและกำหนดค่า WampServer
ดาวน์โหลดไฟล์ตัวติดตั้งสำหรับ WampServer เวอร์ชันล่าสุด และบันทึกไฟล์ลงในคอมพิวเตอร์ของคุณ
ตรวจสอบให้แน่ใจว่าคุณเลือกไฟล์การติดตั้งที่ถูกต้องสำหรับ Windows เวอร์ชันของคุณ หากคุณไม่ทราบว่าระบบของคุณเป็น 32 บิตหรือ 64 บิต โปรดดูบทความ: ความแตกต่างระหว่าง Windows 32 บิตและ 64 บิตสำหรับรายละเอียดเพิ่มเติม
เพื่อเริ่มกระบวนการติดตั้ง คุณต้องเปิดโฟลเดอร์ที่คุณบันทึกไฟล์ไว้ และดับเบิลคลิกที่ไฟล์การติดตั้ง หน้าต่างคำเตือนด้านความปลอดภัยจะเปิดขึ้น โดยถามว่าคุณแน่ใจหรือไม่ว่าต้องการเรียกใช้ไฟล์นี้ คลิกเรียกใช้เพื่อเริ่มกระบวนการติดตั้ง
ถัดไป คุณจะเห็น หน้าจอ ยินดีต้อนรับสู่ตัวช่วยสร้างการตั้งค่า WampServerคลิกถัดไปเพื่อดำเนินการติดตั้งต่อ
หน้าจอถัดไปที่คุณจะพบคือข้อตกลงใบอนุญาตอ่านข้อตกลง เลือกฉันยอมรับข้อตกลง จากนั้นคลิกถัดไปเพื่อดำเนินการติดตั้งต่อ
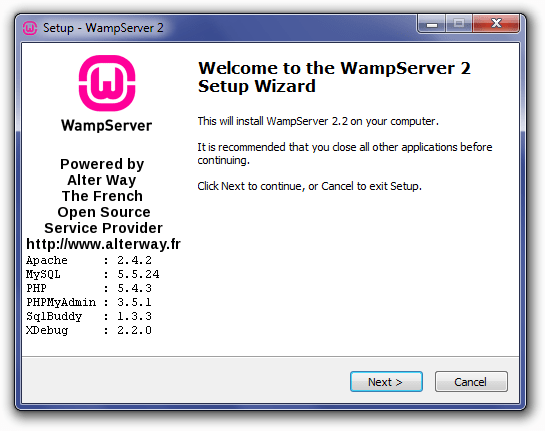
ติดตั้ง WampServer
ต่อไปคุณจะเห็น หน้าจอ เลือกตำแหน่งปลายทาง คุณไม่จำเป็นต้องเปลี่ยนแปลงอะไรเลย เว้นแต่ว่าคุณต้องการติดตั้ง WampServer บนไดรฟ์อื่น คลิกถัดไปเพื่อดำเนินการต่อ
หน้าจอถัดไปคือเลือกงานเพิ่มเติม คุณจะสามารถเลือกได้ว่าต้องการให้เพิ่มไอคอน Quick Launch ลงในทาสก์บาร์หรือไอคอน Desktop ที่สร้างขึ้นหลังจากการติดตั้งเสร็จสิ้น ทำการเลือกของคุณ จากนั้นคลิกถัดไปเพื่อดำเนินการต่อ
ต่อไปคุณจะเห็น หน้าจอ พร้อมติดตั้ง คุณสามารถตรวจสอบตัวเลือกการตั้งค่าของคุณและเปลี่ยนแปลงได้โดยคลิกกลับเพื่อไปที่หน้าจอที่เหมาะสม เมื่อคุณตรวจสอบการเลือกของคุณแล้ว คลิกติดตั้งเพื่อดำเนินการต่อ
WampServer จะเริ่มแตกไฟล์ไปยังตำแหน่งที่คุณเลือก
เมื่อแตกไฟล์แล้ว คุณจะถูกขอให้เลือกเบราว์เซอร์เริ่มต้นของคุณ WampServer มีค่าเริ่มต้นให้เลือก Internet Explorer เมื่อเปิดหน้าต่างเบราว์เซอร์ไฟล์ในเครื่อง หากเบราว์เซอร์เริ่มต้นของคุณไม่ใช่ IE ให้ค้นหาตำแหน่งต่อไปนี้สำหรับไฟล์ .exe ที่เกี่ยวข้อง:
เลือกไฟล์ .exe ของเบราว์เซอร์เริ่มต้น จากนั้นคลิกเปิดเพื่อดำเนินการต่อ
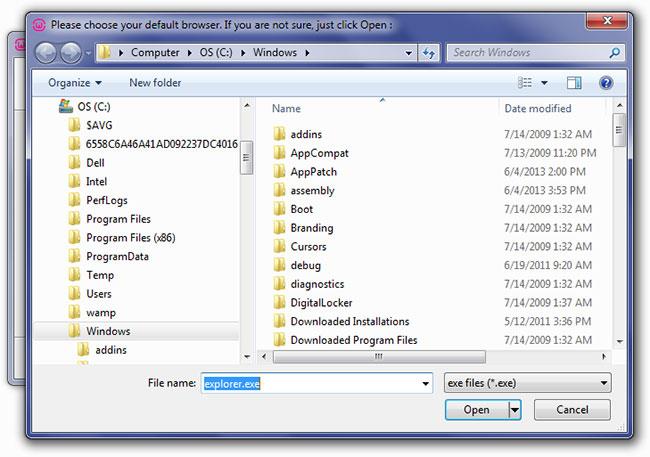
เลือกไฟล์ .exe ของเบราว์เซอร์เริ่มต้น
หน้าต่างการแจ้งเตือนความปลอดภัยของ Windowsจะเปิดขึ้น เพื่อระบุว่าไฟร์วอลล์ Windowsได้บล็อกคุณสมบัติบางอย่างของโปรแกรม ตรวจสอบว่าคุณต้องการอนุญาตให้ Apache HTTP Server สื่อสารบนเครือข่ายส่วนตัวหรือสาธารณะ จากนั้นคลิกอนุญาตการเข้าถึง
หน้าจอการตั้งค่าจะปรากฏขึ้นถัดไป โดยแสดงสถานะของกระบวนการติดตั้ง
เมื่อแถบความคืบหน้าเป็นสีเขียวทั้งหมด หน้าจอ พารามิเตอร์เมล PHPจะปรากฏขึ้น ปล่อยให้เซิร์ฟเวอร์ SMTPเป็นlocalhostและเปลี่ยนที่อยู่อีเมลเป็นหนึ่งในตัวเลือกของคุณ คลิกถัดไปเพื่อดำเนินการต่อ
หน้าจอการติดตั้งเสร็จสมบูรณ์จะปรากฏขึ้น ทำเครื่องหมายที่ ช่อง Launch WampServer Nowจากนั้นคลิกFinishเพื่อสิ้นสุดการติดตั้ง
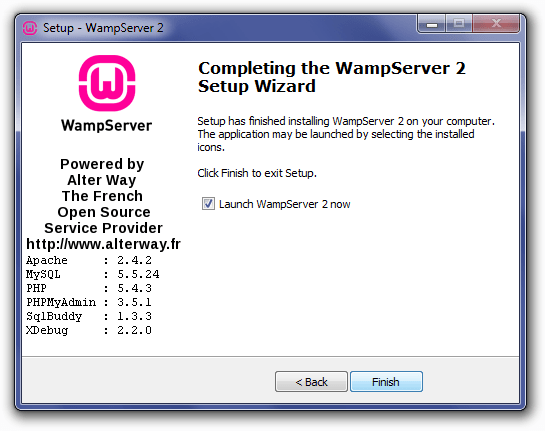
คลิก Finish เพื่อสิ้นสุดการติดตั้ง
คุณจะเห็นไอคอน WampServer ปรากฏในถาดระบบทางด้านขวาของทาสก์บาร์ หากไอคอนเป็นสีเขียว แสดงว่าทุกอย่างทำงานได้ตามปกติ หากไอคอนเป็นสีส้ม แสดงว่ามีปัญหากับบริการใดบริการหนึ่ง หากไอคอนเป็นสีแดง แสดงว่าบริการ Apache และ MySQL ไม่ได้ทำงานอยู่ คุณจะต้องแก้ไขปัญหาเหล่านั้นก่อนดำเนินการต่อ
เมื่อคุณเสร็จสิ้นกระบวนการติดตั้งแล้ว ให้ตรวจสอบว่าการติดตั้งของคุณทำงานอย่างถูกต้องโดยไปที่http://localhost/ในเบราว์เซอร์ของคุณ คุณจะเห็นหน้าแรกของ WampServer ปรากฏขึ้น
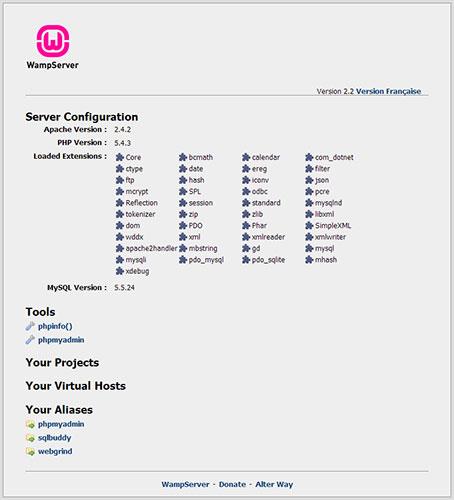
คุณจะเห็นหน้าแรกของ WampServer ปรากฏขึ้น
หากหน้าแรกของ WampServer ไม่ปรากฏขึ้น คุณจะต้องตรวจสอบว่าไฟล์เซิร์ฟเวอร์ของคุณมี localhost ที่แมปกับ127.0.0.1และคุณไม่ได้ใช้บริการอื่นใดบนพอร์ต 80 เช่น เซิร์ฟเวอร์ภายในเครื่องอื่น (XAMPP, DesktopServer ฯลฯ .), WebDAV หรือ Skype
คุณต้องตรวจสอบว่า phpMyAdmin ทำงานหรือไม่โดยไปที่http://localhost/phpmyadmin/ในเบราว์เซอร์ หากคุณได้รับ ข้อความ Cannot Connect: invalid settings error คุณจะต้องแก้ไขไฟล์C:\wamp\apps\phpmyadmin3.5.1\config.inc.phpในโปรแกรมแก้ไขข้อความธรรมดา (หมายเลขเวอร์ชันของคุณอาจเป็นอย่างอื่น) และสร้าง แน่ใจว่าตัวเลือกนี้ตั้งค่าเป็นจริง :
$cfg['Servers'][$i]['AllowNoPassword'] = true;หลังจากติดตั้งและทดสอบ WampServer คุณจะต้องปรับตัวเลือกการกำหนดค่าบางอย่างเพื่อให้การตั้งค่าภายในเครื่องของคุณเสร็จสมบูรณ์
คลิกที่ไอคอน WampServer ไปที่เมนู php และคลิกที่ตัวเลือก php.ini นี่จะเป็นการเปิดไฟล์ php.ini ในโปรแกรมแก้ไขข้อความธรรมดา ปรับการตั้งค่าต่อไปนี้:
ตั้งค่าระดับการรายงานข้อผิดพลาด - ลบ;ที่จุดเริ่มต้นของบรรทัดเพื่อเปิดใช้งาน:
error_reporting = E_ALL ^ E_DEPRECATED(~บรรทัดที่ 112)
การบันทึกข้อผิดพลาด PHP - ลบ;ที่จุดเริ่มต้นของบรรทัดเพื่อเปิดใช้งาน:
error_log = "c:/wamp/logs/php_error.log"(~บรรทัดที่ 639)
เพิ่มขนาดสูงสุดของข้อมูล POST ที่ PHP จะยอมรับ - เปลี่ยนค่า:
post_max_size = 50M(~บรรทัด 734)
เพิ่มความจุสูงสุดที่อนุญาตสำหรับไฟล์ที่อัพโหลด - เปลี่ยนค่า:
upload_max_filesize = 50M(~บรรทัดที่ 886)
เมื่อคุณทำการเปลี่ยนแปลงข้างต้นแล้ว คลิกบันทึก
หากต้องการใช้ลิงก์ถาวรที่กำหนดเองใน WordPress คุณจะต้องเปิดใช้งาน rewrite_module ของ Apache คลิกไอคอน WampServer ไปที่ เมนู Apache > โมดูล Apacheจากนั้นค้นหาและคลิกRewrite_moduleเพื่อให้แน่ใจว่าเปิดใช้งานอยู่ WampServer จะเปลี่ยนไฟล์ httpd.conf และรีสตาร์ท Apache โดยอัตโนมัติ
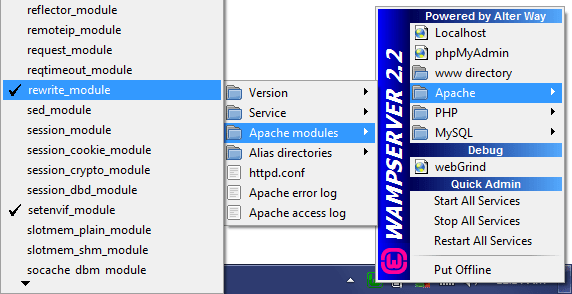
การกำหนดค่าอาปาเช่
การสร้างฐานข้อมูลใน WampServer ทำได้ผ่าน phpMyAdmin คุณสามารถเข้าถึง phpMyAdmin ได้โดยป้อนhttp://localhost/phpmyadmin/ในเว็บเบราว์เซอร์
หน้าจอหลัก phpMyAdmin จะปรากฏขึ้น ทางด้านซ้ายคือรายการฐานข้อมูลที่มีอยู่: information_schema, mysql, performance_schema และtestอย่าลบออก เนื่องจากจำเป็นสำหรับ WampServer และ phpMyAdmin เพื่อให้ทำงานได้อย่างถูกต้อง
หากต้องการสร้างฐานข้อมูล ให้คลิกฐานข้อมูลในแถบนำทางหลักที่ด้านบน
ใน หน้าจอฐานข้อมูลคุณจะต้องป้อนชื่อฐานข้อมูล (เช่น root_wordpress-trunk) ในฟิลด์ด้านซ้าย เลือกการจัดเรียงฐานข้อมูลจากกล่องดรอปดาวน์ Collation (utf8_unicode_ci)จากนั้นคลิกสร้าง
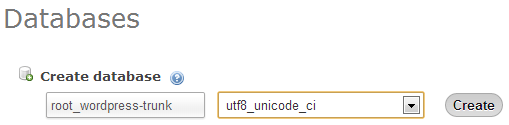
คลิกสร้าง
คุณจะเห็นข้อความแสดงความสำเร็จเมื่อสร้างฐานข้อมูลแล้ว และฐานข้อมูลใหม่จะปรากฏในรายการทางด้านซ้าย
ผู้ใช้ phpMyAdmin เริ่มต้นคือ root จะถูกกำหนดให้กับฐานข้อมูลโดยอัตโนมัติเมื่อสร้างและไม่มีรหัสผ่าน ข้อมูลการเชื่อมต่อฐานข้อมูลที่คุณจะต้องใช้เมื่อติดตั้ง WordPress ในเครื่องคือ:
/** The name of the database for WordPress */
define('DB_NAME', 'root_databasename');
/** MySQL database username */
define('DB_USER', 'root');
/** MySQL database password */
define('DB_PASSWORD', '');
/** MySQL hostname */
define('DB_HOST', 'localhost');หากต้องการปิด WampServer ให้คลิกไอคอนถาดระบบแล้วเลือกหยุดบริการทั้งหมดเพื่อปิดบริการ Apache และ MySQL ไอคอนจะเปลี่ยนเป็นสีแดงเมื่อบริการทั้งหมดหยุดทำงาน
ถัดไป คุณจะคลิกขวาที่ไอคอนถาดระบบของ WampServer แล้วคลิกออกเพื่อปิดโปรแกรม
บทความนี้จะแสดงวิธีย่อขนาดหน้าจอใน Windows 10 เพื่อให้คุณใช้งานได้อย่างมีประสิทธิภาพ
Xbox Game Bar เป็นเครื่องมือสนับสนุนที่ยอดเยี่ยมที่ Microsoft ติดตั้งบน Windows 10 ซึ่งผู้ใช้สามารถเรียนรู้วิธีเปิดหรือปิดได้อย่างง่ายดาย
หากความจำของคุณไม่ค่อยดี คุณสามารถใช้เครื่องมือเหล่านี้เพื่อเตือนตัวเองถึงสิ่งสำคัญขณะทำงานได้
หากคุณคุ้นเคยกับ Windows 10 หรือเวอร์ชันก่อนหน้า คุณอาจประสบปัญหาในการนำแอปพลิเคชันไปยังหน้าจอคอมพิวเตอร์ของคุณในอินเทอร์เฟซ Windows 11 ใหม่ มาทำความรู้จักกับวิธีการง่ายๆ เพื่อเพิ่มแอพพลิเคชั่นลงในเดสก์ท็อปของคุณ
เพื่อหลีกเลี่ยงปัญหาและข้อผิดพลาดหน้าจอสีน้ำเงิน คุณต้องลบไดรเวอร์ที่ผิดพลาดซึ่งเป็นสาเหตุของปัญหาออก บทความนี้จะแนะนำวิธีถอนการติดตั้งไดรเวอร์บน Windows โดยสมบูรณ์
เรียนรู้วิธีเปิดใช้งานแป้นพิมพ์เสมือนบน Windows 11 เพื่อเพิ่มความสะดวกในการใช้งาน ผสานเทคโนโลยีใหม่เพื่อประสบการณ์ที่ดียิ่งขึ้น
เรียนรู้การติดตั้งและใช้ AdLock เพื่อบล็อกโฆษณาบนคอมพิวเตอร์ของคุณอย่างมีประสิทธิภาพและง่ายดาย
เวิร์มคอมพิวเตอร์คือโปรแกรมมัลแวร์ประเภทหนึ่งที่มีหน้าที่หลักคือการแพร่ไวรัสไปยังคอมพิวเตอร์เครื่องอื่นในขณะที่ยังคงทำงานอยู่บนระบบที่ติดไวรัส
เรียนรู้วิธีดาวน์โหลดและอัปเดตไดรเวอร์ USB บนอุปกรณ์ Windows 10 เพื่อให้ทำงานได้อย่างราบรื่นและมีประสิทธิภาพ
หากคุณต้องการเรียนรู้เพิ่มเติมเกี่ยวกับ Xbox Game Bar และวิธีปรับแต่งให้เหมาะกับประสบการณ์การเล่นเกมที่สมบูรณ์แบบของคุณ บทความนี้มีข้อมูลทั้งหมด








