วิธีย่อขนาดหน้าจอใน Windows 10

บทความนี้จะแสดงวิธีย่อขนาดหน้าจอใน Windows 10 เพื่อให้คุณใช้งานได้อย่างมีประสิทธิภาพ
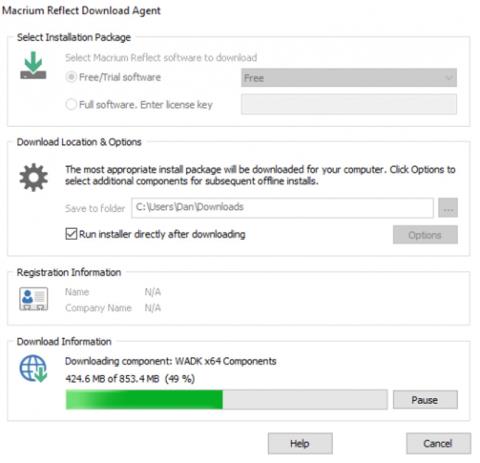
การมีคอมพิวเตอร์เครื่องใหม่เป็นเรื่องที่น่าตื่นเต้นมาก รวดเร็ว ไร้ขยะ และอัดแน่นไปด้วยฮาร์ดแวร์ใหม่ล่าสุด
แต่ความสนุกนั้นจะจบลงอย่างรวดเร็วเมื่อคุณชาร์จแบตเตอรี่เป็นครั้งแรก คุณจะรู้ได้อย่างรวดเร็วว่าคุณจะต้องทำภารกิจมหึมา อาจใช้เวลาหลายวัน (หรือหลายสัปดาห์) ในการติดตั้งให้ตรงตามที่คุณต้องการ เนื่องจากคุณอาจมีแอป ไฟล์ และการตั้งค่าอื่นๆ จำนวนมาก ซึ่งทั้งหมดนี้จำเป็นต้องได้รับการตรวจสอบ แปลง และกำหนดค่าใหม่อย่างรอบคอบ
คุณพบว่ากระบวนการนี้น่ารำคาญหรือไม่? แทนที่จะทำทุกอย่างด้วยตนเอง ทำไมไม่ลองถ่ายโอนระบบปฏิบัติการทั้งหมดจากคอมพิวเตอร์เครื่องเก่าไปยังเครื่องใหม่ล่ะ
ในบทความนี้ ฉันจะอธิบายวิธีใช้ซอฟต์แวร์ Macrium Reflect เพื่อสำรองและบันทึกระบบปฏิบัติการของคุณ สุดท้ายนี้ ฉันจะให้วิธีการที่เป็นประโยชน์บางประการในการย้ายไฟล์โดยไม่ต้อง "แตะ" ระบบปฏิบัติการ
ปัญหาเกี่ยวกับการโคลนนิ่ง
ซอฟต์แวร์ Macrium Reflect มีพื้นฐานมาจากหลักการที่เรียกว่า "การโคลนนิ่ง" นั่นคือวิธีการเลือกว่าคุณต้องการย้ายไปใช้คอมพิวเตอร์เครื่องใหม่หรือเพียงอัพเกรดเป็นฮาร์ดไดรฟ์ที่ใหญ่กว่า
หากคอมพิวเตอร์ของคุณใช้ระบบปฏิบัติการ Linuxกระบวนการนี้ไม่ยุ่งยาก แต่เมื่อใช้ระบบปฏิบัติการ Windows คุณอาจประสบปัญหา
ไม่มีการรับประกันว่าการสำรองข้อมูลของคุณจะทำงานได้สำเร็จบนคอมพิวเตอร์เครื่องใหม่ บ่อยครั้งที่ไดรเวอร์สำหรับคอมพิวเตอร์เครื่องใหม่และคอมพิวเตอร์เก่าของคุณไม่ตรงกัน ในสถานการณ์กรณีที่ดีที่สุด บางส่วนของคอมพิวเตอร์เครื่องใหม่จะไม่ทำงาน และในกรณีที่เลวร้ายที่สุด คอมพิวเตอร์ของคุณจะไม่บูต และคุณจะเห็น"หน้าจอสีน้ำเงินแห่งความตาย"
แน่นอนคุณสามารถใช้แผ่นดิสก์การติดตั้งหรือไปที่เว็บไซต์ของอุปกรณ์เพื่อค้นหาไดรเวอร์ใหม่และแก้ไขปัญหาได้ แต่อาจใช้เวลานานและน่าหงุดหงิดมาก
ทำการสำรองข้อมูลโดยใช้ซอฟต์แวร์ Macrium Reflect
ต่อไปนี้เป็นคำแนะนำโดยละเอียดทีละขั้นตอนเกี่ยวกับวิธีใช้ซอฟต์แวร์ Macrium Reflect เพื่อสำรองข้อมูลระบบปฏิบัติการ Windows 10 ของคุณ
ทำสำเนา
ขั้นแรก ดาวน์โหลดสำเนาแอปพลิเคชันฟรีบนเว็บไซต์ของ Macrium (https://www.macrium.com/reflectfree) ตรวจสอบให้แน่ใจว่าคุณไปที่โฮมเพจและดาวน์โหลดเวอร์ชันฟรี (คลิกที่ใช้ในบ้าน) หรือคุณสามารถดาวน์โหลดเวอร์ชันทดลองของเวอร์ชันพรีเมียมได้ เนื่องจากแอปนี้มีขนาดเกือบ 1 GB จึงอาจต้องใช้เวลาในการดาวน์โหลดและติดตั้ง
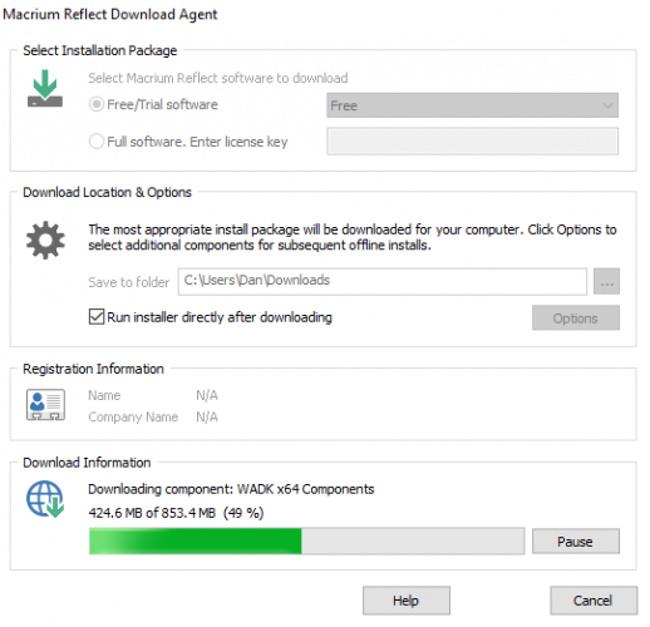
เมื่อคุณเรียกใช้แอปพลิเคชัน คุณจะเห็นรายการไดรฟ์ทั้งหมดที่เชื่อมต่อกับคอมพิวเตอร์ เลือกไดรฟ์ที่คุณต้องการโคลนและย้าย คุณสามารถข้ามอินเทอร์เฟซที่เหลือได้ ดังภาพ ผมได้ทำเครื่องหมายไว้ที่ไดรว์ C:; นั่นคือที่ที่ติดตั้งสำเนาของ Windows

จากนั้นดูรายการไดรฟ์ด้านล่าง คุณจะเห็นตัวเลือก “ โคลนดิสก์นี้ " (สำรองข้อมูลไดรฟ์นี้).... คลิกที่ตัวเลือกเพื่อเริ่มกระบวนการสำรองข้อมูล
ขั้นตอนต่อไป เลือกสถานที่สำรองข้อมูล คุณสามารถเลือกสำรองข้อมูลไปยังไดรฟ์ภายนอกหรือภายในได้พร้อมกัน แต่โปรดจำไว้ว่าเนื้อหาทั้งหมดของไดรฟ์จะถูกลบ
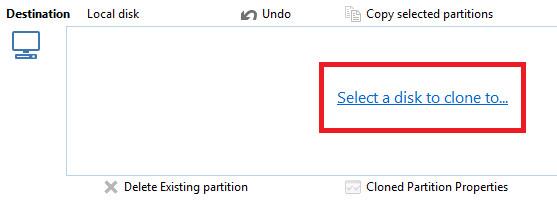
ลากและวางพาร์ติชั่นไดรฟ์จากไดรฟ์ที่คุณต้องการคัดลอกไปยังไดรฟ์ที่คุณต้องการ ตรวจสอบให้แน่ใจว่าลำดับพาร์ติชันถูกต้องบนไดรฟ์ทั้งสอง ขนาดของพาร์ติชันสามารถปรับได้โดยการคลิก"คุณสมบัติพาร์ติชันแบบโคลน"
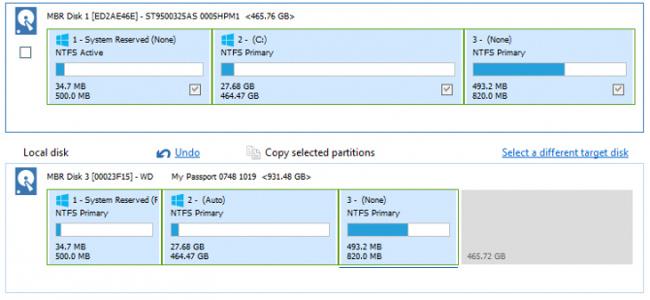
เมื่อคุณพอใจแล้ว ให้เลือก“ถัดไป” > “เสร็จสิ้นเพื่อเริ่มการสำรองข้อมูล
คืนค่าสำเนา
การทำสำเนาเป็นเพียงครึ่งหนึ่งของความท้าทาย ตอนนี้คุณต้องติดตั้งสำเนาบนคอมพิวเตอร์เครื่องใหม่
ก่อนดำเนินการต่อ คุณต้องปิดใช้งานโหมด Secure Boot ของ Windows 10 ซึ่งช่วยให้คุณสามารถบูตคอมพิวเตอร์จากฮาร์ดไดรฟ์ภายนอกที่มีสำเนาใหม่ของคุณได้
หากต้องการปิดใช้งาน ให้ไปที่เมนู BIOS บนคอมพิวเตอร์ของคุณ โดยปกติคุณสามารถเข้าถึงได้โดยการกดปุ่มเฉพาะระหว่างขั้นตอนการบู๊ต คุณควรค้นหาการตั้งค่า Secure Boot ใต้แท็บ Security, Boot หรือ Authentication
จากนั้นให้รีบูทเครื่องจากไดรฟ์ USB ภายนอก ต้องเข้าเมนู BIOS ของคอมซะก่อนถึงจะทำได้
คอมพิวเตอร์ของคุณควรใช้งาน Windows 10 เวอร์ชันโคลน เมื่อการดาวน์โหลดเสร็จสิ้น ให้เปิด Macrium อีกครั้ง และทำตามขั้นตอนการโคลนซ้ำ คราวนี้คุณต้องการคัดลอกไดรฟ์ USB ไปยังไดรฟ์ C: ของคอมพิวเตอร์ของคุณ
เพื่อให้กระบวนการเสร็จสมบูรณ์ ให้ปิดคอมพิวเตอร์ ถอด USB ออก แล้วรีสตาร์ทคอมพิวเตอร์ ตอนนี้คุณจะมีสำเนาระบบปฏิบัติการของคอมพิวเตอร์เครื่องเก่าของคุณบนคอมพิวเตอร์เครื่องใหม่ของคุณ
ลบการตั้งค่า
หากการคัดลอกไม่ทำงานและคอมพิวเตอร์ของคุณไม่ยอมเริ่มทำงาน อย่าเพิ่งตกใจ เพียงลบการตั้งค่าระบบปฏิบัติการของคุณ จากนั้นคอมพิวเตอร์เครื่องใหม่ของคุณจะไม่ถูกแตะต้องและเหมือนใหม่
บนคอมพิวเตอร์เครื่องอื่นไปที่หน้าดาวน์โหลด Windows 10และคลิกที่“สร้างสื่อการติดตั้ง Windows 10 > ดาวน์โหลดเครื่องมือทันที ” บันทึกภาพลงในแท่ง USB โดยมีพื้นที่ว่างเหลืออย่างน้อย 5 GB เชื่อมต่อ USB เข้ากับคอมพิวเตอร์เครื่องใหม่ รีสตาร์ท และปฏิบัติตามคำแนะนำบนหน้าจอ
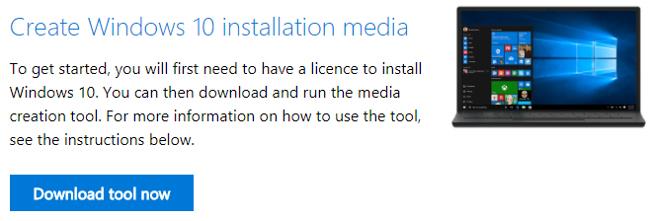
ในกรณีที่การคัดลอกล้มเหลวแต่คอมพิวเตอร์ยังบู๊ตอยู่ คุณสามารถใช้เครื่องมือ Windows 10 Fresh Start ใหม่เพื่อติดตั้งสำเนาใหม่ของระบบปฏิบัติการ ไปที่การตั้งค่า > การอัปเดตและความปลอดภัย > การกู้คืน > เริ่มต้นใช้งาน คอมพิวเตอร์จะถามคุณว่าต้องการเก็บไฟล์ใดบ้าง จากนั้นติดตั้ง Windows ชุดใหม่
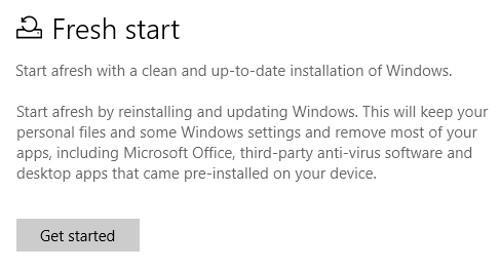
ถ่ายโอนไฟล์
หากคุณรู้สึกว่ากระบวนการสำรองข้อมูลระบบปฏิบัติการของคุณยุ่งยากหรืออันตรายเกินไป คุณสามารถลองวิธีอื่นในการถ่ายโอนระบบปฏิบัติการของคุณไปยังคอมพิวเตอร์เครื่องใหม่ได้ แทนที่จะถ่ายโอนระบบปฏิบัติการ Windows ทั้งหมด คุณสามารถถ่ายโอนแอปพลิเคชันและไฟล์ได้
เนื่องจาก Microsoft ลบ Windows Easy Transfer ใน Windows 10 คุณจึงต้องใช้เครื่องมือสนับสนุนของบริษัทอื่น ตัวเลือกที่ Microsoft อนุมัติคือ PCmover Express ของ Laplink แต่จะมีราคา 29.95 ดอลลาร์ เวอร์ชัน Express จะถ่ายโอนไฟล์ การตั้งค่า และโปรไฟล์ผู้ใช้เท่านั้น คุณจะต้องจ่ายเงิน 44.95 ดอลลาร์สำหรับเวอร์ชัน Pro หากคุณต้องการย้ายแอป
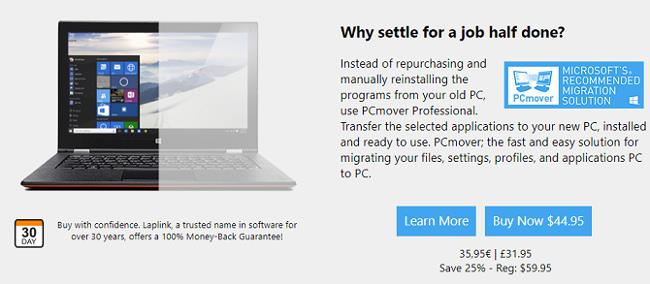
อย่างไรก็ตาม เครื่องมือนี้ใช้งานได้รวดเร็วและใช้งานง่ายมาก ติดตั้งสำเนาของแอปบนทั้งสองเครื่อง จากนั้นทำตามคำแนะนำเพื่อย้ายสิ่งที่คุณต้องการและกำจัดสิ่งที่คุณไม่ต้องการ
หากคุณไม่ต้องการชำระเงิน คุณสามารถใช้บริการคลาวด์ สายเคเบิลข้อมูล หรือแม้แต่เชื่อมต่อฮาร์ดไดรฟ์ตัวเก่ากับคอมพิวเตอร์เครื่องใหม่ด้วยตนเองก็ได้ อีกทางหนึ่ง สามารถใช้เครื่องมือที่สามารถป้องกันได้ เช่น CloneApp เพื่อสำรองข้อมูลการตั้งค่าแอปพลิเคชัน Windows ทั้งหมดของคุณ
คุณสำรองข้อมูล Windows 10 สำเร็จแล้วหรือยัง?
ในบทความนี้ เราได้แสดงให้คุณเห็นถึงวิธีการใช้ Macrium Reflect เพื่อคัดลอกและย้ายสำเนาของ Windows 10 จากคอมพิวเตอร์เครื่องเก่าของคุณไปยังคอมพิวเตอร์เครื่องใหม่ของคุณ รวมถึงแนะนำให้คุณรู้จักกับวิธีการอื่นสองสามวิธีในกรณีที่กระบวนการสำรองข้อมูลล้มเหลว
ตอนนี้ฉันอยากฟังเรื่องราวของคุณ มีใครประสบความสำเร็จในการคัดลอก Windows 10 และบันทึกลงในคอมพิวเตอร์เครื่องใหม่หรือไม่? คุณใช้ซอฟต์แวร์ Macrium หรือแอปพลิเคชันอื่นหรือไม่ คุณประสบปัญหาอะไรบ้าง?
บทความนี้จะแสดงวิธีย่อขนาดหน้าจอใน Windows 10 เพื่อให้คุณใช้งานได้อย่างมีประสิทธิภาพ
Xbox Game Bar เป็นเครื่องมือสนับสนุนที่ยอดเยี่ยมที่ Microsoft ติดตั้งบน Windows 10 ซึ่งผู้ใช้สามารถเรียนรู้วิธีเปิดหรือปิดได้อย่างง่ายดาย
หากความจำของคุณไม่ค่อยดี คุณสามารถใช้เครื่องมือเหล่านี้เพื่อเตือนตัวเองถึงสิ่งสำคัญขณะทำงานได้
หากคุณคุ้นเคยกับ Windows 10 หรือเวอร์ชันก่อนหน้า คุณอาจประสบปัญหาในการนำแอปพลิเคชันไปยังหน้าจอคอมพิวเตอร์ของคุณในอินเทอร์เฟซ Windows 11 ใหม่ มาทำความรู้จักกับวิธีการง่ายๆ เพื่อเพิ่มแอพพลิเคชั่นลงในเดสก์ท็อปของคุณ
เพื่อหลีกเลี่ยงปัญหาและข้อผิดพลาดหน้าจอสีน้ำเงิน คุณต้องลบไดรเวอร์ที่ผิดพลาดซึ่งเป็นสาเหตุของปัญหาออก บทความนี้จะแนะนำวิธีถอนการติดตั้งไดรเวอร์บน Windows โดยสมบูรณ์
เรียนรู้วิธีเปิดใช้งานแป้นพิมพ์เสมือนบน Windows 11 เพื่อเพิ่มความสะดวกในการใช้งาน ผสานเทคโนโลยีใหม่เพื่อประสบการณ์ที่ดียิ่งขึ้น
เรียนรู้การติดตั้งและใช้ AdLock เพื่อบล็อกโฆษณาบนคอมพิวเตอร์ของคุณอย่างมีประสิทธิภาพและง่ายดาย
เวิร์มคอมพิวเตอร์คือโปรแกรมมัลแวร์ประเภทหนึ่งที่มีหน้าที่หลักคือการแพร่ไวรัสไปยังคอมพิวเตอร์เครื่องอื่นในขณะที่ยังคงทำงานอยู่บนระบบที่ติดไวรัส
เรียนรู้วิธีดาวน์โหลดและอัปเดตไดรเวอร์ USB บนอุปกรณ์ Windows 10 เพื่อให้ทำงานได้อย่างราบรื่นและมีประสิทธิภาพ
หากคุณต้องการเรียนรู้เพิ่มเติมเกี่ยวกับ Xbox Game Bar และวิธีปรับแต่งให้เหมาะกับประสบการณ์การเล่นเกมที่สมบูรณ์แบบของคุณ บทความนี้มีข้อมูลทั้งหมด








