วิธีย่อขนาดหน้าจอใน Windows 10

บทความนี้จะแสดงวิธีย่อขนาดหน้าจอใน Windows 10 เพื่อให้คุณใช้งานได้อย่างมีประสิทธิภาพ
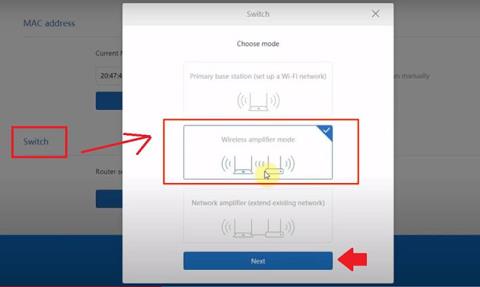
Mi 3C WiFi Router ผลิตโดยแบรนด์ Xiaomi Xiaomi 3C เป็นเราเตอร์ WiFi ภายในบ้านที่มีพอร์ตอีเธอร์เน็ต หลายพอร์ต และความเร็วไร้สายถึง 300Mbps พร้อมเสาอากาศ Omni ภายนอกแบบคู่ Xiaomi MiWiFi Mini Router รองรับโหมดไร้ สายหลายโหมด เช่น Client, Access Point, WISP และ Repeater เพื่อขยายช่วงสัญญาณ WiFi
หากคุณกำลังประสบปัญหาช่วงสัญญาณ WiFi ในบ้านและที่ทำงานของคุณ เนื่องจากเราเตอร์ WiFi หลักมีช่วงต่ำ คุณสามารถเพิ่มช่วง WiFi ได้โดยใช้การตั้งค่าโหมด Repeater ของ Mi 3C โดยไม่ต้องเปลี่ยนชื่อและรหัสผ่าน WiFi หลัก กำหนดค่าเราเตอร์ Mi 3C เป็นตัวทวนสัญญาณ WiFi เพื่อเพิ่มคุณภาพสัญญาณในโซนที่ไม่ทำงาน
คุณต้องเข้าสู่ ระบบการตั้งค่าเราเตอร์โดยใช้การเชื่อมต่อแบบมีสายเพื่อเปลี่ยนโหมดไร้สายของตัวขยายสัญญาณ
เข้าสู่ระบบเราเตอร์ Mi 3C
ขั้นตอนแรกคือเชื่อมต่อเราเตอร์โดยใช้สาย LAN RJ45 จากพอร์ต Ethernet ของเราเตอร์เข้ากับพอร์ต LAN ของคอมพิวเตอร์หรือแล็ปท็อป ทำตามขั้นตอนเพื่อเชื่อมต่อกับเราเตอร์ไร้สายทางกายภาพ
เปลี่ยนโหมด WiFi เป็นโหมด Range Extender
เปิดเว็บเบราว์เซอร์และเข้าถึง ที่อยู่ IPเข้าสู่ระบบเริ่มต้น192.168.31.lหรือ URL เข้าสู่ระบบแล้วกดปุ่ม Enter
หลังจากนั้นไม่กี่วินาที คุณจะเห็นหน้าเข้าสู่ระบบเราเตอร์ Xiaomi พร้อมตัวเลือกชื่อผู้ใช้และรหัสผ่านสำหรับการตรวจสอบสิทธิ์
หลังจากเข้าสู่หน้าการตั้งค่าเราเตอร์ คุณจะเห็นเมนูการตั้งค่าที่ด้านบน
ไปที่ตัวเลือกการตั้งค่า
เลื่อนหน้าลงและดูตัวเลือกสุดท้าย“สวิตช์”เพื่อเปลี่ยนโหมดไร้สาย
เลือกโหมด
เลือกโหมดเครื่องขยายสัญญาณไร้สายสำหรับโหมด Range Extender
เลือกโหมด
คลิก ปุ่ม ถัดไปเพื่อเชื่อมต่อทวนสัญญาณกับเราเตอร์ WiFi หลัก
เลือกเครือข่าย WiFi ที่จะขยาย
1. กดปุ่มลูกศรเลือกเพื่อเลือกชื่อเครือข่าย WiFi หลักที่คุณต้องการขยายด้วยเราเตอร์ Mi
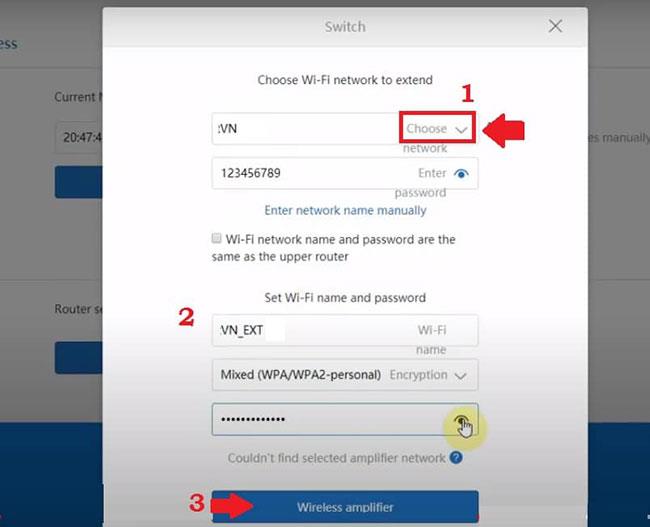
เลือกเครือข่าย WiFi ที่จะขยาย
หากต้องการ ให้ใช้ชื่อ WiFi เดียวกันสำหรับอุปกรณ์ Repeater กับ WiFi ที่มีอยู่
เลือกตัวเลือก“ชื่อเครือข่าย Wi-Fi และรหัสผ่านเหมือนกับเราเตอร์ด้านบน ”
2. ใช้ชื่อและรหัสผ่านที่แตกต่างกันสำหรับเครือข่ายตัวขยาย WiFi
3. กด ปุ่ม เครื่องขยายสัญญาณไร้สายเพื่อบันทึกการตั้งค่า
ในขั้นตอนถัดไป คุณจะได้รับชื่อ SSID ของส่วนขยายและรายละเอียดที่อยู่ IP ของ LAN ของเราเตอร์
กด ปุ่ม OKเพื่อยืนยันและบันทึกการตั้งค่า
รอสักครู่จนกระทั่งอุปกรณ์ทวนสัญญาณบู๊ตและเชื่อมต่อกับเราเตอร์ WiFi หลัก
เชื่อมต่อเราเตอร์ Mi 3C ในโหมด Repeater
หากต้องการตรวจสอบว่า SSID ของเครื่องขยายสัญญาณ WiFi ใหม่ของคุณเริ่มทำงานหรือไม่ ให้ไปที่ตัวเลือก WiFi บนมือถือหรือแล็ปท็อปของคุณ
คุณจะได้รับชื่อ WiFi SSID ใหม่ที่คุณกำหนดค่าไว้สำหรับชื่อเครือข่ายทวนสัญญาณ
ใช้รหัสผ่านส่วนขยายตามที่กำหนดค่าไว้ในขั้นตอนก่อนหน้า
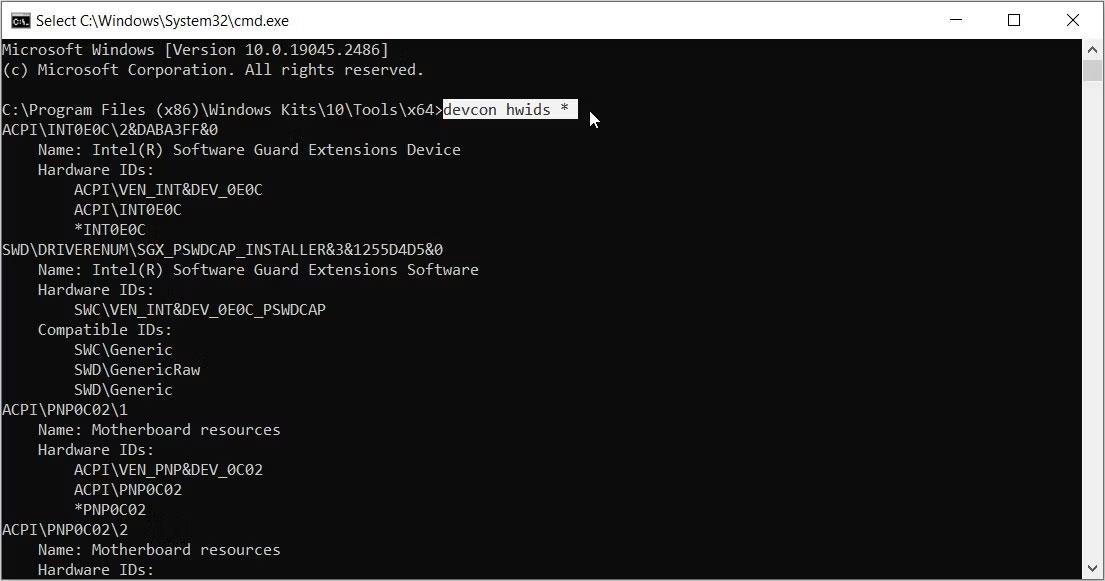
เชื่อมต่อเราเตอร์ Mi 3C ในโหมด Repeater
ตรวจสอบสถานะรีพีทเตอร์
ตรวจสอบให้แน่ใจว่าอุปกรณ์ทวนสัญญาณเชื่อมต่อกับเครือข่าย WiFi หลัก
กลับเข้าสู่เราเตอร์ Mi ของคุณโดยทำตามขั้นตอนด้านบน
ดูสถานะแอมพลิฟายเออร์ที่แสดงเชื่อมต่อกับเราเตอร์หลักและอุปกรณ์มือถือ แล็ปท็อปที่เชื่อมต่อกับ SSID ของแอมพลิฟายเออร์
หากคุณมีปัญหาในการเข้าสู่ระบบเราเตอร์ Mi คุณสามารถทำตามขั้นตอนด้านล่าง
ที่อยู่ IP ของเราเตอร์ Xiaomi Mi WiFi ไม่ทำงาน
คุณอาจใช้เราเตอร์ Mi เป็นเวลานานหรือคุณอาจลืมที่อยู่ IP หรือรหัสผ่าน/ชื่อผู้ใช้ของคุณหลังจากการตั้งค่า
หากที่อยู่ IP สำหรับเข้าสู่ระบบเราเตอร์ Mi WiFi 192.168.31.1ไม่ทำงาน ให้ตอบสนองต่อสาเหตุของข้อผิดพลาดเครือข่ายหรือที่อยู่ IP ไม่ได้เป็นของเราเตอร์ ทำตามขั้นตอนเหล่านี้เพื่อแก้ไขข้อผิดพลาดการเข้าสู่ระบบเราเตอร์ Mi
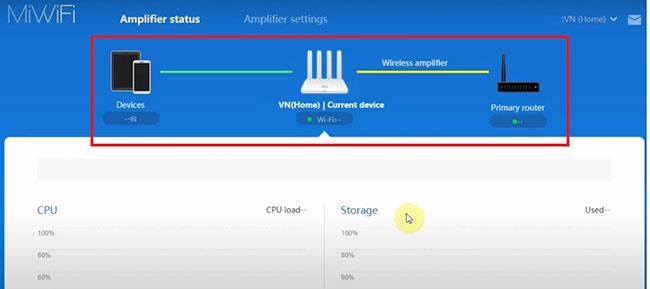
ดูสถานะเครื่องขยายเ��ียงที่แสดงเมื่อเชื่อมต่อกับเราเตอร์หลัก
- ตรวจสอบให้แน่ใจว่าสาย LAN ของแล็ปท็อป/คอมพิวเตอร์เชื่อมต่อกับพอร์ต LAN ของเราเตอร์ พอร์ต WAN จะไม่เข้าถึงการตั้งค่าเราเตอร์จนกว่าจะเปิดใช้งานการเข้าถึง WAN
- ตรวจสอบให้แน่ใจว่าการกำหนดค่า LAN ของคอมพิวเตอร์/แล็ปท็อปของคุณอยู่ใน โหมด DHCPเพื่อรับที่อยู่ IP โดยอัตโนมัติจากเราเตอร์ Mi
- ดูที่อยู่ IP เข้าสู่ระบบและการตั้งค่าเริ่มต้นที่พิมพ์บนฉลากเราเตอร์
- หากคุณยังคงพบปัญหา ให้ลองคืนค่าเราเตอร์เป็นการตั้งค่าจากโรงงานโดยใช้ปุ่มรีเซ็ต
บทความนี้จะแสดงวิธีย่อขนาดหน้าจอใน Windows 10 เพื่อให้คุณใช้งานได้อย่างมีประสิทธิภาพ
Xbox Game Bar เป็นเครื่องมือสนับสนุนที่ยอดเยี่ยมที่ Microsoft ติดตั้งบน Windows 10 ซึ่งผู้ใช้สามารถเรียนรู้วิธีเปิดหรือปิดได้อย่างง่ายดาย
หากความจำของคุณไม่ค่อยดี คุณสามารถใช้เครื่องมือเหล่านี้เพื่อเตือนตัวเองถึงสิ่งสำคัญขณะทำงานได้
หากคุณคุ้นเคยกับ Windows 10 หรือเวอร์ชันก่อนหน้า คุณอาจประสบปัญหาในการนำแอปพลิเคชันไปยังหน้าจอคอมพิวเตอร์ของคุณในอินเทอร์เฟซ Windows 11 ใหม่ มาทำความรู้จักกับวิธีการง่ายๆ เพื่อเพิ่มแอพพลิเคชั่นลงในเดสก์ท็อปของคุณ
เพื่อหลีกเลี่ยงปัญหาและข้อผิดพลาดหน้าจอสีน้ำเงิน คุณต้องลบไดรเวอร์ที่ผิดพลาดซึ่งเป็นสาเหตุของปัญหาออก บทความนี้จะแนะนำวิธีถอนการติดตั้งไดรเวอร์บน Windows โดยสมบูรณ์
เรียนรู้วิธีเปิดใช้งานแป้นพิมพ์เสมือนบน Windows 11 เพื่อเพิ่มความสะดวกในการใช้งาน ผสานเทคโนโลยีใหม่เพื่อประสบการณ์ที่ดียิ่งขึ้น
เรียนรู้การติดตั้งและใช้ AdLock เพื่อบล็อกโฆษณาบนคอมพิวเตอร์ของคุณอย่างมีประสิทธิภาพและง่ายดาย
เวิร์มคอมพิวเตอร์คือโปรแกรมมัลแวร์ประเภทหนึ่งที่มีหน้าที่หลักคือการแพร่ไวรัสไปยังคอมพิวเตอร์เครื่องอื่นในขณะที่ยังคงทำงานอยู่บนระบบที่ติดไวรัส
เรียนรู้วิธีดาวน์โหลดและอัปเดตไดรเวอร์ USB บนอุปกรณ์ Windows 10 เพื่อให้ทำงานได้อย่างราบรื่นและมีประสิทธิภาพ
หากคุณต้องการเรียนรู้เพิ่มเติมเกี่ยวกับ Xbox Game Bar และวิธีปรับแต่งให้เหมาะกับประสบการณ์การเล่นเกมที่สมบูรณ์แบบของคุณ บทความนี้มีข้อมูลทั้งหมด








