วิธีย่อขนาดหน้าจอใน Windows 10

บทความนี้จะแสดงวิธีย่อขนาดหน้าจอใน Windows 10 เพื่อให้คุณใช้งานได้อย่างมีประสิทธิภาพ
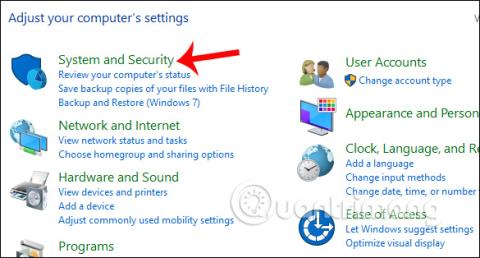
ระบบ Windows 8 และ Windows 10 มาพร้อมกับการบำรุงรักษาอัตโนมัติ การสแกนข้อผิดพลาด การจัดเรียงข้อมูล การวินิจฉัยระบบ การอัปเดตซอฟต์แวร์ ฯลฯ โหมดนี้ยังใช้งานได้แม้ว่าคอมพิวเตอร์จะเข้าสู่สถานะสลีปก็ตาม และกำหนดการบำรุงรักษาอัตโนมัติจะมีขึ้นในเวลาตี 2 ของทุกวัน
อย่างไรก็ตาม อาจมีปัญหาที่ทำให้ Windows ไม่สามารถดำเนินการบำรุงรักษาระบบโดยอัตโนมัติได้ หรือหากเราต้องการเปลี่ยนช่วงเวลาการบำรุงรักษา เราก็สามารถปรับฟีเจอร์ Automatic Maintenance บนคอมพิวเตอร์ได้ . การดำเนินการเพื่อกำหนดเวลาการบำรุงรักษาระบบ Windows 10 โดยอัตโนมัติจะอยู่ในบทความด้านล่าง
1. กำหนดเวลาการบำรุงรักษา Windows 10 อัตโนมัติ:
ขั้นตอนที่ 1:
ที่อินเทอร์เฟซแผงควบคุมบนคอมพิวเตอร์เราคลิกที่ระบบและความปลอดภัย .

ขั้นตอนที่ 2:
คลิก ถัดไปที่ ตัวเลือก ความปลอดภัยและการบำรุงรักษา

ขั้นตอนที่ 3:
ในอินเทอร์เฟซใหม่ คลิกการบำรุงรักษาเพื่อขยายรายการตัวเลือก

ขั้นตอนที่ 4:
ที่นี่คุณจะเห็นส่วนการบำรุงรักษาอัตโนมัติเพื่อทำการบำรุงรักษาระบบอัตโนมัติ ด้านล่างนี้มี 2 ทางเลือก ได้แก่ Start Maintenance เพื่อทำการบำรุงรักษาระบบคอมพิวเตอร์ทันที หากผู้ใช้ต้องการรีเซ็ตการบำรุงรักษา ให้คลิกเปลี่ยนการตั้งค่าการบำรุงรักษา

ตามค่าเริ่มต้น คุณสมบัตินี้จะกำหนดเวลาการบำรุงรักษาระบบ Windows 10 อัตโนมัติเวลา 02.00 น. ทุกวัน ผู้ใช้สามารถเปลี่ยนกำหนดการเริ่มต้นโหมดการบำรุงรักษาระบบอัตโนมัติได้ ใน ส่วนดำเนินการบำรุงรักษาทุกวันที่ให้เลือกช่วงเวลาที่คุณต้องการตั้งค่า จากนั้นคลิกตกลงเพื่อให้ระบบบันทึกการเปลี่ยนแปลงและมีผล
อย่าลืมทำเครื่องหมายที่ อนุญาตให้การบำรุงรักษาตามกำหนดการปลุกคอมพิวเตอร์ของฉันตามเวลาที่กำหนด ด้านล่าง

2. เพิ่มตัวเลือกในการตรวจสอบและติดตั้งการอัปเดตระหว่างการบำรุงรักษา:
ในระหว่างการบำรุงรักษาระบบ ตามค่าเริ่มต้นจะไม่มีการกำหนดเองอื่นๆ รวมอยู่ด้วย อย่างไรก็ตาม หากเราต้องการ เราก็สามารถเพิ่มการดำเนินการเพื่อตรวจสอบและติดตั้งการอัปเดตได้ โดยไม่ส่งผลกระทบต่อเวลาทำงานของคอมพิวเตอร์ของผู้ใช้
ขั้นตอนที่ 1:
ป้อนคำหลัก กลุ่ม ลงในแถบค้นหาบน Windows จากนั้นคลิกที่ ผลลัพธ์แก้ไขนโยบายกลุ่มดังที่แสดงด้านล่าง

ขั้นตอนที่ 2:
ในอินเทอร์เฟซ Local Group Policy Editor เราเข้าถึงลิงก์ด้านล่าง
คอมพิวเตอร์ Configuration\Administrative Templates\Windows Components\Windows Update

เมื่อดูเนื้อหาทางด้านขวาให้คลิกที่ ตัวเลือกConfigure Automatic Updates

ขั้นตอนที่ 3:
กล่องโต้ตอบกำหนดค่าการอัปเดตอัตโนมัติจะปรากฏขึ้น ที่นี่คุณเลือกเปิดใช้งานเพื่อเปิดใช้งาน คลิกต่อไปที่4 - ดาวน์โหลดอัตโนมัติและกำหนดเวลาการติดตั้งในรายการที่กำหนดค่าเนื้อหาการอัปเดตอัตโนมัติ
สุดท้ายคลิกใช้ > ตกลงเพื่อบันทึกการเปลี่ยนแปลงนี้

คุณจึงสามารถเปลี่ยนกำหนดเวลาในการบำรุงรักษาระบบอัตโนมัติได้ผ่านคุณสมบัติ Automatic Maintenance นอกจากนี้เรายังสามารถเพิ่มการตรวจสอบและติดตั้งการอัปเดตให้กับงานบำรุงรักษาระบบซึ่งจะไม่ส่งผลกระทบต่อเวลาการทำงานของคอมพิวเตอร์
ขอให้คุณประสบความสำเร็จ!
บทความนี้จะแสดงวิธีย่อขนาดหน้าจอใน Windows 10 เพื่อให้คุณใช้งานได้อย่างมีประสิทธิภาพ
Xbox Game Bar เป็นเครื่องมือสนับสนุนที่ยอดเยี่ยมที่ Microsoft ติดตั้งบน Windows 10 ซึ่งผู้ใช้สามารถเรียนรู้วิธีเปิดหรือปิดได้อย่างง่ายดาย
หากความจำของคุณไม่ค่อยดี คุณสามารถใช้เครื่องมือเหล่านี้เพื่อเตือนตัวเองถึงสิ่งสำคัญขณะทำงานได้
หากคุณคุ้นเคยกับ Windows 10 หรือเวอร์ชันก่อนหน้า คุณอาจประสบปัญหาในการนำแอปพลิเคชันไปยังหน้าจอคอมพิวเตอร์ของคุณในอินเทอร์เฟซ Windows 11 ใหม่ มาทำความรู้จักกับวิธีการง่ายๆ เพื่อเพิ่มแอพพลิเคชั่นลงในเดสก์ท็อปของคุณ
เพื่อหลีกเลี่ยงปัญหาและข้อผิดพลาดหน้าจอสีน้ำเงิน คุณต้องลบไดรเวอร์ที่ผิดพลาดซึ่งเป็นสาเหตุของปัญหาออก บทความนี้จะแนะนำวิธีถอนการติดตั้งไดรเวอร์บน Windows โดยสมบูรณ์
เรียนรู้วิธีเปิดใช้งานแป้นพิมพ์เสมือนบน Windows 11 เพื่อเพิ่มความสะดวกในการใช้งาน ผสานเทคโนโลยีใหม่เพื่อประสบการณ์ที่ดียิ่งขึ้น
เรียนรู้การติดตั้งและใช้ AdLock เพื่อบล็อกโฆษณาบนคอมพิวเตอร์ของคุณอย่างมีประสิทธิภาพและง่ายดาย
เวิร์มคอมพิวเตอร์คือโปรแกรมมัลแวร์ประเภทหนึ่งที่มีหน้าที่หลักคือการแพร่ไวรัสไปยังคอมพิวเตอร์เครื่องอื่นในขณะที่ยังคงทำงานอยู่บนระบบที่ติดไวรัส
เรียนรู้วิธีดาวน์โหลดและอัปเดตไดรเวอร์ USB บนอุปกรณ์ Windows 10 เพื่อให้ทำงานได้อย่างราบรื่นและมีประสิทธิภาพ
หากคุณต้องการเรียนรู้เพิ่มเติมเกี่ยวกับ Xbox Game Bar และวิธีปรับแต่งให้เหมาะกับประสบการณ์การเล่นเกมที่สมบูรณ์แบบของคุณ บทความนี้มีข้อมูลทั้งหมด








