วิธีย่อขนาดหน้าจอใน Windows 10

บทความนี้จะแสดงวิธีย่อขนาดหน้าจอใน Windows 10 เพื่อให้คุณใช้งานได้อย่างมีประสิทธิภาพ
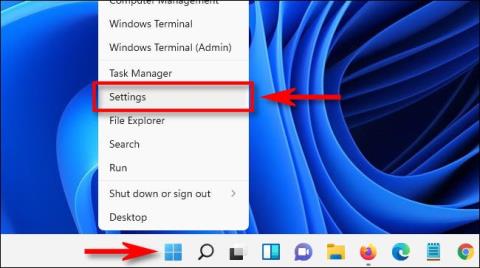
บน Windows 11 คุณสามารถประหยัดพลังงาน ยืดอายุแบตเตอรี่ของพีซี และเพิ่มอายุของจอแสดงผลและรับประกันความเป็นส่วนตัวโดยการตั้งค่าพีซีของคุณให้ปิดจอแสดงผลโดยอัตโนมัติหลังจากช่วงระยะเวลาหนึ่ง ไม่มีการโต้ตอบ ต่อไปนี้เป็นวิธีการตั้งค่า
ปิดหน้าจอและโหมดสลีป
ใน Windows 11 โหมดสลีปและการปิดหน้าจอมีความเกี่ยวข้องและคล้ายกัน แต่เป็นแนวคิดที่แตกต่างกันโดยสิ้นเชิงสองประการ หากคุณให้พีซีของคุณเข้าสู่โหมดสลีป ระบบจะเปลี่ยนเป็นการทำงาน "ไม่ได้ใช้งาน" ที่ใช้พลังงานต่ำ รวมถึงปิดส่วนประกอบฮาร์ดแวร์บางอย่างชั่วคราวเพื่อประหยัดพลังงาน แน่นอนว่าหน้าจอจะปิดลงเมื่อพีซีอยู่ในโหมดสลีป
บน Windows 11 คุณยังมีตัวเลือกในการปิดหน้าจอ แต่ให้พีซีของคุณทำงานในพื้นหลัง นั่นหมายความว่าคุณจะประหยัดพลังงานได้มากเท่าที่จอแสดงผลใช้ แต่พีซีของคุณจะยังคงทำงานอย่างเต็มกำลัง และสามารถทำงานเบื้องหลังได้เมื่อจำเป็น
LuckyTemplates มีบทความเกี่ยวกับวิธีการตั้งค่าโหมดสลีป โปรดดูที่:
วิธีตั้งเวลาปิดหน้าจอใน Windows 11
ขั้นแรก เปิดแอปการตั้งค่า Windows โดยกดWindows + iบนแป้นพิมพ์ หรือคุณสามารถคลิกขวาที่ ปุ่ม Startบนทาสก์บาร์แล้วเลือก “ การตั้งค่า ” จากเมนูที่ปรากฏขึ้น

ในอินเทอร์เฟซการตั้งค่า คลิกที่ " ระบบ " ในรายการทางด้านซ้าย จากนั้นคลิกที่ " พลังงานและแบตเตอรี่ "

ใน หน้าจอการตั้งค่าพลังงานและแบตเตอรี่คลิกเพื่อขยายส่วน " หน้าจอและโหมดสลีป " หากจำเป็น

หากพีซีของคุณใช้พลังงานแบตเตอรี่ เช่น แล็ปท็อปหรือแท็บเล็ต คุณจะเห็นตัวเลือกการตั้งค่าทั้งหมด 4 ตัวเลือก กรณีใช้คอมพิวเตอร์ตั้งโต๊ะจะมีเพียง 2 ทางเลือกเท่านั้น
หากต้องการตั้งค่าระยะเวลาที่หน้าจอของคุณจะปิดโดยอัตโนมัติเมื่อพีซีของคุณไม่ได้ใช้งาน ให้คลิกเมนูแบบเลื่อนลงถัดจาก “ ใช้พลังงานแบตเตอรี่ ปิดหน้าจอของฉันหลังจาก ” และเลือกช่วงเวลา เช่น “ 5 นาที”
ในทำนองเดียวกัน หากพีซีของคุณใช้พลังงานหลัก ให้คลิกที่ “ เมื่อเสียบปลั๊ก ปิดหน้าจอของฉันหลังจาก ” และเลือกช่วงเวลาที่คุณต้องการ

เมื่อเสร็จแล้ว ให้ปิดการตั้งค่า นับจากนี้ไปเมื่อพีซีของคุณไม่ได้ใช้งานตามระยะเวลาที่กำหนด หน้าจอจะปิดโดยอัตโนมัติ หากต้องการเปิดอีกครั้ง ให้เลื่อนเมาส์ แตะหน้าจอ (สัมผัส) หรือแตะปุ่มใดก็ได้
บทความนี้จะแสดงวิธีย่อขนาดหน้าจอใน Windows 10 เพื่อให้คุณใช้งานได้อย่างมีประสิทธิภาพ
Xbox Game Bar เป็นเครื่องมือสนับสนุนที่ยอดเยี่ยมที่ Microsoft ติดตั้งบน Windows 10 ซึ่งผู้ใช้สามารถเรียนรู้วิธีเปิดหรือปิดได้อย่างง่ายดาย
หากความจำของคุณไม่ค่อยดี คุณสามารถใช้เครื่องมือเหล่านี้เพื่อเตือนตัวเองถึงสิ่งสำคัญขณะทำงานได้
หากคุณคุ้นเคยกับ Windows 10 หรือเวอร์ชันก่อนหน้า คุณอาจประสบปัญหาในการนำแอปพลิเคชันไปยังหน้าจอคอมพิวเตอร์ของคุณในอินเทอร์เฟซ Windows 11 ใหม่ มาทำความรู้จักกับวิธีการง่ายๆ เพื่อเพิ่มแอพพลิเคชั่นลงในเดสก์ท็อปของคุณ
เพื่อหลีกเลี่ยงปัญหาและข้อผิดพลาดหน้าจอสีน้ำเงิน คุณต้องลบไดรเวอร์ที่ผิดพลาดซึ่งเป็นสาเหตุของปัญหาออก บทความนี้จะแนะนำวิธีถอนการติดตั้งไดรเวอร์บน Windows โดยสมบูรณ์
เรียนรู้วิธีเปิดใช้งานแป้นพิมพ์เสมือนบน Windows 11 เพื่อเพิ่มความสะดวกในการใช้งาน ผสานเทคโนโลยีใหม่เพื่อประสบการณ์ที่ดียิ่งขึ้น
เรียนรู้การติดตั้งและใช้ AdLock เพื่อบล็อกโฆษณาบนคอมพิวเตอร์ของคุณอย่างมีประสิทธิภาพและง่ายดาย
เวิร์มคอมพิวเตอร์คือโปรแกรมมัลแวร์ประเภทหนึ่งที่มีหน้าที่หลักคือการแพร่ไวรัสไปยังคอมพิวเตอร์เครื่องอื่นในขณะที่ยังคงทำงานอยู่บนระบบที่ติดไวรัส
เรียนรู้วิธีดาวน์โหลดและอัปเดตไดรเวอร์ USB บนอุปกรณ์ Windows 10 เพื่อให้ทำงานได้อย่างราบรื่นและมีประสิทธิภาพ
หากคุณต้องการเรียนรู้เพิ่มเติมเกี่ยวกับ Xbox Game Bar และวิธีปรับแต่งให้เหมาะกับประสบการณ์การเล่นเกมที่สมบูรณ์แบบของคุณ บทความนี้มีข้อมูลทั้งหมด








