วิธีย่อขนาดหน้าจอใน Windows 10

บทความนี้จะแสดงวิธีย่อขนาดหน้าจอใน Windows 10 เพื่อให้คุณใช้งานได้อย่างมีประสิทธิภาพ
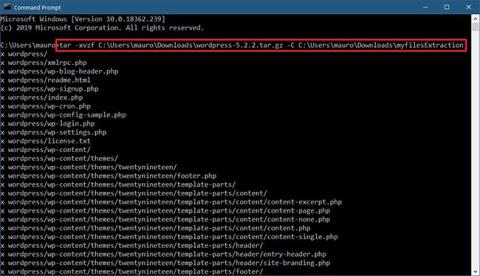
ไฟล์ที่ใช้รูปแบบ .tar.gz คือไฟล์ที่สร้างขึ้นโดยใช้แอปพลิเคชันเก็บถาวรแบบ Unix จากนั้นจึงบีบอัดโดยใช้เครื่องมือ gzip ไฟล์เหล่านี้มักเรียกว่า tarballs แม้ว่าคุณจะพบไฟล์เหล่านั้นด้วยนามสกุล .tar.gz แต่นามสกุลไฟล์ก็สามารถย่อให้สั้นลงเป็น .tgz หรือ .gz ได้
โดยปกติแล้ว ผู้ใช้Ubuntu และ macOS มักจะใช้ไฟล์ tar เพื่อจัดเก็บข้อมูลและสำรองข้อมูล แต่บางครั้งผู้ใช้ Windows 10 อาจพบไฟล์ประเภทนี้และจำเป็นต้องแยกเนื้อหาออก
แม้ว่าคุณจะสามารถใช้แอปพลิเคชันบุคคลที่สามเช่น 7-Zip และ PeaZip ได้ แต่บางครั้งแอปพลิเคชันเหล่านี้ไม่สามารถทำงานได้ดีกับไฟล์ที่สร้างบนแพลตฟอร์มอื่นและช้ามากเมื่อแตกไฟล์ ไฟล์จำนวนมาก
Windows 10 มีการรองรับ tar ในตัว คุณสามารถใช้ Command Promptเพื่อแตกไฟล์เหล่านี้ได้ หรือคุณสามารถใช้ Windows Subsystem for Linux (WSL) ซึ่งรองรับ Ubuntu, Fedora และ SUSE แบบเนทีฟ ดังนั้นคุณจึงสามารถเข้าถึงเครื่องมือ Linux มากมาย รวมถึง tar สำหรับคลายการบีบอัดเนื้อหาที่รวดเร็วจาก tarball
ในบทช่วยสอนนี้ คุณจะได้เรียนรู้ขั้นตอนในการใช้คำสั่ง tar ดั้งเดิมบน Windows 10 โดยใช้ Command Prompt และ Ubuntu เพื่อแยกเนื้อหาของไฟล์ .tar.gz
แยก .tar.gz, .tgz หรือ .gz tarball โดยใช้ tar บน Windows 10
หากต้องการแตกไฟล์ .tar.gz, .tgz, .gz รวมถึงไฟล์ .zip โดยใช้ tar บน Windows 10 ให้ทำตามขั้นตอนเหล่านี้:
1. เปิดเริ่มบน Windows 10
2. เปิด Command Prompt ด้วยสิทธิ์ของผู้ดูแลระบบ
3. ป้อนคำสั่งต่อไปนี้เพื่อใช้ tar เพื่อแยกไฟล์แล้วกดEnter:
tar -xvzf C:\PATH\TO\FILE\FILE-NAME.tar.gz -C C:\PATH\TO\FOLDER\EXTRACTION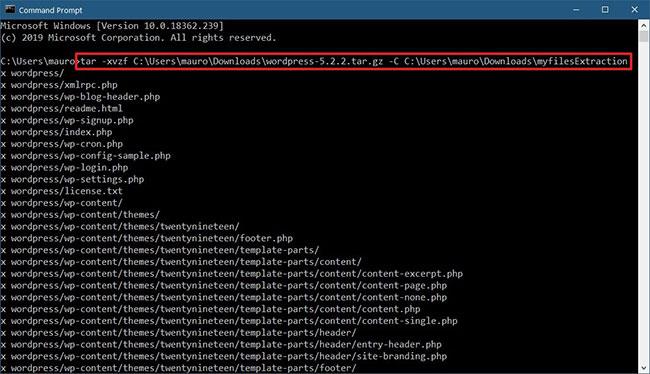
แยก .tar.gz, .tgz หรือ .gz tarball โดยใช้ tar บน Windows 10
เคล็ดลับด่วน : ในคำสั่ง ตรวจสอบให้แน่ใจว่าได้อัปเดตไวยากรณ์เพื่อรวมเส้นทางต้นทางและปลายทาง นอกจากนี้ เนื่องจากคุณใช้ tar บน Windows 10 อยู่แล้ว คุณจึงไม่จำเป็นต้องระบุเส้นทางเหมือนกับว่าคุณใช้ Linux คุณสามารถใช้รูปแบบเส้นทางที่ใช้โดย Windows ได้
เมื่อคุณทำตามขั้นตอนต่างๆ เสร็จแล้ว คุณจะแตกไฟล์และโฟลเดอร์ทั้งหมดไปยังเส้นทางปลายทางที่คุณระบุ
โดยถือว่าคุณได้แตกไฟล์ tarball ที่สร้างบนระบบอื่น ดังนั้นบทความนี้จึงละเว้นข้อโต้แย้งบางประการที่มักจำเป็นต่อการรักษาสิทธิ์ แต่ไม่จำเป็นใน Windows 10 ในการเข้าถึงไฟล์
แยก .tar.gz, .tgz หรือ .gz tarball โดยใช้ tar ใน Linux บน Windows 10
หากต้องการใช้ tar บน Linux คุณต้องติดตั้งการแจกจ่าย (เช่น Ubuntu) โดยเปิดใช้งาน Windows Subsystem for Linux (WSL) จากนั้นติดตั้ง Ubuntu จาก Microsoft Store
หากต้องการแยกไฟล์ .tar.gz โดยใช้ Linux บน Windows 10 ให้ทำตามขั้นตอนเหล่านี้:
1. เปิดเริ่ม
2. ค้นหาUbuntuและคลิกที่ผลลัพธ์ด้านบนเพื่อเปิดแอปพลิเคชัน
3. ป้อนคำสั่งต่อไปนี้เพื่อแยกเนื้อหาของไฟล์ .tar.gz แล้วกดEnter:
sudo tar -xvzf /mnt/c/PATH/TO/TAR-FILE/Desktop/FILE-NAME.tar.gz -C /mnt/c/PATH/TO/DESTINATION/FOLDER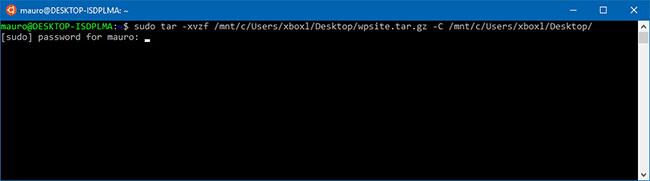
แยก .tar.gz, .tgz หรือ .gz tarball โดยใช้ tar ใน Linux บน Windows 10
เคล็ดลับด่วน : ในคำสั่ง ตรวจสอบให้แน่ใจว่าได้อัปเดตไวยากรณ์เพื่อรวมเส้นทางต้นทางและปลายทาง หากมีไฟล์ .tar เพียงไฟล์เดียว คุณสามารถใช้คำสั่งเดียวกันกับที่อธิบายไว้ข้างต้น แต่ไม่ต้องใส่อาร์กิวเมนต์z
ในคำสั่งด้านบน เช่น พิมพ์sudoเพื่อเรียกใช้แอปพลิเคชันด้วยสิทธิ์ของผู้ดูแลระบบ หรือ tar เพื่อเรียกใช้แอปพลิเคชัน จากนั้นระบุอาร์กิวเมนต์บางอย่างให้กับแอปพลิเคชัน ซึ่งรวมถึง:
x - Tar สั่งให้คุณต้องการแยกเนื้อหา
v - นี่คืออาร์กิวเมนต์ทางเลือกเพื่อแสดงกระบวนการคลายการบีบอัด มิฉะนั้นคุณจะเห็นเคอร์เซอร์กะพริบจนกว่ากระบวนการจะเสร็จสิ้น
z - บอกให้ tar ขยายขนาดเนื้อหาของไฟล์ .tar.gz โดยใช้ gzip
f - คำแนะนำในการ tar ชื่อไฟล์ที่คุณกำลังจะแตกไฟล์
จากนั้นคุณจะต้องระบุเส้นทางของไฟล์ tarball ที่คุณต้องการแยก คุณอาจสังเกตเห็นว่าเส้นทางเริ่มต้นด้วย/mnt/c/แทนที่จะเป็นc:\และนี่เป็นเพราะว่าจริงๆ แล้วเรากำลังทำงานในโลก Linux
-C - ใช้เพื่อบอก tar ให้เปลี่ยนไดเร็กทอรี เมื่อดำเนินการคำสั่ง คุณจะเริ่มต้นในไดเร็กทอรีต้นทาง จากนั้นคุณจะต้องระบุไดเร็กทอรีปลายทาง ซึ่งเป็นพาธของบทความที่ระบุเพื่อดำเนินการคำสั่งให้เสร็จสิ้น คุณสามารถแตกไฟล์ลงในโฟลเดอร์ใดก็ได้ที่คุณต้องการ แต่อย่าลืมเริ่มต้นเส้นทางด้วย/mnt/ตามด้วยเส้นทาง Windows
สิ่งสำคัญคือคุณต้องใส่ใจกับตัวอักษรตัวพิมพ์ใหญ่และตัวพิมพ์เล็กขณะพิมพ์คำสั่งใน Linux
ในคู่มือนี้Quantrimang.comได้ตรวจสอบขั้นตอนพื้นฐานเพื่อดำเนินการเฉพาะด้าน หากคุณไม่ใช่ผู้ใช้ Linux มีอะไรอีกมากมายให้เรียนรู้เกี่ยวกับtarหากคุณต้องการเรียนรู้เพิ่มเติมเกี่ยวกับเครื่องมือนี้ในประเภทแผงควบคุมtar --helpUbuntu
บทความนี้จะแสดงวิธีย่อขนาดหน้าจอใน Windows 10 เพื่อให้คุณใช้งานได้อย่างมีประสิทธิภาพ
Xbox Game Bar เป็นเครื่องมือสนับสนุนที่ยอดเยี่ยมที่ Microsoft ติดตั้งบน Windows 10 ซึ่งผู้ใช้สามารถเรียนรู้วิธีเปิดหรือปิดได้อย่างง่ายดาย
หากความจำของคุณไม่ค่อยดี คุณสามารถใช้เครื่องมือเหล่านี้เพื่อเตือนตัวเองถึงสิ่งสำคัญขณะทำงานได้
หากคุณคุ้นเคยกับ Windows 10 หรือเวอร์ชันก่อนหน้า คุณอาจประสบปัญหาในการนำแอปพลิเคชันไปยังหน้าจอคอมพิวเตอร์ของคุณในอินเทอร์เฟซ Windows 11 ใหม่ มาทำความรู้จักกับวิธีการง่ายๆ เพื่อเพิ่มแอพพลิเคชั่นลงในเดสก์ท็อปของคุณ
เพื่อหลีกเลี่ยงปัญหาและข้อผิดพลาดหน้าจอสีน้ำเงิน คุณต้องลบไดรเวอร์ที่ผิดพลาดซึ่งเป็นสาเหตุของปัญหาออก บทความนี้จะแนะนำวิธีถอนการติดตั้งไดรเวอร์บน Windows โดยสมบูรณ์
เรียนรู้วิธีเปิดใช้งานแป้นพิมพ์เสมือนบน Windows 11 เพื่อเพิ่มความสะดวกในการใช้งาน ผสานเทคโนโลยีใหม่เพื่อประสบการณ์ที่ดียิ่งขึ้น
เรียนรู้การติดตั้งและใช้ AdLock เพื่อบล็อกโฆษณาบนคอมพิวเตอร์ของคุณอย่างมีประสิทธิภาพและง่ายดาย
เวิร์มคอมพิวเตอร์คือโปรแกรมมัลแวร์ประเภทหนึ่งที่มีหน้าที่หลักคือการแพร่ไวรัสไปยังคอมพิวเตอร์เครื่องอื่นในขณะที่ยังคงทำงานอยู่บนระบบที่ติดไวรัส
เรียนรู้วิธีดาวน์โหลดและอัปเดตไดรเวอร์ USB บนอุปกรณ์ Windows 10 เพื่อให้ทำงานได้อย่างราบรื่นและมีประสิทธิภาพ
หากคุณต้องการเรียนรู้เพิ่มเติมเกี่ยวกับ Xbox Game Bar และวิธีปรับแต่งให้เหมาะกับประสบการณ์การเล่นเกมที่สมบูรณ์แบบของคุณ บทความนี้มีข้อมูลทั้งหมด








